| LR磨皮插件Portraiture怎么用 | 您所在的位置:网站首页 › lr怎么用不了 › LR磨皮插件Portraiture怎么用 |
LR磨皮插件Portraiture怎么用
|
Lightroom只能用来整理照片、调整色彩、亮度等?实际不然,只要搭配上Portraiture这款智能型的磨皮插件,Lightroom也能摇身一变为修图软件! 接下来,让我们一起来看看到底怎么在Lightroom中使用Portraiture吧。 一、导入图片 首先,我们要使用Lightroom的导入功能,导入目标照片。 需要注意的是,Portraiture启用的前提是有目标编辑对象,也就是说,必须先导入照片后,再开启Portraiture插件。 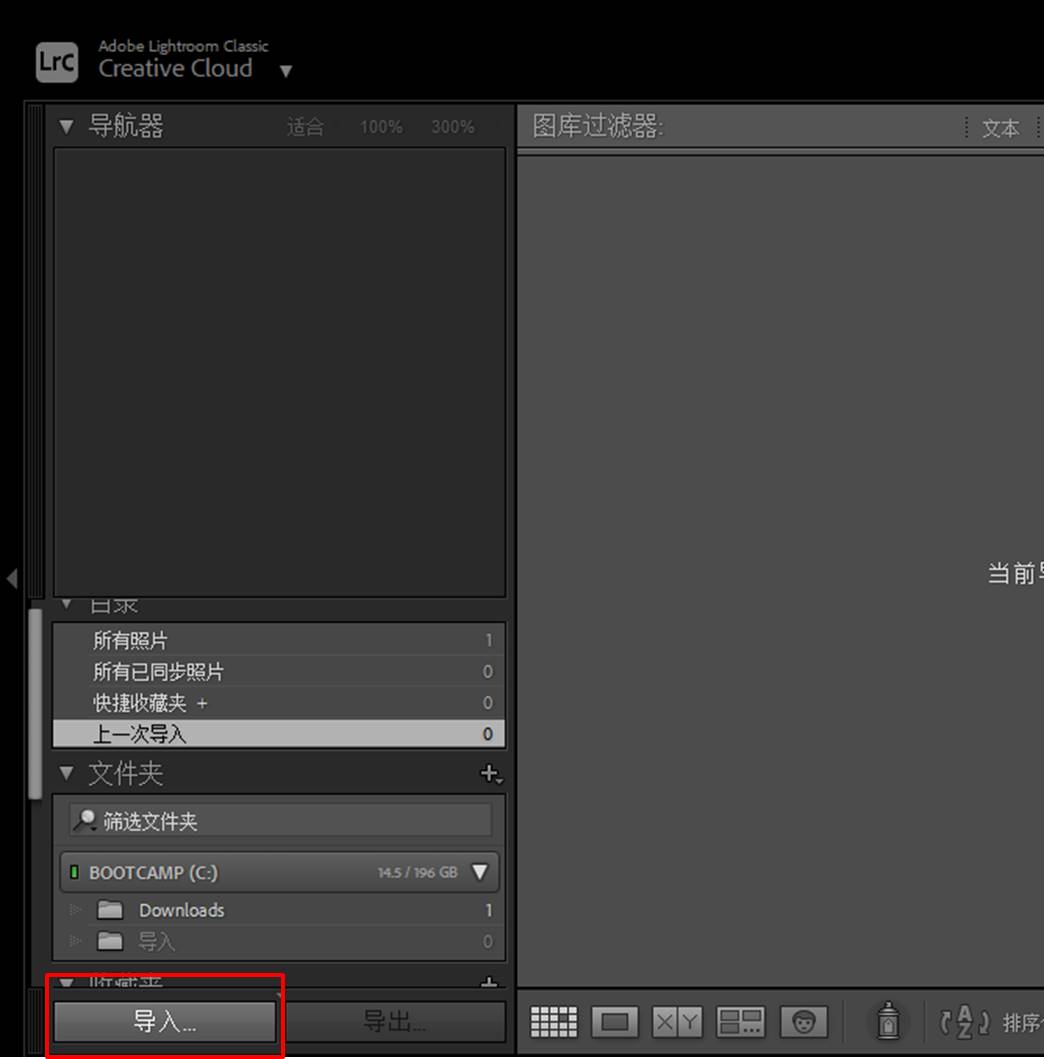 图1:导入功能 图1:导入功能接着,在导入面板中选择导入的源,并勾选需导入的照片,即可完成操作。 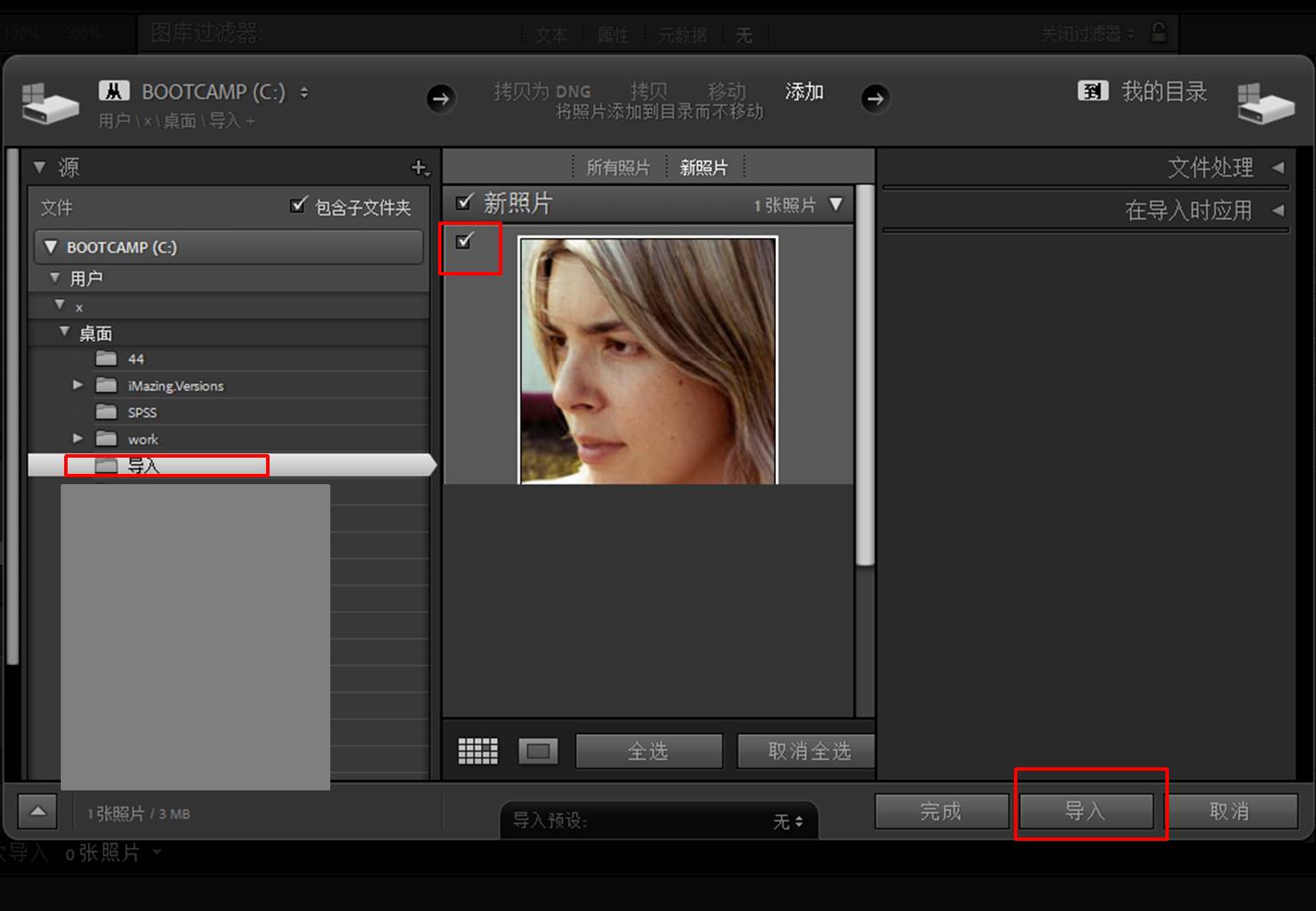 图2:导入图片 图2:导入图片二、启用Portraiture 完成照片的导入后,如图3所示,依次单击Lightroom的照片-在应用程序中编辑-Imagenomic Portraiture选项,即可开启Portraiture操作界面。 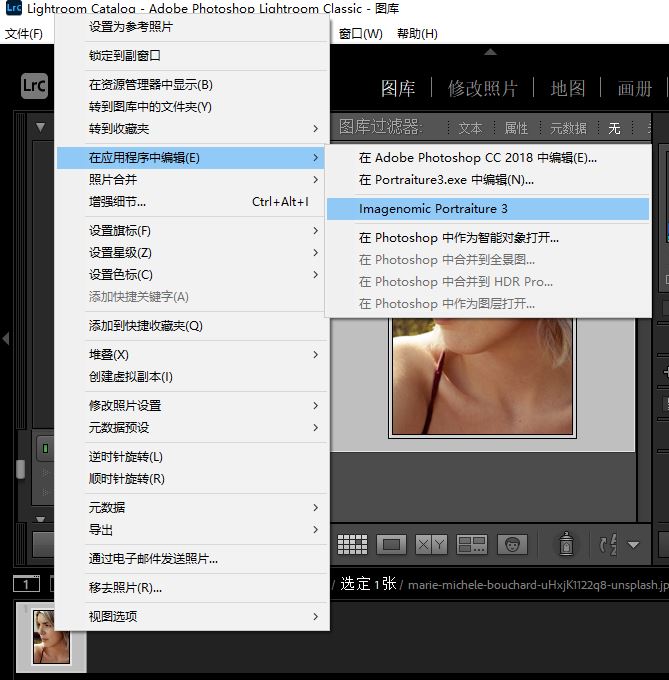 图3:启用Portraiture 图3:启用Portraiture接着,Portraiture插件会弹出如图4所示窗口。 “编辑含Lightroom调整的副本”与“编辑副本”两个选项会在打开Portraiture插件前创建所选照片的副本,而“编辑原始文件”则会在原始文件中编辑,不会创建副本。 建议选择创建副本的选项,避免调整失误后无法复原。 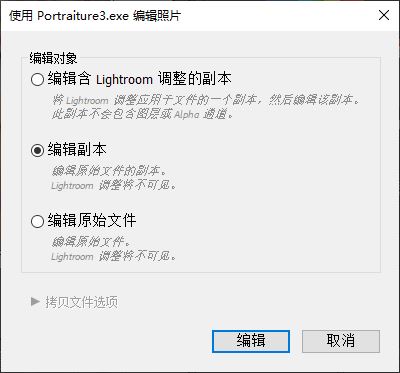 图4:设置编辑对象 图4:设置编辑对象三、调整参数 设置好编辑对象后,我们就可以正式使用Portraiture插件。 如图5所示,先设置一下预览方式,建议以对比的方式预览,横向对比或纵向对比。 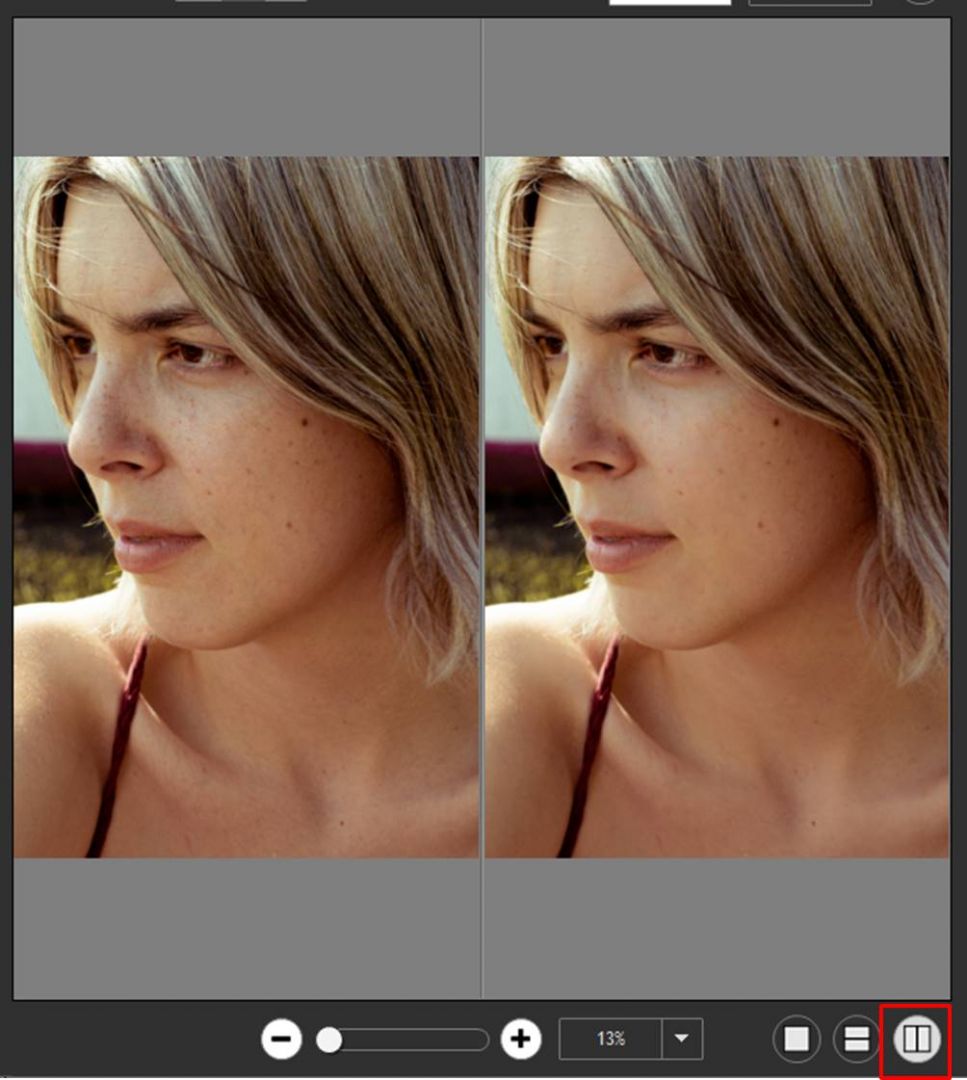 图5:预览方式 图5:预览方式接着,设置合适的参数数值。 由于示例人物脸上斑点较多,可先使用“增强”平滑预设让皮肤变得细腻、幼滑。如果觉得平滑效果还不够强,可将阈值调至+40。 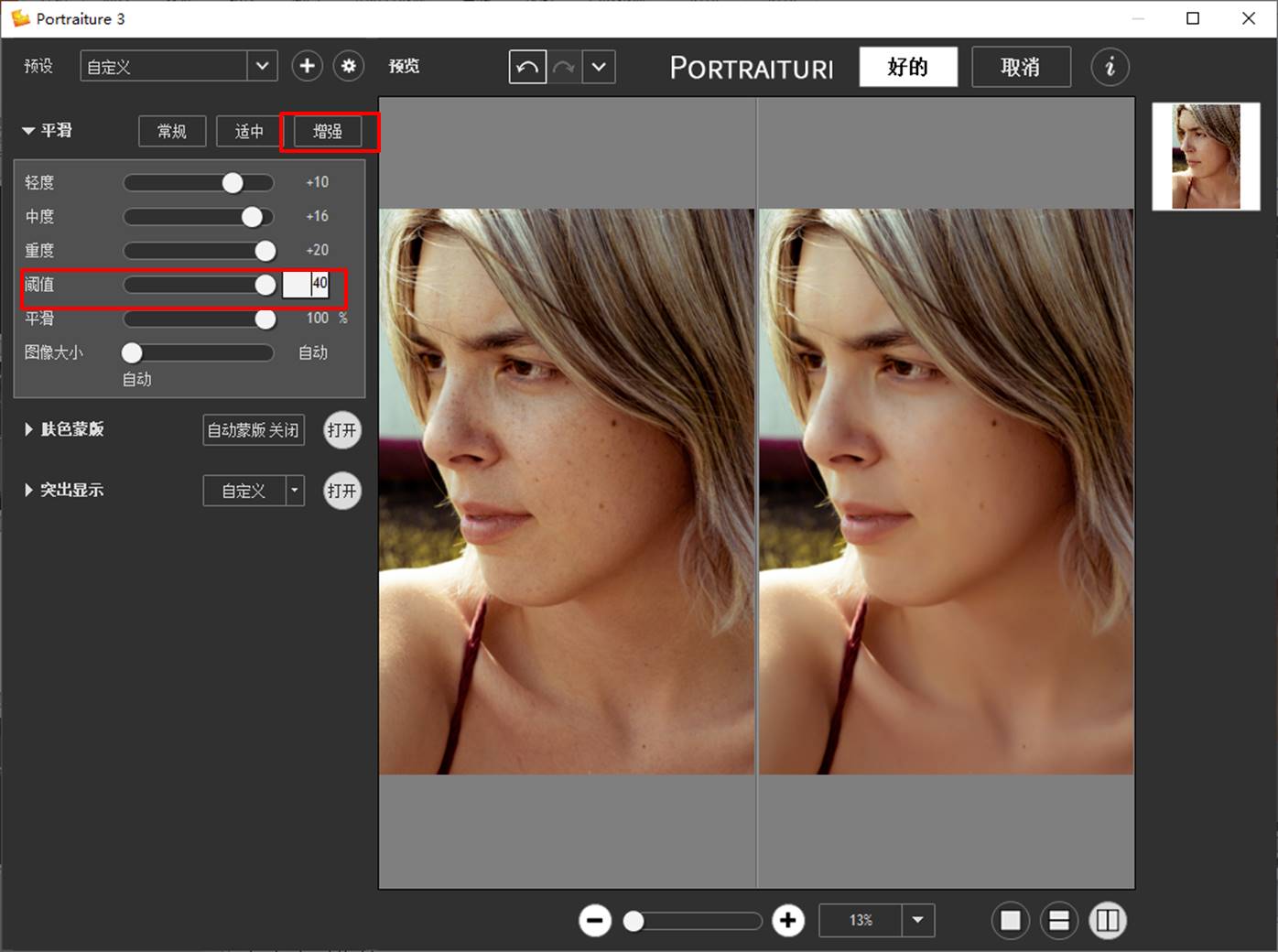 图6:平滑参数 图6:平滑参数然后,再结合使用突出显示参数,减少人物皮肤的暗沉感。 如图7所示,将亮度由0提高至+5,将对比度由0调低至-5,减少明暗对比的强度,提亮肤色。 最后,可稍微提高暖色,减少因调高亮度导致的惨白感。 以上,我们就简单完成了一次参数调整。 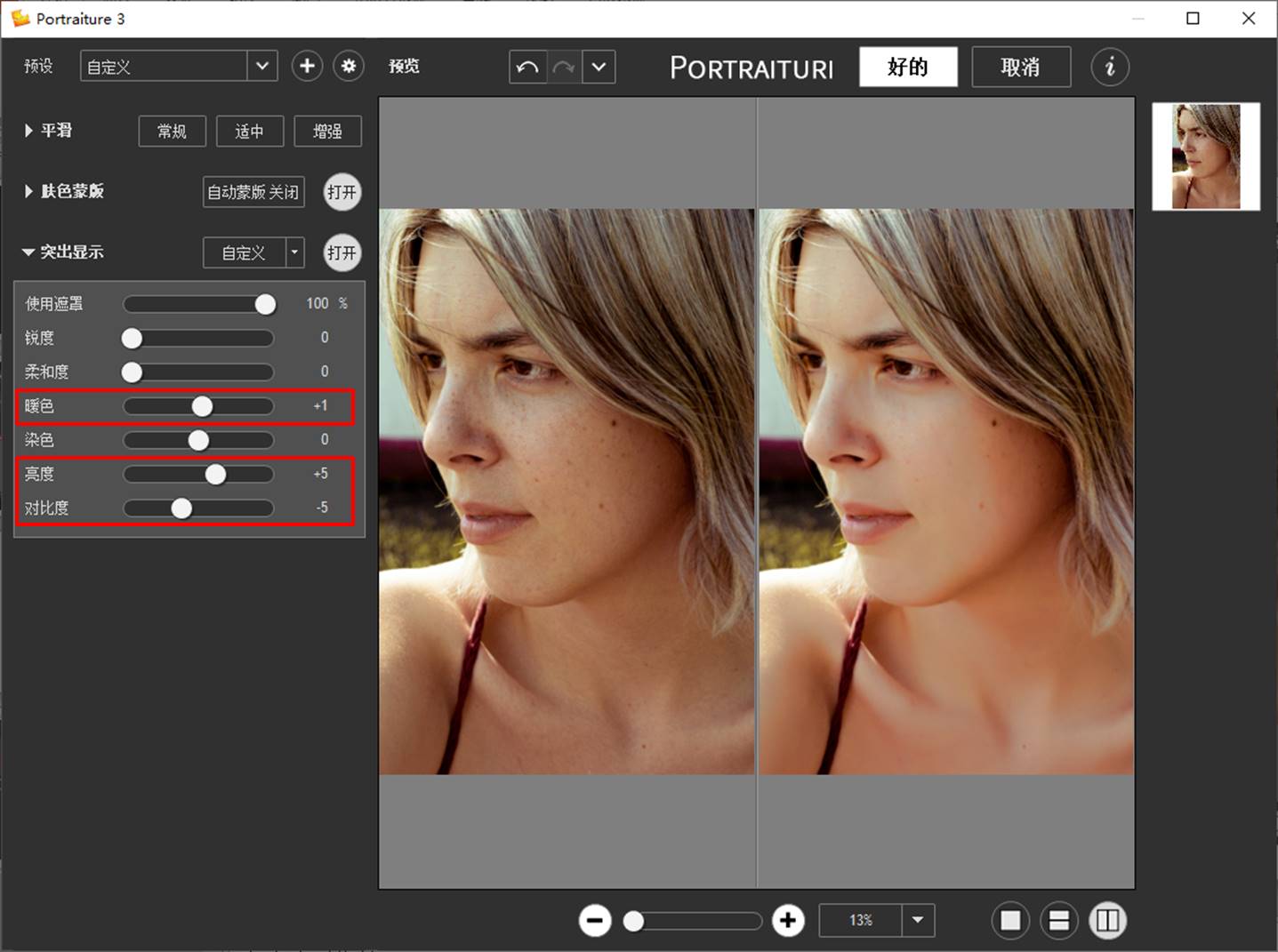 图7:突出显示参数 图7:突出显示参数四、渲染效果 确认调整效果后,单击Portraiture右上角的“好的”按钮,将调整结果渲染输出到Lightroom。  图8:保存调整到LR 图8:保存调整到LR完成渲染后,如图9所示,我们就可以在Lightroom的图库中获得磨皮后的照片了。由于本次操作选择的是创建副本的方式,因此,磨皮后的照片会成为副本,不会影响到原照片。 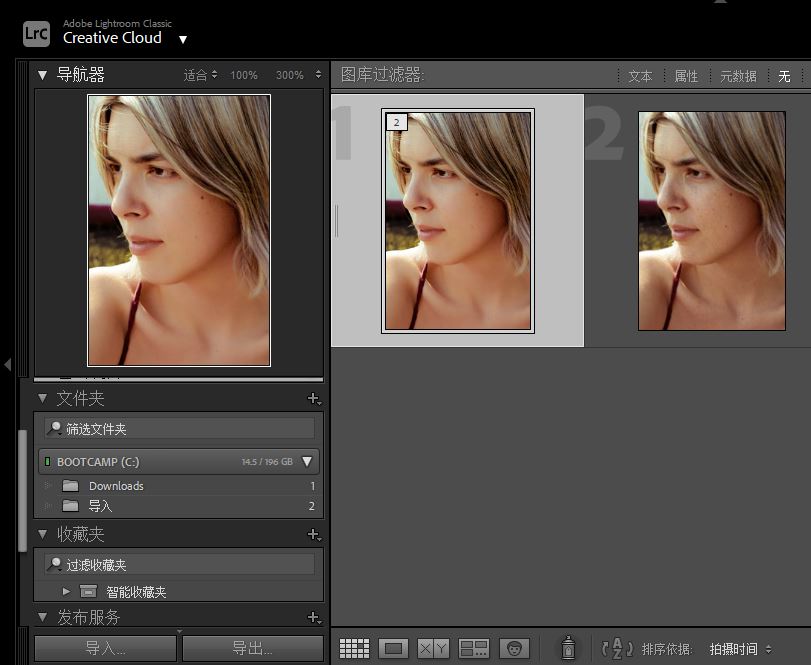 图9:完成磨皮渲染 图9:完成磨皮渲染五、小结 以上,我们在Lightroom完成了一次简单的Portraiture磨皮操作,关键的步骤在于:图片的导入、参数的调整与结果的渲染输出。其中,参数的调整是更为关键的一步,也是Portraiture操作的主要内容。 如想获取更多参数调整的内容,可前往插件的中文网站继续探索。 作者:泽洋 |
【本文地址】