| 在 Windows 中配对蓝牙设备 | 您所在的位置:网站首页 › lj2600d打印机怎么连电脑 › 在 Windows 中配对蓝牙设备 |
在 Windows 中配对蓝牙设备
|
在开始之前,请确保Windows 11电脑支持蓝牙。 有关如何检查的详细信息,请参阅修复 Windows 中的蓝牙问题。 如果需要帮助添加没有蓝牙功能的设备,请参阅将设备添加到 Windows 电脑。 打开蓝牙检查Windows 11电脑是否支持蓝牙后,需要将其打开。 操作方法如下: 在“设置”中: 选择“ 开始 > 设置 ”> “蓝牙&设备 ”,然后打开 “蓝牙 ”。 在快速设置中: 若要查找蓝牙的快速设置,请选择任务栏右侧的时间和日期旁边的 网络、 声音或 电池 图标 ( ) 。 选择“蓝牙 ”将其打开。 如果在未连接任何蓝牙设备的情况下打开,则它可能显示为“未连接 ”。 打开蓝牙设备并使其可被检测。 使其可检测的方式取决于设备。 查看设备或访问制造商网站以了解操作方法。 在电脑上,选择任务栏右侧的时间和日期旁边的“ 网络”、“ 声音”或“ 电池 ”图标 ( ) 。 在“蓝牙快速设置”中选择“管理蓝牙设备”,然后在“未配对”下选择你的设备。 如果出现其他说明,请按照说明进行操作,然后选择“完成”。 每当蓝牙设备和电脑位于彼此可识别的范围内且蓝牙处于打开状态时,这两台设备通常会自动连接。 配对蓝牙打印机或扫描仪打开蓝牙打印机或扫描仪并使其可被检测。 使其可检测的方式取决于设备。 查看设备或访问制造商网站以了解操作方法。 >“添加设备>蓝牙&设备 >打印机&扫描仪 ”选择“启动 >>设置 ”。 等待它找到附近的打印机,选择要使用的打印机,然后选择“添加设备”。 如果在安装打印机或扫描仪时遇到问题,请参阅修复打印机问题或在 Windows 中安装和使用扫描仪。 使用“迅速配对”配对蓝牙设备Windows 11中的 Swift Pair 允许你快速将受支持的蓝牙设备与电脑配对。 如果蓝牙设备支持“迅速配对”,那么当此蓝牙设备在你附近时,你将收到通知;只需切换到配对模式,设备即可被检测到。 打开支持“迅速配对”的蓝牙设备,令其可被检测到。 使其可检测的方式取决于设备。 查看设备或访问制造商网站以了解详细信息。 如果这是你第一次使用 Swift Pair,当系统询问是否要接收通知并使用 Swift Pair 时,请选择“是”。 当收到发现新蓝牙设备的通知时,请选择“连接”。 在开始之前,请确保你的 Windows 10 电脑支持蓝牙。 有关如何检查的详细信息,请参阅修复 Windows 10 中的蓝牙问题。 如果需要帮助添加没有蓝牙功能的设备,请参阅将设备添加到 Windows 10 电脑。 打开蓝牙检查你的 Windows 10 电脑是否支持蓝牙后,需要将其打开。 操作方法如下: 在“设置”中: 选择“ 启动 > 设置 > 设备 > 蓝牙&其他设备”,然后打开 蓝牙。 在“设置”中打开蓝牙 在操作中心: 操作中心显示在任务栏的时间和日期旁边。 在任务栏上,选择“操作中心 (”或 “) ”,然后选择“ 蓝牙 ”将其打开。 如果蓝牙已关闭,它可能显示为“未连接”。 如果你在操作中心中看不到蓝牙,可通过以下方式对其进行更改: 展开快速操作。 在任务栏上,选择 操作中心 (或) > 展开。 蓝牙 应在此处显示。 它将显示为“蓝牙”或“未连接”。 向操作中心添加蓝牙。 选择“开始 > 设置 >系统 > 通知&操作 > 快速操作”。 转到“添加或删除快速操作”并打开“蓝牙”。 注意: 有关如何更改操作中心中出现的应用和设置的详细信息,请参阅更改 Windows 10 中的通知和操作设置。 配对蓝牙耳机、扬声器或其他音频设备打开你的蓝牙音频设备并使其可被检测。 使其可检测的方式取决于设备。 查看设备或访问制造商网站以了解操作方法。 在电脑上,选择“>设备 >蓝牙&其他设备启动 >设置 ”>“添加蓝牙”或其他设备>蓝牙。 选择设备并按照其他说明(如果出现)进行操作,然后选择“完成”。 每当蓝牙设备和电脑位于彼此可识别的范围内且蓝牙处于打开状态时,这两台设备通常会自动连接。 注意: 看不到蓝牙音频设备? 了解如何修复与蓝牙音频设备和无线显示器的连接。 配对蓝牙键盘、鼠标或其他设备打开你的蓝牙键盘、鼠标或其他设备,并使其可被检测。 使其可检测的方式取决于设备。 查看设备或访问制造商网站以了解操作方法。 在电脑上,>添加蓝牙或其他 设备> 蓝牙 ,>设备>蓝牙&,选择“开始 >设置”。 选择设备并按照其他说明(如果出现)进行操作,然后选择“完成”。 配对蓝牙打印机或扫描仪打开蓝牙打印机或扫描仪并使其可被检测。 使其可检测的方式取决于设备。 查看设备或访问制造商网站以了解操作方法。 选择“ 启动 >设置 > 设备 > 打印机&扫描仪 > 添加打印机或扫描仪”。 等待它找到附近的打印机,然后选择想要使用的打印机并选择“添加设备”。 如果你遇到打印机或扫描仪安装问题,请参阅解决打印机问题或在 Windows 10 中安装和使用扫描仪。 使用“迅速配对”配对蓝牙设备利用 Windows 10 中的“迅速配对”,可以快速将支持的蓝牙设备与电脑配对。 如果蓝牙设备支持“迅速配对”,那么当此蓝牙设备在你附近时,你将收到通知;只需切换到配对模式,设备即可被检测到。 打开支持“迅速配对”的蓝牙设备,令其可被检测到。 使其可检测的方式取决于设备。 查看设备或访问制造商网站以了解详细信息。 如果这是你第一次使用 Swift Pair,当系统询问是否要接收通知并使用 Swift Pair 时,请选择“ 是 ”。 当收到发现新蓝牙设备的通知时,请选择“连接”。 连接后,选择“关闭”。 在开始之前,请确保你的 Windows 8 电脑支持蓝牙。 打开蓝牙设备并使其可被检测。 使其可被发现的方式取决于设备。 查看设备或访问制造商网站以了解操作方法。 选择“ 开始 ”>键入 “蓝牙 ”>从列表中选择“ 蓝牙设置 ”。 打开 蓝牙 >选择设备> 配对。 按照任何说明(如果显示)进行操作。 否则,则表示你已完成并且已连接。 每当蓝牙设备和电脑位于彼此可识别的范围内且蓝牙处于打开状态时,这两台设备通常会自动连接。 在开始之前,请确保你的 Windows 7 电脑支持蓝牙。 打开蓝牙设备并使其可被检测。 使其可被发现的方式取决于设备。 查看设备或访问制造商网站以了解操作方法。打开蓝牙设备并使其可被检测。 使其可检测的方式取决于设备。 查看设备或访问制造商网站以了解操作方法。 选择“ 启动 选择“添加设备”> 选择设备 >“下一步”。 按照可能显示的任何其他说明进行操作。 否则,则表示你已完成并且已连接。 每当蓝牙设备和电脑位于彼此可识别的范围内且蓝牙处于打开状态时,这两台设备通常会自动连接。 |
【本文地址】
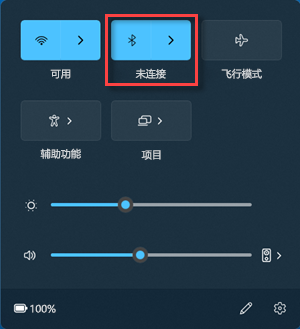 如果在快速设置中看不到蓝牙,则可能需要添加它。 有关详细信息,请参阅 Windows 11 中的更改通知和快速设置。
如果在快速设置中看不到蓝牙,则可能需要添加它。 有关详细信息,请参阅 Windows 11 中的更改通知和快速设置。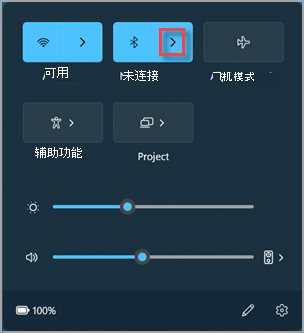
 > 设备和打印机”。
> 设备和打印机”。