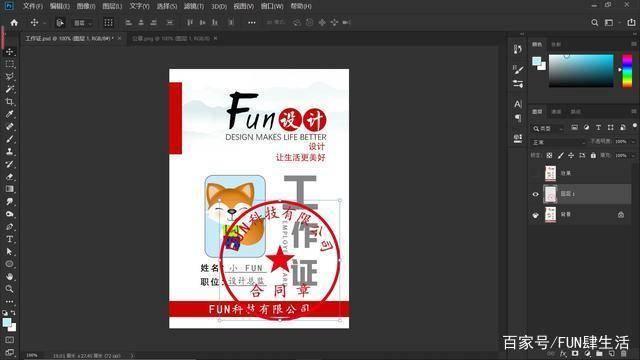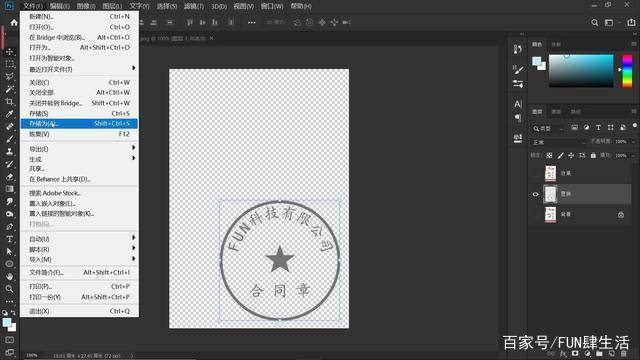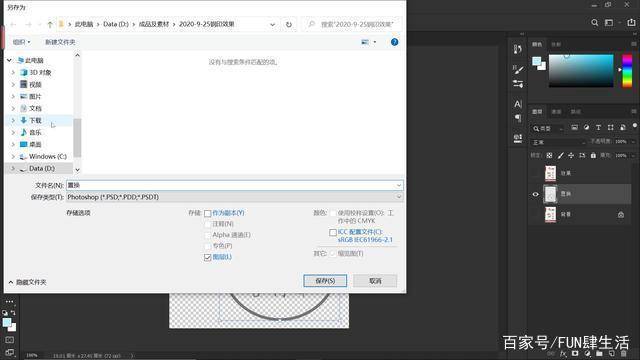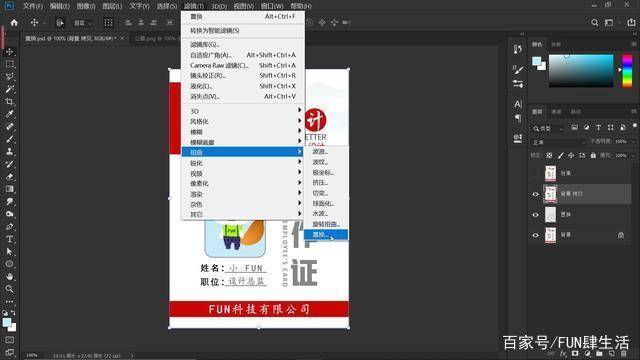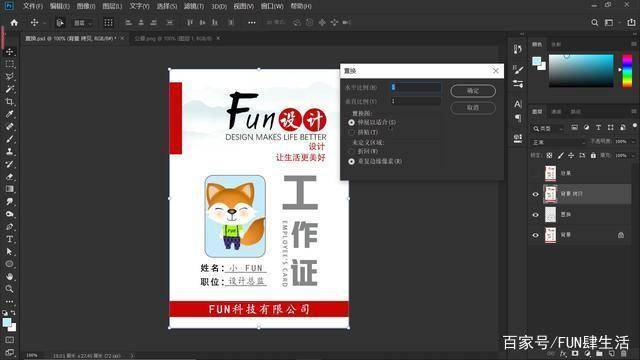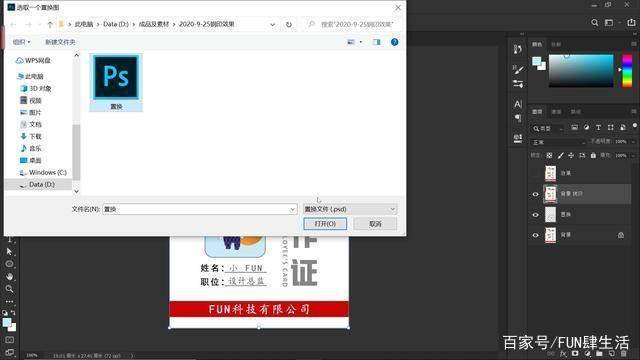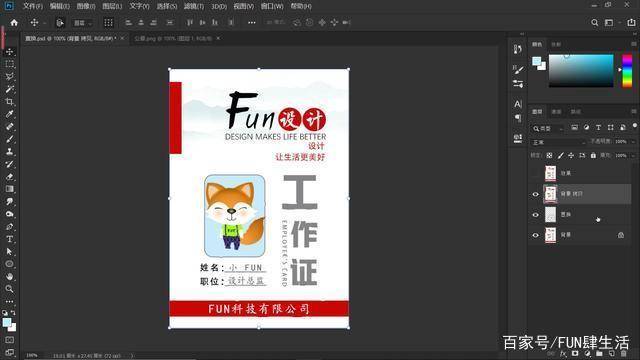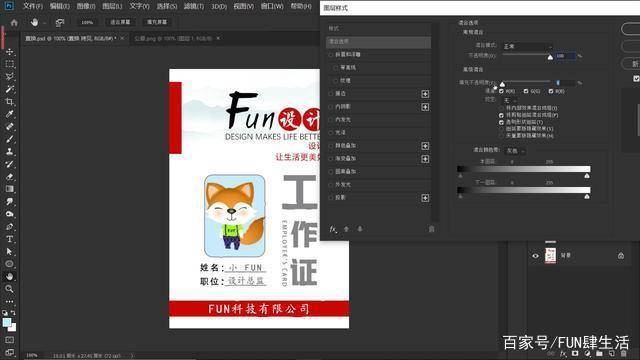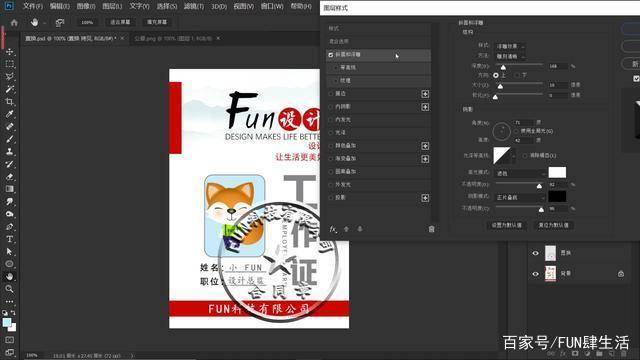| PS教程:只用2步,快速制作钢印效果,一看就会 | 您所在的位置:网站首页 › kp戒指钢印图片 › PS教程:只用2步,快速制作钢印效果,一看就会 |
PS教程:只用2步,快速制作钢印效果,一看就会
|
我们将“印章”素材拖入“工作证”工作区,调整“印章”大小和位置,调整完毕,打勾确认。
2、关闭“背景”图层前面的小眼睛,隐藏“背景”图层,将“图层1”也就是印章图层,更名为“置换”,Ctrl+Shift+U,去色,点击“文件-储存为”psd文件,取名“置换”。
3、点亮“背景”图层,Ctrl++J复制“背景”图层,将“背景拷贝”图层置于顶层,点击“滤镜-扭曲-置换”,打开“置换”对话框,如下图所示,水平比例设置“1”;垂直比例设置“1”;“切换图”选择“伸展适合”;“未定义区域”选择“重复边缘像素”,点击确定。
选择我们之前储存的“置换”psd文件,观察图像,执行“置换”命令后,印章区域内的图像,此时,有了细微的扭曲变化。
4、选中“置换”图层,Ctrl+J复制“置换”图层,将“置换拷贝图层”移至于顶层,双击“置换拷贝图层”,打开它的“图层样式”面板,如下图所示: 首先,将“填充不通明度”的滑块,拉至最左端也就是“0”; 然后,勾选“斜面和浮雕”,样式,选择“浮雕效果”;“方法”选择“平滑”;深度,本案例这里我们给到“105%”;方向:上;“大小”适当减小,这里我们给到“5”像素;“软化”给到“0”像素;光源角度:30度;光源高度:30度;“光泽等高线”就选择默认的“线性等高线”;“高光模式”选择:,高光颜色:白色,适当调节不透明度,这里我们给到35%;“阴影模式”选择“正片叠底”,阴影颜色,我们选择一个浅灰色(因为工作证上的钢印凹凸感不会很强,阴影颜色不会很深),适当降低不透明度,本案例给到77%,点击确定。
至此,一个逼真的钢印效果我们就完成了,最后的效果如下图所示,我们只是利用了滤镜的“置换”功能,和调整了图层样式中的“斜面和浮雕”,就简单形象地制出了钢印效果,有兴趣的话,大家不妨也动手试试吧。
本期教学视频链接:PS教程:只要2步,快速制作逼真的钢印效果
让我们共同成长,成为更优秀的自己! 如果本篇教程对你有所帮助,请别忘记点赞、评论、转发、收藏!更多关于PS的精彩内容,敬请持续关注!返回搜狐,查看更多 |
【本文地址】