| 更改绘图页大小或打印纸张大小 | 您所在的位置:网站首页 › jpg怎么打印成a4纸一样 › 更改绘图页大小或打印纸张大小 |
更改绘图页大小或打印纸张大小
|
在 Visio 中,绘图页大小和打印机纸张大小是单独设置的。 在许多图表模板中,如果将图表扩展到页面的当前边缘,则绘图页大小会自动扩展。 但是,如果愿意,可以指定特定页面大小。 如果要手动控制这些设置,可以设置与打印纸相同、大于、小于或方向不同的绘图页大小。 更改绘图页大小单击要调整大小的前景或背景页面的页面选项卡。 在" 设计" 选项卡上,单击" 页面设置 "对话框启动器。
或者,可以右键单击页面选项卡,然后单击 快捷菜单中的 "页面设置"。 单击" 页面大小" 选项卡,在 "页面大小"下设置您需要的绘图页大小。 为当前显示的页面设置绘图页大小。 如果页面分配了任何背景页,则必须单独设置背景页大小。 提示: 查看缩略图预览,了解绘图如何适合打印纸。 如果绘图页大小大于打印机纸张大小,则跨多个页面打印或平铺绘图。 若要使绘图适合较小的打印机纸张,请单击"打印设置"选项卡,在"适应"下,在两个框中键入1。 自动调整绘图页的大小以适合页面上的形状在" 设计" 选项卡上的" 页面设置"组中 ,单击" 大小" 按钮。 单击"适应绘图"。 绘图页大小会更改以适合绘图。 更改打印机纸张大小在" 设计" 选项卡上,单击" 页面设置 "对话框启动器。
在" 打印设置" 选项卡上的" 打印机纸张"下,单击想要的纸张大小。 打印机纸张大小为当前页面设置。 默认情况下,当您使用Visio 网页版 ,"自动大小"将打开,并且绘图画布会自动展开以容纳您放在页面上的任何内容。 但是,您可以使用功能区的"设计"选项卡上的"自动调整大小"开关关闭此自动画布大小调整。 这样,你可以将画布周围的鱼鸟区域用作本地工作区。 如果要指定特定页面大小,请使用功能区的"设计"选项卡上的"大小"选项进行选择,如下所述。 更改页面大小选择"设计>大小"。 从菜单中选择一个预定义选项。 或者,如果需要菜单中未 提供的大小,请选择底部的"自定义页面大小"。 指定自定义宽度和高度,然后选择"确定"。 目前,可以指定以厘米或英寸为单位的维度。 (下面列出了一些常见的页面尺寸。)
在" 设计" 选项卡上,单击" 大小" 按钮。 选择菜单底部的 "适应绘图"。 绘图页大小根据最外侧内容的边界和边距而更改。 更改页面方向如果要从垂直方向切换到水平方向,或反之,请使用功能区的"设计 " 选项卡上的选项: 在"设计"选项卡上,选择"方向"。 选择"纵向"或"横向"。 纸张尺寸下面是一些常见的页面大小: 页面大小 尺寸(英寸) 尺寸(厘米) 字母 8.5 in. × 11 in。 21.6 cm × 27.9 cm Folio 8.5 in. × 13 in. 21.6 cm × 33 cm Tabloid 11 in. × 17 in. 27.9 cm × 43.2 cm 法律 8.5 in. × 14 in。 21.6 cm × 35.6 cm 语句 5.5 in. × 8.5 in. 14 cm × 21.6 cm 高级管理人员 7.25 in. × 10.5 in。 18.4 cm × 26.7 cm A0 33.1 in. × 46.8 in. 84.1 cm × 118.9 cm A1 33.1. × 23.4 in. 59.4 cm × 84.1 cm A2 16.5 in. × 23.4 in. 42 cm × 59.4 cm A3 11.7 in. × 16.5 in. 29.7 cm × 42 cm A4 8.3 in. × 11.7 in. 21 cm × 29.7 cm A5 5.8 in. × 8.3 in. 14.8 cm × 21 cm B4 9.8 in. × 13.9。 25.7 cm × 36.4 cm B5 6.9 in. × 9.8 in. 18.2 cm × 25.7 cm 在 Visio 中,绘图页大小和打印机纸张大小是单独设置的。 在许多图表模板中,如果将图表扩展到页面的当前边缘,则绘图页大小会自动扩展。 但是,如果愿意,可以指定特定页面大小。 如果要手动控制这些设置,可以设置与打印纸相同、大于、小于或方向不同的绘图页大小。 更改绘图页大小单击要调整大小的前景或背景页面的页面选项卡。 在" 设计" 选项卡上,单击" 页面设置 "对话框启动器。
或者,可以右键单击页面选项卡,然后单击 快捷菜单中的 "页面设置"。 单击" 页面大小" 选项卡,在 "页面大小"下设置您需要的绘图页大小。 为当前显示的页面设置绘图页大小。 如果页面分配了任何背景页,则必须单独设置背景页大小。 提示: 查看缩略图预览,了解绘图如何适合打印纸。 如果绘图页大小大于打印机纸张大小,则跨多个页面打印或平铺绘图。 若要使绘图适合较小的打印机纸张,请单击"打印设置"选项卡,在"适应"下,在两个框中键入1。 通过拖动页面边缘快速调整绘图页的大小在" 开始" 选项卡上的"工具 " 组中,单击" 指针"工具 将指针放在页面边缘,然后按 Ctrl 键。 指针将变为双向箭头 将页面边缘拖动到需要它的地方。 自动调整绘图页的大小以适合页面上的形状在" 设计" 选项卡上的" 页面设置"组中 ,单击" 大小" 按钮。 单击"适应绘图"。 绘图页大小会更改以适合绘图。 更改打印机纸张大小在" 设计" 选项卡上,单击" 页面设置 "对话框启动器。
在" 打印设置" 选项卡上的" 打印机纸张"下,单击想要的纸张大小。 打印机纸张大小为当前页面设置。 在 Visio 中,绘图页大小和打印机纸张大小是单独设置的。 在许多图表模板中,如果将图表扩展到页面的当前边缘,则绘图页大小会自动扩展。 但是,如果愿意,可以指定特定页面大小。 如果要手动控制这些设置,可以设置与打印纸相同、大于、小于或方向不同的绘图页大小。 将绘图页大小与打印机纸张大小匹配在“文件”菜单上,单击“页面设置”。 单击" 页面大小" 选项卡,在"页面大小 "下,选择"与 打印机纸张大小相同" 选项。 更改绘图页大小单击要调整大小的前景或背景页面的页面选项卡。 在“文件”菜单上,单击“页面设置”。 单击" 页面大小" 选项卡,在 "页面大小"下,单击想要的绘图页大小。 为当前显示的页面设置绘图页大小。 如果页面分配了任何背景页,则必须单独设置背景页大小。 提示: 查看缩略图预览,了解绘图如何适合打印纸。 如果绘图页大小大于打印机纸张大小,则跨多个页面打印或平铺绘图。 若要使绘图适合较小的打印机纸张,请单击"打印设置"选项卡,在"适应"下,在两个框中键入1。 通过拖动页面边缘快速调整绘图页的大小单击指针 工具 将指针放在页面边缘,然后按 Ctrl 键。 指针将变为双向箭头 将页面边缘拖动到需要它的地方。 注意: 如果拖动页面的角落,页面将旋转,并且不会更改大小。 自动调整绘图页的大小以适合页面上的形状在“文件”菜单上,单击“页面设置”。 单击" 页面大小" 选项卡,然后单击 "大小"以适合绘图内容。 绘图页大小会发生变化,以适应没有周围空白的绘图。 在屏幕上,它可能显示为你放大了绘图。 更改打印机纸张大小在“文件”菜单上,单击“页面设置”。 在" 打印设置" 选项卡上的" 纸张大小"下,单击想要的纸张大小。 打印机纸张大小为当前页面设置。 返回页首 |
【本文地址】
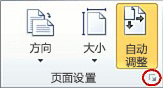
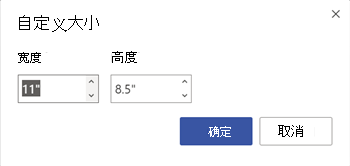
 " 。
" 。 。
。