| 使用VirtualBox创建Windows 7虚拟机 | 您所在的位置:网站首页 › iwork8安装win7 › 使用VirtualBox创建Windows 7虚拟机 |
使用VirtualBox创建Windows 7虚拟机
|
虽然Windows 10能够解决大多数计算机使用需求,但依然有一些时候不得不使用这些旧版本的系统来适配特殊兼容环境,笔者以VirtualBox/Windows 7为例,介绍如何使用虚拟机完成工作。 一,获取虚拟机软件;直接进入VirtualBox下载页面https://www.virtualbox.org/wiki/Downloads,在“VirtualBox 6.1.22(版本号) platform packages”下面可以看见各平台的安装包。  Windows用户选择第一个“Windows hosts”下载安装,安装过程中会添加一个虚拟网卡,授权同意即可。  添加虚拟网卡会导致暂时的网络断连 添加虚拟网卡会导致暂时的网络断连 安装后的界面如图所示二,创建并配置虚拟机(以Windows 7为例); 安装后的界面如图所示二,创建并配置虚拟机(以Windows 7为例);单击”工具”页面(即初始页面)的“新建”,弹出创建虚拟机的配置选项: “名称”即在菜单和文件夹内显示的名称,系统类型和选项则显示了要安装的系统版本,VirtualBox会根据命名自动更改系统类别和版本,这几个选项可以在后期更改,仅起到标识作用,无实际影响;  “文件夹”为虚拟机在本地硬盘存储的位置,如图,VirtualBox会在” C:\Users\Rain\VirtualBox VMs”目录下新建一个名为”Win_7”的文件夹来储存虚拟机信息(包含文件名、虚拟硬件等信息,但可以不包括虚拟磁盘),较大的虚拟磁盘文件可以在后面的设置中额外设定在其他位置。    为虚拟机设置运行内存和存储内存,官方推荐为2+32GB;文件类型选择默认VDI映像; 如果选择“动态分配”,磁盘映像在初始状态下不占空间,会随着数据写入逐渐增加空间,不过还是会受到最初选择大小的制约(32GB),而”固定分配”则会在一开始就占用硬盘32GB的空间,并且亦不可更改大小。如果对虚拟机的功能有特殊需求,请在下一步设定虚拟磁盘大小,这里笔者选择“动态分配”。 设定好之后,在初始界面就会出现一个”Win_7”虚拟机,不过之前说过,这里显示的名称和图标仅起到标识作用,要想真正让虚拟机运行起来,需要装载一个系统镜像。可以是原版装机光盘(iso),也可以是后期导出的镜像(ova),甚至还可以用网络上某些“一键装机”的镜像文件来快速写入系统文件。(获取原版系统镜像的方法会附带在文末) 选定要设置的虚拟机,打开右边的”设置”,在“系统”和“显示”可以扩大性能使用量。如果觉得虚拟机卡顿,可以在这里调节内存和显存,还可以设定“3D加速”以及多处理器。   在“存储”中可以创建创建虚拟光盘文件,在光驱位置(没有盘片)点击右侧的拓展按钮,“选择虚拟盘”会要求在资源管理器中选定光盘映像;  而“选择或创建一个虚拟光盘文件”则会弹出二级菜单,“注册”等同于刚刚的“选择虚拟盘”,而“创建”则可以选定某文件夹装载为光盘文件。 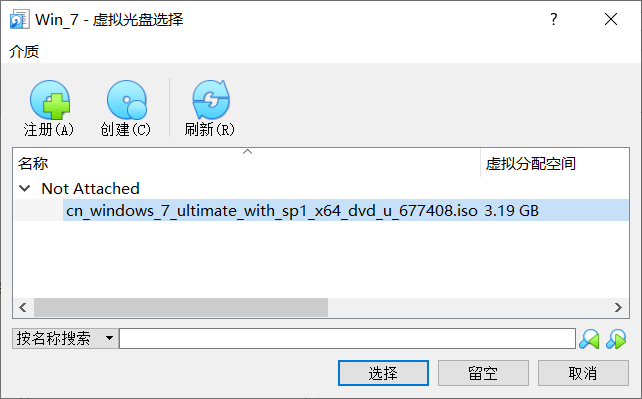  也可以在虚拟机第一次运行时选择添加光盘镜像,步骤与上述基本相同。 三,安装Windows 7系统(不包含激活); 按照提示步骤安装,因为虚拟机创建的是新硬盘,没有旧版本的Windows系统,所以选择“自定义安装”。   选定磁盘0,点击下一步,Windows会自动格式化磁盘为C盘,如果想要进行分区以及其他操作,可以选择“驱动器选项(高级)”。  之后便开始自动安装,期间会自动重启一次。安装完成之后是一些自定义设置。  经典的Windows 7桌面 经典的Windows 7桌面安装好的Windows 7如上图所示。在窗口上方的“设备”选项里,可以选择安装增强功能,如果此时鼠标被锁住,可以按“右Ctrl”键取消鼠标捕获。   在“资源管理器”转到“计算机”,可以看到增强光盘已经加载,双击进入后有三个可执行文件,选择第一个”VBoxWindowsAdditions.exe”就可以自动判断系统版本安装增强功能,一路“同意”即可,安装完毕后会提示需要重启。  重启之后Windows增加了很多适应虚拟机的特殊功能,如自定义的窗口大小,当然,还包括最重要的文件共享。   在“设备”中选择“共享文件夹”,可以固定分配或者临时指定一个宿主机的位置共享(右上带有加号的文件夹,也可在“固定分配”或“临时分配”栏右键添加) “只读分配”可以让虚拟机访问但不能修改内容; “临时分配”(不勾上“固定分配”)会临时占用某一位置,关机后清除;而“固定分配”则将共享信息写入配置中,关机后不清除; 挂载点可以设定虚拟机内某一不使用的盘符作为共享文件夹挂载点(如”H:”),Windnows中必须配合“自动挂载使用,完成后会在“计算机”生成一个网络位置;如果留空则会自动在网络位置生成文件夹,可使用自带“映射网络驱动器”来手动映射盘符,暂未发现与“挂载点”配置冲突。 四,获取安装镜像;1、微软官方提供了适用于开发者的虚拟机镜像,但界面为英文且为专业版(专业版无更改语言权限),且官方认可的使用期限为90天,初学者不做推荐,链接如下: https://developer.microsoft.com/zh-cn/microsoft-edge/tools/vms/ 2、MSDN,我告诉你(MSDN,I Tell You) 此站点为国内网友雪龙郎自建的镜像文件分流网站,所提供的文件间接来自于官方; 使用前请注意:本站仅为个人性质的原版软件信息收录站点。2007年开始至今,从未有意标榜或冒充是微软官方网站,微软官方标识请认准:Microsoft。 ——网站公告 旧版网站(未收录Windows 10 2004以后的版本,但整合了其他工具软件包如Office/VS) https://msdn.itellyou.cn/ 新版网站(使用BT分享了Windows 10镜像,同时有少量Linux发行版,缺少其他软件) https://next.itellyou.cn/ PS:获取该网站资源需要解析ed2k链接(推荐使用Emule)和磁力(BT/magnet)链接(推荐使用qbittorrent/Bitcomet) 新手创作,如有错误或存在问题请在评论区留言,谢谢! |
【本文地址】