| iPhone,iPad快捷指令使用指南 | 您所在的位置:网站首页 › ipad怎么进入校园网登录界面 › iPhone,iPad快捷指令使用指南 |
iPhone,iPad快捷指令使用指南
 经过对校园网不断地升级优化,全校范围内已开启终端连接即自动登录iHNUST的功能。
故无需再使用快捷指令登录,“登录与注销 iHNUST”由此暂停更新。
经过对校园网不断地升级优化,全校范围内已开启终端连接即自动登录iHNUST的功能。
故无需再使用快捷指令登录,“登录与注销 iHNUST”由此暂停更新。
上次更新:2022年3月7日 快捷指令App简单介绍:“快捷指令”App是苹果公司官方发布的App(运行在iPhone、iPad、iPod以及mac等苹果设备上),“快捷指令”App里面可以运行具有各种功能的“小程序”,这些“小程序”被称为“快捷指令”,以前也被称为“捷径”。“快捷指令”可以像编程一样由用户根据自己的需求来编辑和创造。 “登录/注销iHNUST”是众多快捷指令中的一个,为了方便湖科大师生登录校园网而编写。 我是“登录/注销iHNUST”快捷指令的作者,在此向大家介绍这个快捷指令与安装使用方式。 为什么苹果移动端用户会需要使用快捷指令登录校园网? 苹果移动端网页登录的痛点湖科大校园网目前采用的是网页登录的模式,网页登录需要终端手机的操作系统协作运行,但由于“iOS操作系统”的网页登录流程设计有缺陷。导致“iOS用户的网页登录体验”不佳,问题总结为2点: ①登录网页经常不会弹出(iOS系统会无视校园网认证系统所发出的弹出登录网页的信号)。 ②即使登录页成功自动弹出、或者在浏览器中手动打开了登录页,也需要每次都“手动操作若干步骤”来输入账号密码,以及手动选择运营商。 使用快捷指令登录解决了上述哪些痛点?全部。 安装完成后,登录时只需在主屏幕轻点一下(即使是在4G/5G数据状态下也可以直接启动,不用手动操作连接WiFi),就可以成功登录。不论在学生宿舍,还是教学楼和图书馆,只要在学校有iHNUST信号覆盖的地方,都可以使用。 使用教程本页提供以下各系统版本的使用教程: 适用于 iOS 15-16, iPadOS 15-16 的视频使用教程 适用于 iOS 13-14, iPadOS 13-14 的图文使用教程 适用于 iOS 12 的图文使用教程查看系统版本步骤: 设置 → 通用 → 关于本机 → 软件版本 例:15.3.1,最左侧的15表示属于15版本。 适用于iOS 15-16, iPadOS 15-16的视频使用教程视频更新时间:2022年3月7日 (此教程视频是在iOS15版本时制作;iOS16发布后,确认也适用于iOS16) 视频左上角点击对应按钮可以开启浮窗播放 便于边看边操作 指令下载链接“登录与注销iHNUST”指令 - iCloud下载链接 指令安装过程中可能出现的问题解决办法: 在安装第一步中:如果自动登录开关没有出现,可以暂时跳过,下一次登录网页自动弹出的时候,自动登录开关就会出现,到那时再去关闭。关闭后就iOS系统不会自动弹出登录页面。 在安装第二步中:如果iOS系统版本与视频中的不一致,“私人共享”开关的翻译可能为“允许不受信任的快捷指令”。 在安装第三步中:1.如果在输入账号密码运营商的过程中,不小心删除了指令中的方块。则回到我的快捷指令,然后长按“登录与注销iHNUST”,选择删除。然后重新安装指令。 2.部分时间段,本介绍网页可能无法正常通过手机数据(外网)访问,但由于服务器在学校内网,因此是可以连接校园网以通过学校内网访问的,具体操作如下:确认已做好第一步后,连接iHNUST(不要求登录,连接后手机顶部显示WiFi图标即可);此时就可以扫码打开介绍网页;网页打开后,先切换回手机数据网络,再点击指令安装链接通过手机数据网络安装指令。 指令使用过程中可能出现的问题解决办法 在添加小组件时,出现的示例指令不是“登录与注销iHNUST”此时先将其添加至主屏,然后长按它,再在弹出的菜单中选择编辑小组件,再点击指令名称,即可更换 你想要的指令。 启动指令后提示“请先连接至iHNUST…”1.确认启动指令时已进入iHNUST信号好的范围,并将iHNUST的自动加入开关打开(即视频中的第一步)。 2.提示出现后,立即进入无线局域网设置,查看当前已自动连接的WiFi信号,然后将这个信号的自动加入开关 关闭,这样下次启动时就只会自动加入iHNUST了。 启动指令后提示“登录失败...”此时指令会提示跳转至网页登录,网页登录后会提示具体错误原因以及解决办法,根据其提示处理,在网页登录成功后,再用指令登录。 如果遇到上述办法无法解决的问题,可以通过此联系方式留言反馈: 网络技术支持客服联系方式 适用于iOS 13-14, iPadOS 13-14的图文使用教程阅读时间约为10分钟,建议用另一台手机或电脑打开本页面,边看边在需要安装此快捷指令的苹果设备上操作。 本篇内容是快捷指令的初次安装教程。安装好以后,每次点击启动快捷指令即可使用。若出现问题,可以根据本页末尾的常见问题排查办法处理,也可以直接重新安装。 下文中的“快捷指令”,又称“捷径”。 快捷指令安装好后的使用场景一览: iOS13系统,可以通过“今天”视图(主屏从左向右滑)的小组件,点击下图中显示“登录/注销 iHNUST”文字的长方形按钮,即可启动。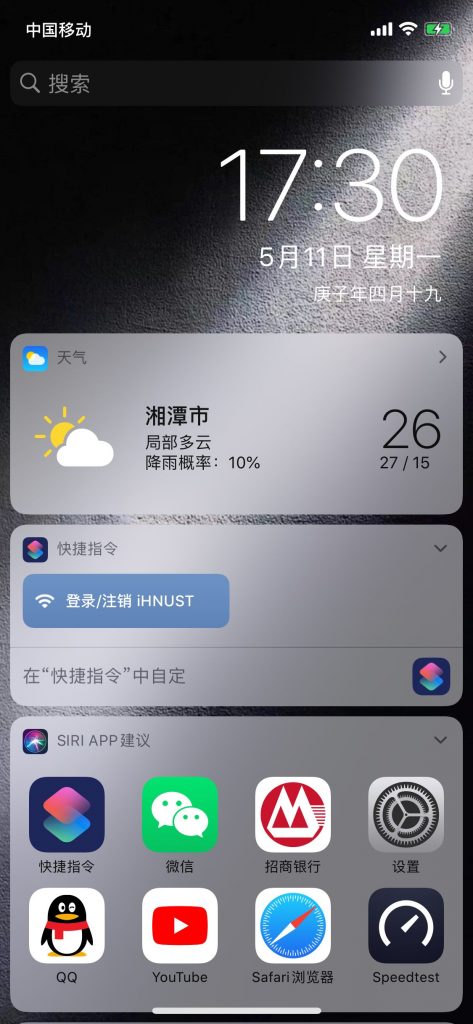 iOS14系统:
iOS14系统:
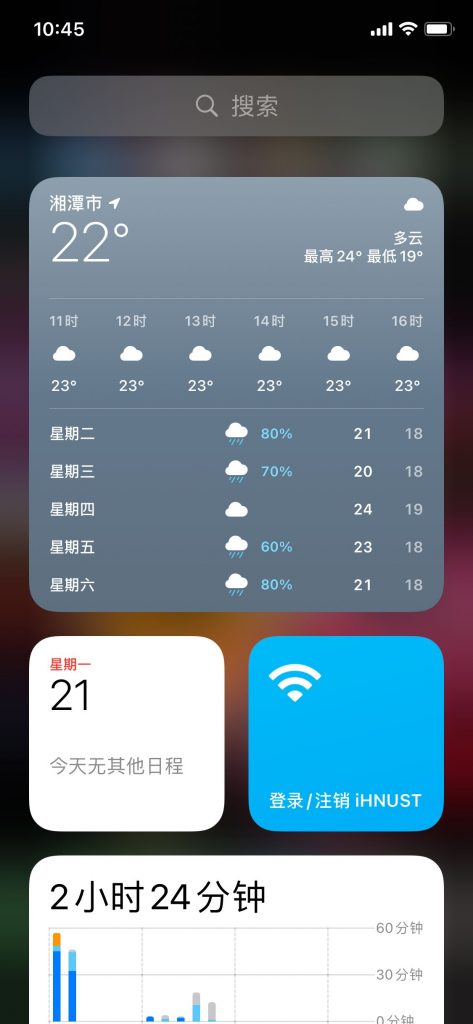 安装步骤:
安装步骤:
以手机端iOS13.4(iPad类似)版本为例,展示安装步骤: 第一步 系统WiFi的设置(关键一步) 1.1 轻点下图箭头所指的蓝色圈,进入iHNUST的网络设置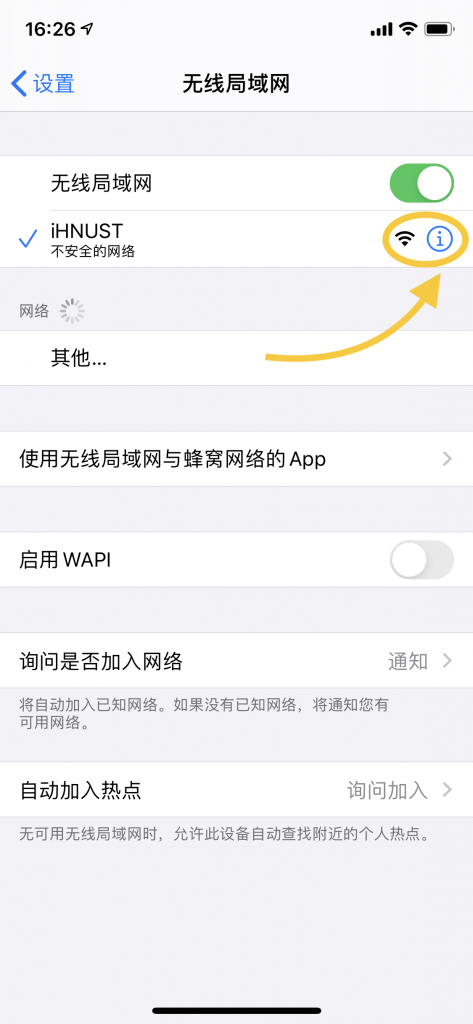 1.2 “自动加入”开关设置为“打开”,“自动登录”开关设置为“关闭”
1.2 “自动加入”开关设置为“打开”,“自动登录”开关设置为“关闭”
如下图所示: 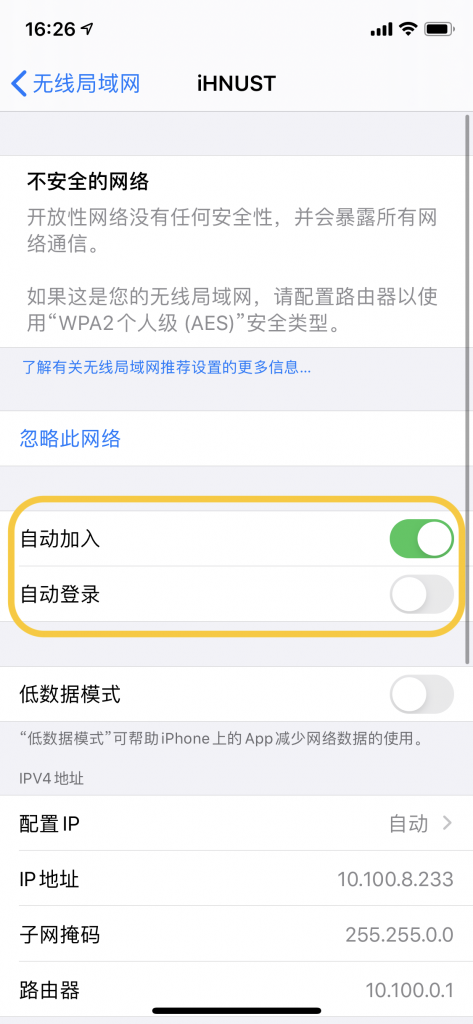
这两个开关的状态非常重要,否则不能正常登录 。因此,如果遇到快捷指令无法正常使用时,请先检查一下这两个开关的状态。一般情况下不会改变。例外情况为:执行过还原网络设置;或者删除过iHNUST;或者因太久没有连接过iHNUST(放寒暑假后的返校),导致iOS系统会自动删除iHNUST。 1.2.1 如果暂时没有出现”自动登录“的开关,经历几次网页弹窗登录之后,就会出现,到时再去关闭。 1.2.2 请确保除iHNUST外的其它WiFi信号的“自动加入”开关已关闭,即可保证每次连接WiFi时能够自动连接的是iHNUST。否则您的设备可能会自动连接至其它WiFi信号。 1.3 如果您希望使用捷径的自动连接WiFi功能,根据iOS系统的要求,还需要使系统的Siri功能保持开启。大多数情况下,系统Siri默认为开启状态。如果您从来没有关闭过Siri,未来也不打算关闭Siri,则本小节内容可以忽略。 如果您有意关闭过Siri,请考虑是否需要打开。安装捷径时会给出提示说明,安装时请仔细阅读。 设置 -> Siri与搜索,如下图所示,框起来的两个开关应保持开启。而“Hey Siri”唤醒功能开启与否则没有要求。 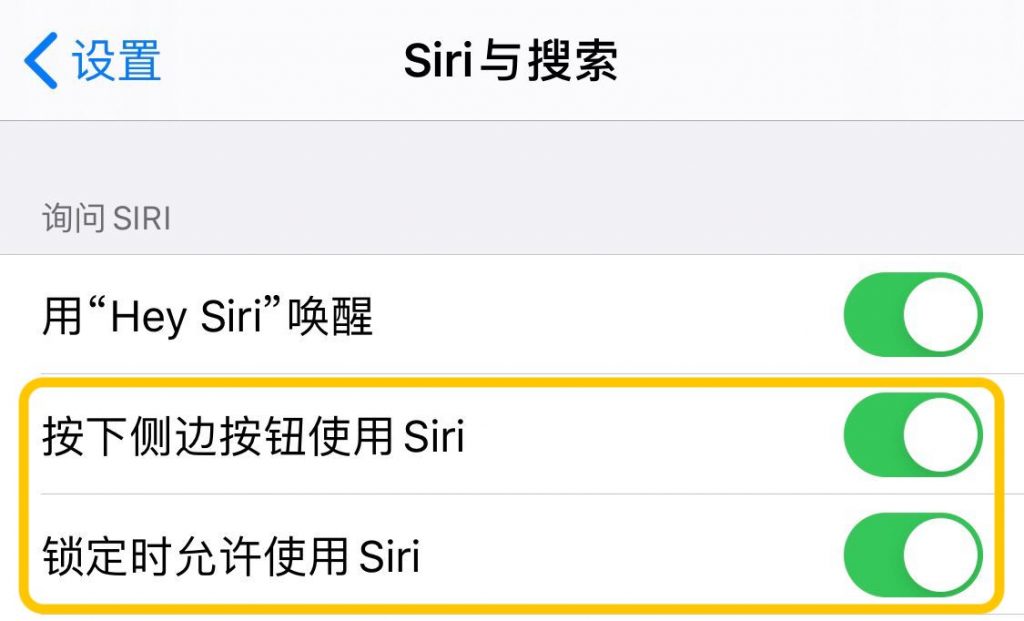 上图框出的两个开关应为开启状态
第二步 获取最新版本的“快捷指令”App
如果系统中没有“快捷指令”App,可以在App Store中搜索重新安装。快捷指令App如下图所示: 上图框出的两个开关应为开启状态
第二步 获取最新版本的“快捷指令”App
如果系统中没有“快捷指令”App,可以在App Store中搜索重新安装。快捷指令App如下图所示:
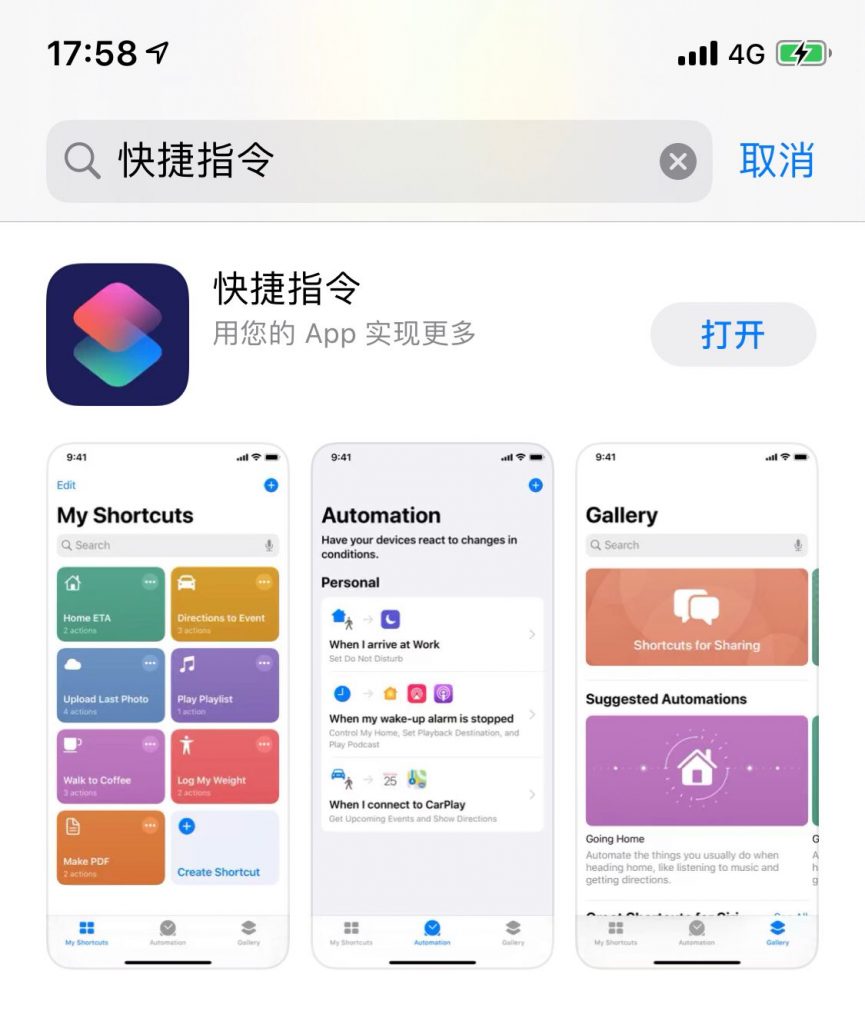
如图所示:在App Store中免费安装或更新最新版的快捷指令 第三步 安装捷径捷径名称:“登录/注销 iHNUST”; 作者:yanglekang 欢迎转发和分享此使用指南。 3.1 用安装设备直接点击或访问下方的安装链接,将自动跳转至快捷指令App安装捷径“登录iHNUST”捷径网页下载链接: (访问下方链接需确保能访问互联网,如果您不确定校园网WiFi是否已成功登录,可以将手机切换至4G/5G数据;iPad等可以临时连上手机热点) 安装链接:“登录与注销iHNUST”指令 - iCloud下载链接 点击【获取捷径】按钮后会自动跳转至快捷指令并安装,如果你使用的浏览器点击按钮后没有触发自动跳转,请【使用Safari打开此链接】,如下图所示: 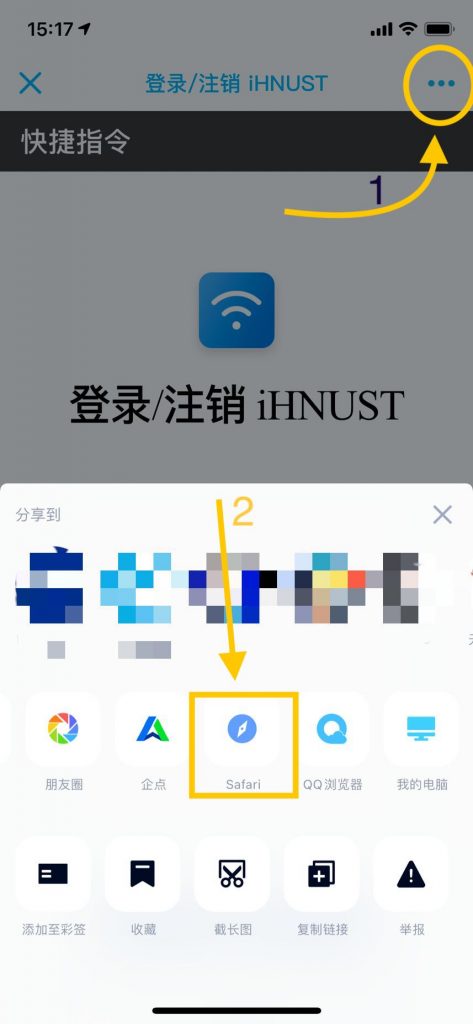 3.2 点击安装链接后,等待几秒钟,会自动跳转至快捷指令。
3.2 点击安装链接后,等待几秒钟,会自动跳转至快捷指令。
3.2.1 如果您的设备弹出了类似以下提示: 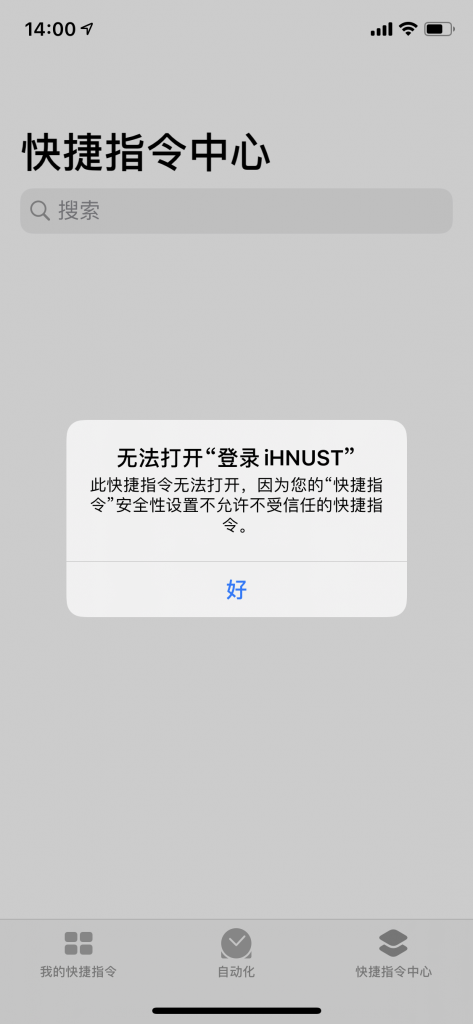
则还需进行以下设置: 系统设置 -> 快捷指令 -> 允许不受信任的快捷指令 -> 开关打开(下图所示) 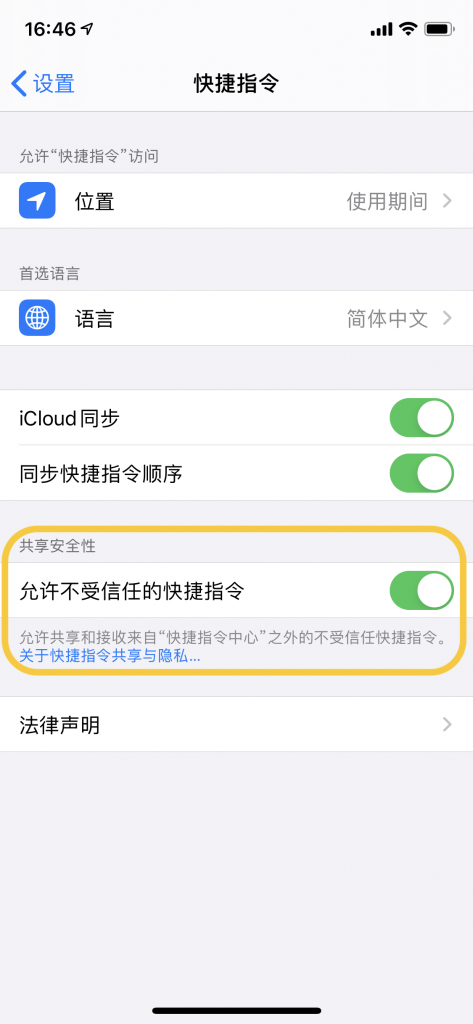
3.2.2 如果您的设备暂时没有 “允许不受信任的快捷指令” 这个开关,或者“开关显示为灰色”导致无法操作。 处理办法:打开快捷指令App,轻点右下角“快捷指令中心”,在里面随便获取一个能够下载的捷径,并且试着运行一次,然后此开关就可以操作了。开关打开后,刚刚随便获取的那个捷径就可以删除了。(这是iOS系统奇怪的要求) 请从本站(support.hnust.edu.cn)提供的链接中,更新和下载“登录/注销iHNUST”捷径,个人隐私安全即可得到保障。 3.3 若没有出现3.2节所示的提示,则点击步骤3.1的主安装链接后,等待数秒钟,将如下图弹出提示添加快捷指令-“登录/注销 iHNUST”: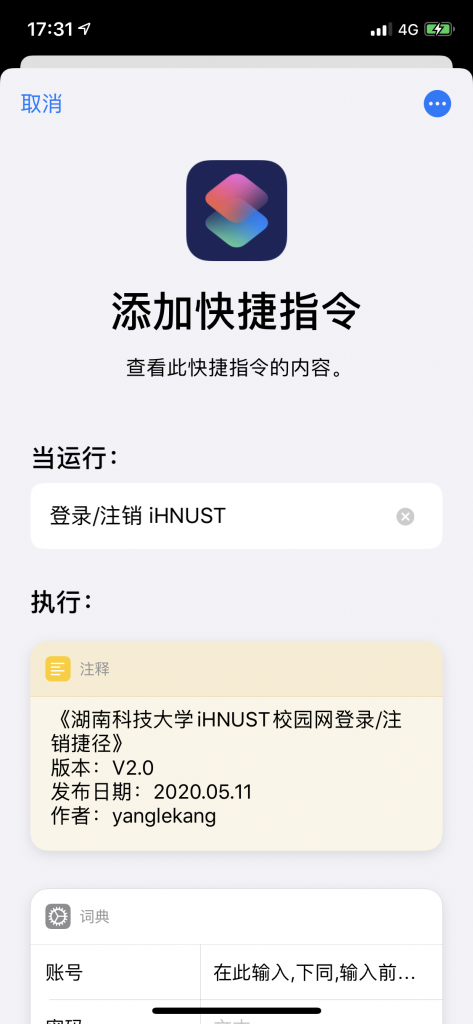 3.4 从下向上滑动至最底部,轻点红色的“添加不受信任的快捷指令”按钮,如下图所示。
3.4 从下向上滑动至最底部,轻点红色的“添加不受信任的快捷指令”按钮,如下图所示。
请从本站(support.hnust.edu.cn)提供的链接中,更新和下载“登录/注销iHNUST”捷径,个人隐私安全即可得到信任。 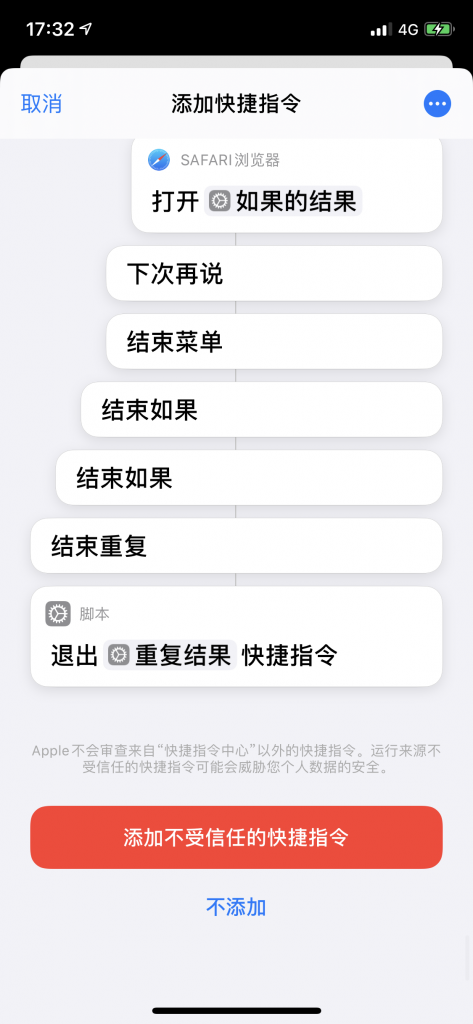 3.5 点击获取快捷指令后,依照提示分步执行。相关步骤在本教程前面的内容中您可能已经已完成,请再确认一次。
3.5 点击获取快捷指令后,依照提示分步执行。相关步骤在本教程前面的内容中您可能已经已完成,请再确认一次。
 使用须知 使用须知
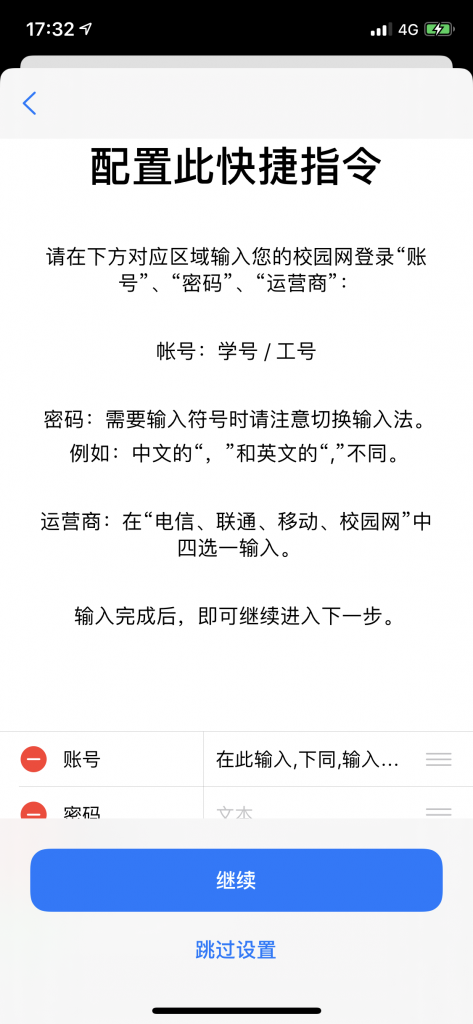 图示区域,输入账号、密码、运营商 图示区域,输入账号、密码、运营商
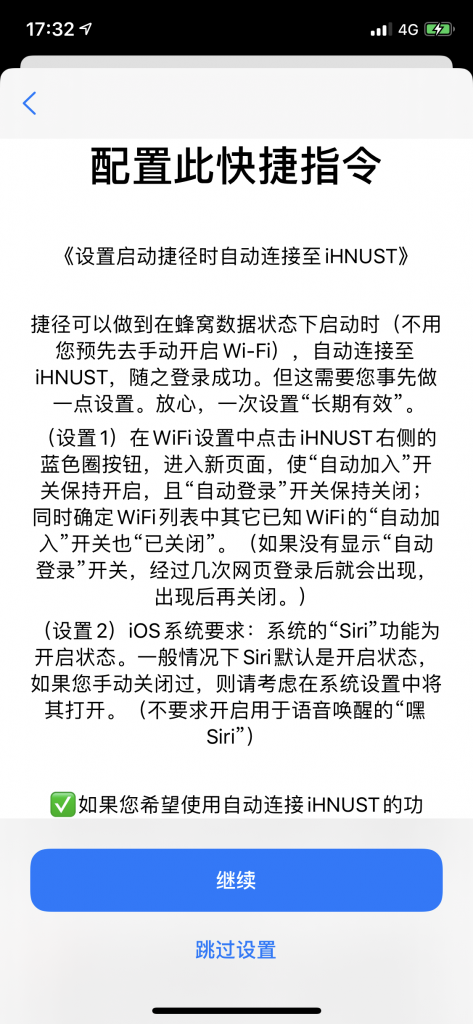 设置自动连接iHNUST,图中内容同本教程第一步 设置自动连接iHNUST,图中内容同本教程第一步
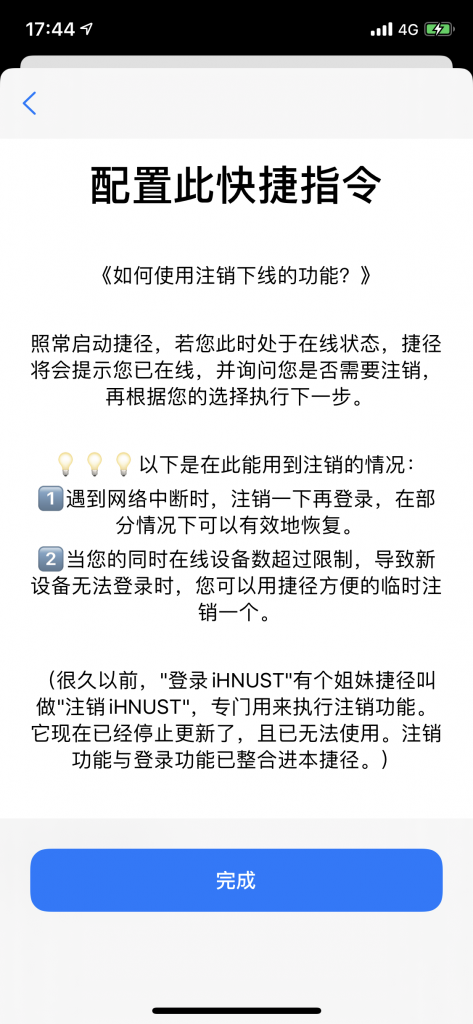 如何使用注销功能
3.6 如果提示已有相同名字的快捷指令,请选择“替换”。以后捷径版本更新时,将会弹出此提示。 如何使用注销功能
3.6 如果提示已有相同名字的快捷指令,请选择“替换”。以后捷径版本更新时,将会弹出此提示。
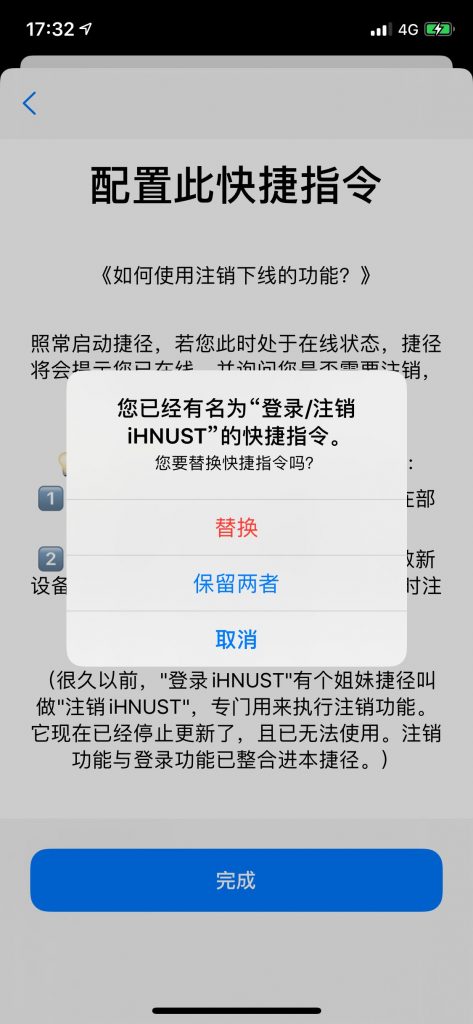 3.7 配置完成后,点击下方“完成”,将如图提示添加成功
3.7 配置完成后,点击下方“完成”,将如图提示添加成功
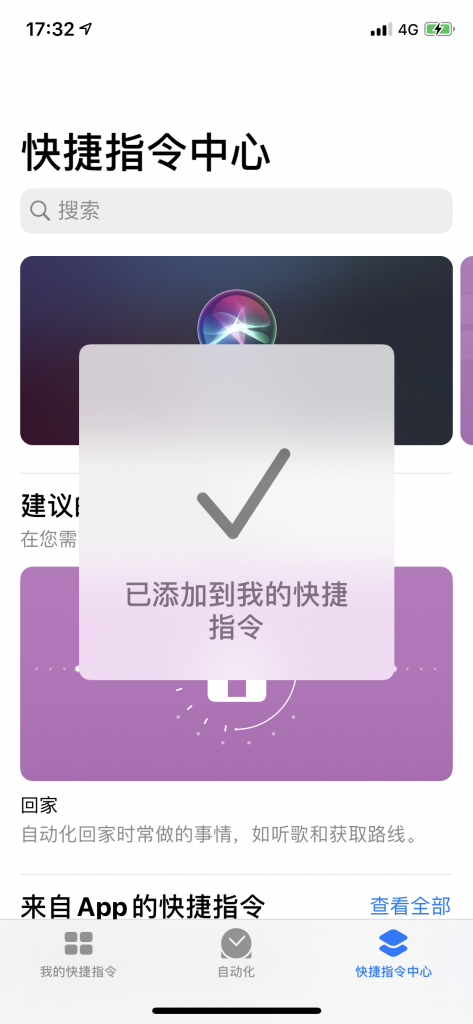 3.8 点击底部菜单栏左侧“我的快捷指令”,应可以看到“登录/注销 iHNUST”捷径已成功安装。
第四步 设置便捷启动
3.8 点击底部菜单栏左侧“我的快捷指令”,应可以看到“登录/注销 iHNUST”捷径已成功安装。
第四步 设置便捷启动
根据本节内容设置后,就可以在主屏左边的“今天”视图方便的在主屏或锁屏启动捷径了,不需要每次都进入“快捷指令”App,再运行捷径。 本节区分iOS 13、14版本的系统,请根据不同的版本查看 iOS13、iPadOS13版本系统 4.1 将“快捷指令”的小组件添加到 iOS 设备的“今天”视图 4.1.1 如何进入“今天”视图,以下三种方式之一都可以:从锁屏的左侧边缘向右滑动 或者下拉通知中心后从左向右滑动 或者解锁后的主屏幕从左向右滑动至最左页 4.1.2 滑动到小组件列表的底部,轻点底部椭圆形的“编辑”按钮: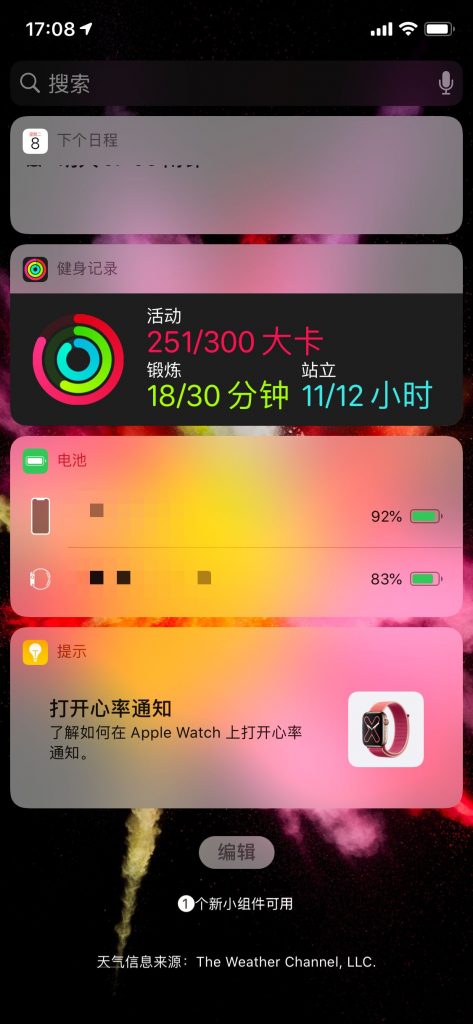 4.1.3 在“更多小组件”中找到“快捷指令”,然后轻点“快捷指令”旁边的绿色+号添加。再触碰右侧排序按钮将“快捷指令”小组件拖移到你喜欢的位置,然后点击完成。如下图所示:
4.1.3 在“更多小组件”中找到“快捷指令”,然后轻点“快捷指令”旁边的绿色+号添加。再触碰右侧排序按钮将“快捷指令”小组件拖移到你喜欢的位置,然后点击完成。如下图所示:
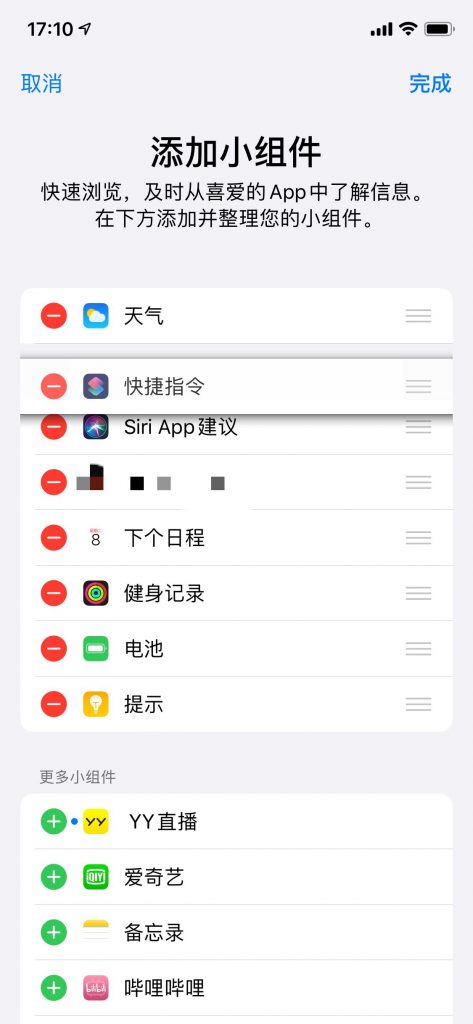 4.1.4 设置哪些捷径应该在小组件中显示、以及显示的顺序。(非必须步骤,一般情况下安装后已默认设置好。如果捷径已在小组件中正常显示,如下图所示,则可跳过本小节。)
4.1.4 设置哪些捷径应该在小组件中显示、以及显示的顺序。(非必须步骤,一般情况下安装后已默认设置好。如果捷径已在小组件中正常显示,如下图所示,则可跳过本小节。)
如下图所示,轻点“在快捷指令中自定”(如果没有显示这行字,请轻点右上角小箭头) 
点击“在快捷指令中自定后”,如下图所示:与前面的操作类似,为需要在小组件中显示的捷径左边打√,右边可以排序(如果你还有其它许多捷径要用的话)。这里的设置对“今天视图的小组件”和“长按或重按快捷指令App图标弹出的菜单”同时生效。  iOS14、iPadOS14版本系统
iOS14、iPadOS14版本系统
iOS14系统对小组件功能进行了优化,将快捷指令添加至小组件的步骤比以前版本清晰、简单了许多。并且小组件支持放在主屏幕的任意位置。 作者在此更推荐iOS14的为iPhone带来的新功能:通过【轻点背面】启动捷径。 将捷径小组件添加至主屏,然后点击小组件启动捷径滑动至最左侧小组件页,长按任意已有方块形小组件,在弹出的菜单中选择【编辑主屏幕】,再点击左上方出现的+号,找到快捷指令并点击,然后点击添加小组件。如果你是第一次使用快捷指令,添加后或许如下图所示(小组件的大小可能不尽相同): 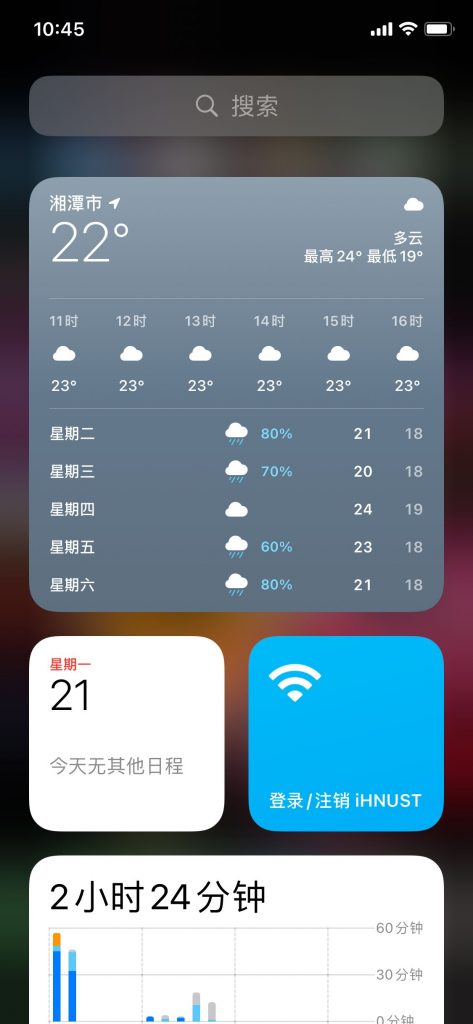 蓝色的小组件即为本捷径,点击即可启动。 蓝色的小组件即为本捷径,点击即可启动。
如果你以前安装过其它快捷指令,则默认添加的快捷指令可能不是【登录/注销 iHNUST】快捷指令。此时则长按刚添加的这个快捷指令小组件,在弹出的菜单中选择【编辑“快捷指令”】,再在弹出的菜单中点击蓝色的快捷指令名称,在弹出的菜单中找到并选择【登录/注销 iHNUST】即可。 小组件之间可以互相堆叠、可以移动至其它主屏幕等功能相信聪明的你已经会使用了,这里不适合再专门赘述。iOS14系统使用帮助可以参考网上的教程或苹果官方的使用帮助。 第五步 关于捷径的运行还需要知道的一些事 5.1 捷径第一次运行会询问,是否允许访问“login.hnust.cn”和“support.hnust.edu.cn”网站,以及其它可能出现的请求,请选择“允许”。如果不小心选择了“拒绝”,可能需要重新安装以再次允许,否则无法正常使用。如果出现请求访问“除上述↑作者声明网站外的其它网站”,则可能遇到了假冒捷径,其可能试图收集私人信息至非法服务器,请立即将其删除;并通过正确安装来源(默认网址support.hnust.edu.cn,或在校园网公告另行公布的网址)重新安装捷径。同时也请在下方留言通知作者,作者会及时应对以及向用户发布提醒。 5.2 每次登录成功后,会随机显示一个emoji。像下面这样(下图例为iOS13系统画面,其它系统版本类似) 5.3 有关于网络的“重要通知和提醒”时,网页版的登录成功页面会及时显示醒目文字。捷径也不会错过,有通知时就会像下面这样:
5.3 有关于网络的“重要通知和提醒”时,网页版的登录成功页面会及时显示醒目文字。捷径也不会错过,有通知时就会像下面这样:
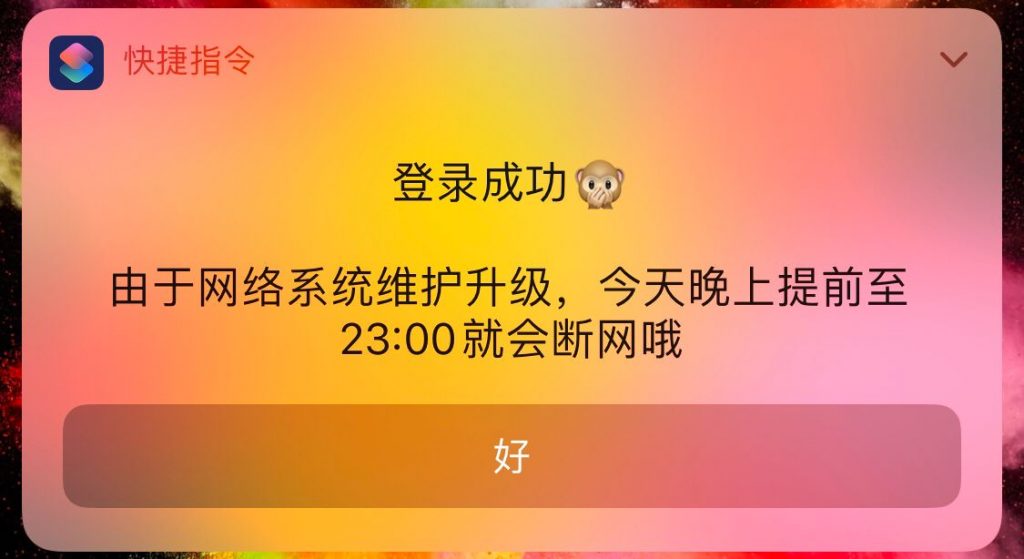 5.4 如果在已在线状态下启动捷径,捷径将会询问是否需要注销,如下图所示。
5.4 如果在已在线状态下启动捷径,捷径将会询问是否需要注销,如下图所示。
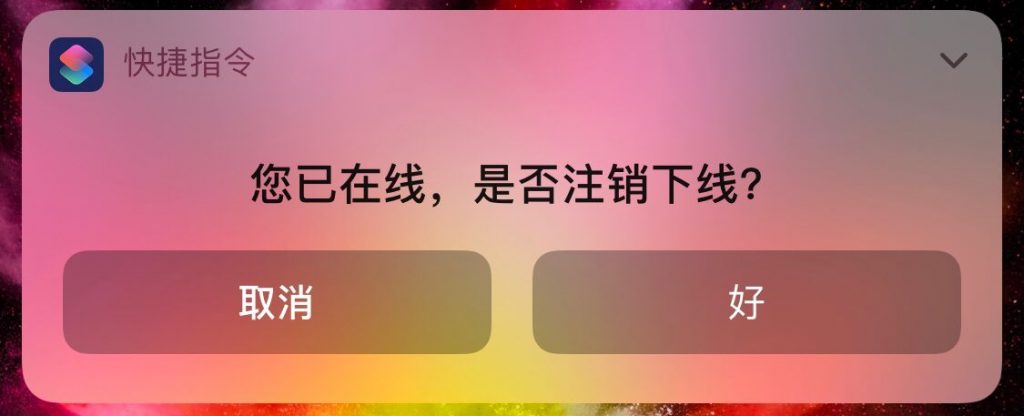 注销提示。
5.5 温馨提醒,如果您以前就在使用捷径登录,则旧版本的“登录iHNUST”捷径和“注销iHNUST”捷径可以删除了,它们已经不能够正常使用。
六 常见问题和解决办法
6.1 设置中没有“允许不受信任的快捷指令”的开关 注销提示。
5.5 温馨提醒,如果您以前就在使用捷径登录,则旧版本的“登录iHNUST”捷径和“注销iHNUST”捷径可以删除了,它们已经不能够正常使用。
六 常见问题和解决办法
6.1 设置中没有“允许不受信任的快捷指令”的开关
从快捷指令App(右下角)进入快捷指令中心,再在里面随便获取一个捷径,并且试着运行一次,然后此开关就可以操作打开了。开关打开后,刚刚随便获取的那个捷径就可以删除了。详见本文3.2.2小节。 6.2 如果捷径长时间卡住1.检查“自动加入”和“自动登录”开关是否根据本文第一步正确设置。 2.如果开启了VPN则先关闭再登录。 3.重启WiFi开关。4.重新安装此捷径。 6.3 小组件显示“载入失败”轻点“载入失败”文字所在的区域,即可重新载入。 6.4 登录失败,提示密码错误,但检查没错?请检查中英符号。例如:[!][!]。前一个感叹号是中文全角感叹号,后一个是英文半角感叹号;类似其他的还有[?][?]等。 6.5 如何修改密码、运营商?进入快捷指令App -> 轻点捷径方块右上角的圆圈按钮 -> 出现一个以账号开头的“词典”,即可编辑密码和运营商 -> 轻点右上角完成以保存;或者重新安装捷径,安装时会提示。 6.6 捷径运行总是出错,如何重装捷径可能是您不小心移动或删除了捷径中的指令,或遇到奇怪的Bug导致捷径无法正常运行,删除这个捷径,再按照上文中第三步重新安装此捷径即可。 6.7 如果你需要(在不同的时间)登录不同运营商可以同时安装多个登录iHNUST捷径,再次安装时选择“保留”,并对新的登录捷径更改名字即可区分。 6.8 如果登录成功不可上网可能是”联通宽带欠费“;或者在宿舍登录了非免费时期的“校园网”,或者Wi-Fi信号弱。 6.9 如果提示重试、重连、错误,并且在短时间内重试多次后故障依旧不妨试试关闭Wi-Fi等待一些时间再连接。若依然未恢复,尝试重启iOS。 适用于iOS 12的图文使用教程iOS12苹果快捷指令(捷径)分享与使用指南——轻点一下“登录/注销iHNUST” By Yanglekang 使用捷径遇到问题,请通过以下联系方式反馈: 网络技术支持客服联系方式 By 湖南科技大学网络实验室 |
【本文地址】