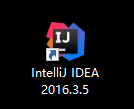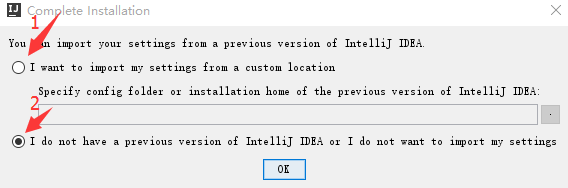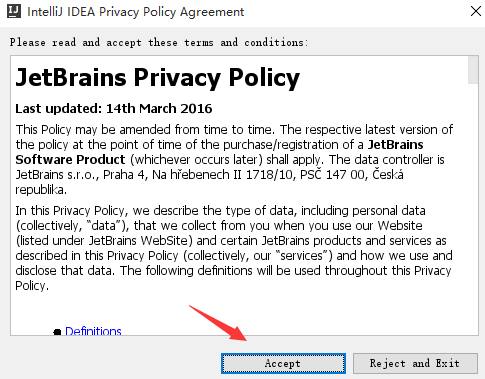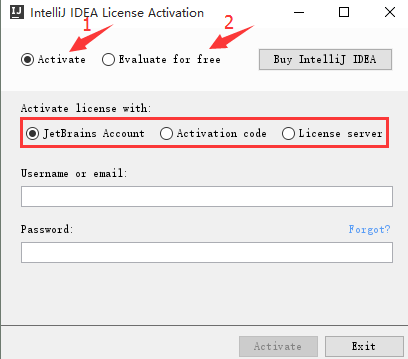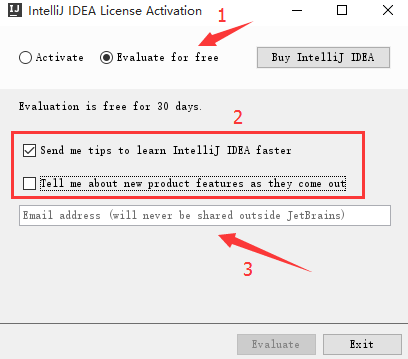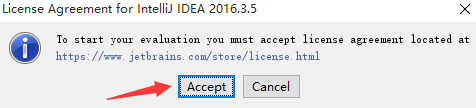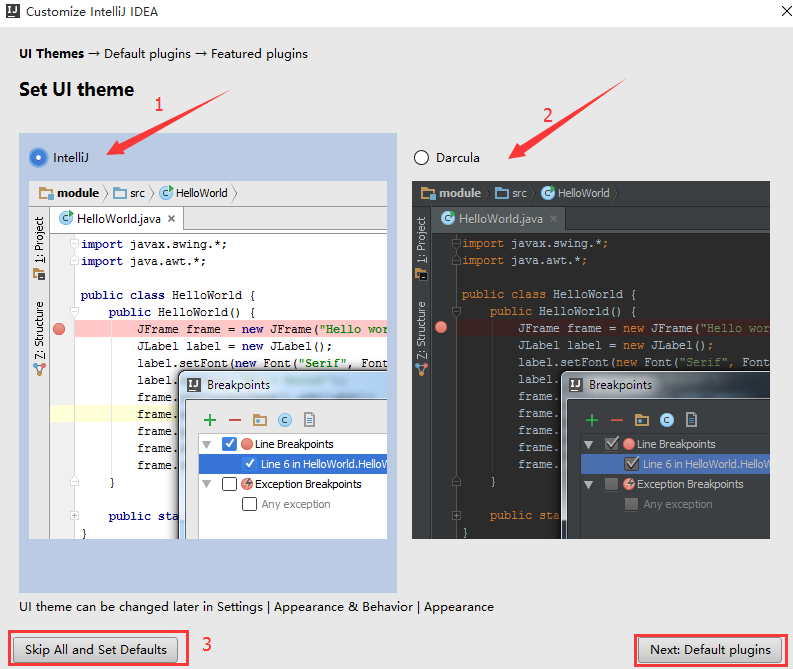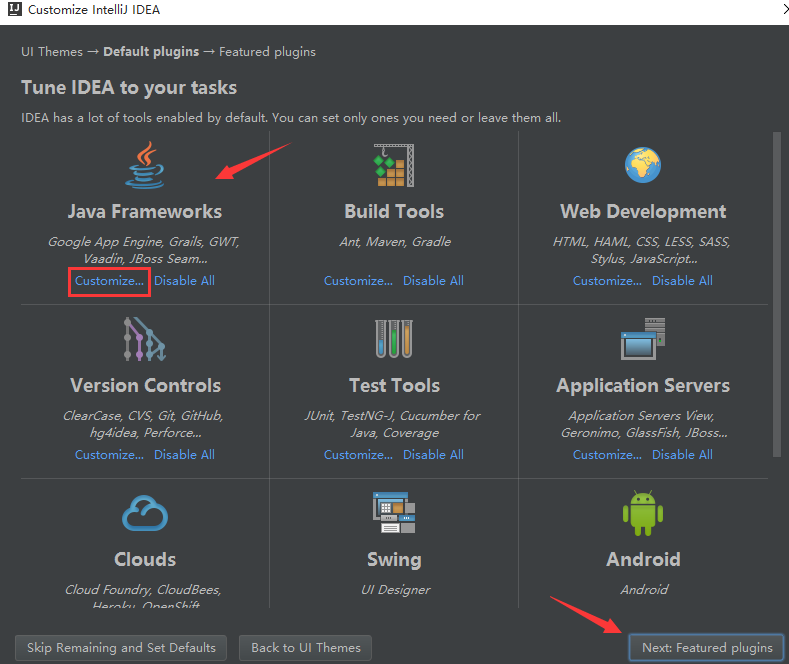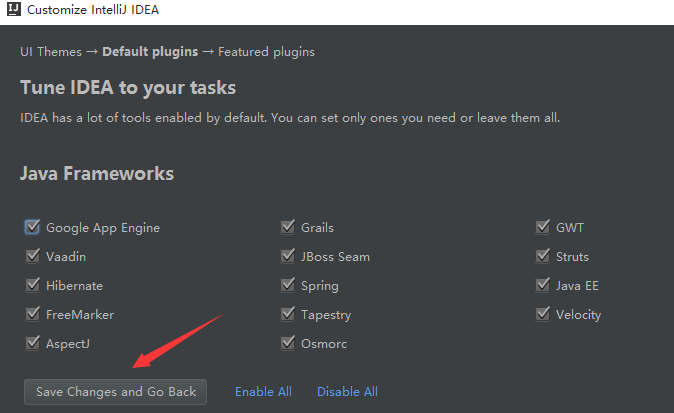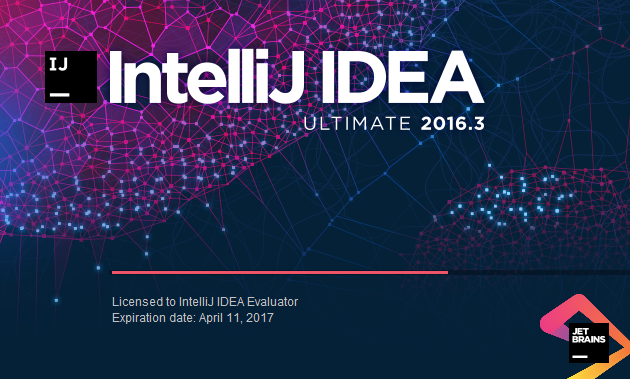| 首次运行 IntelliJ IDEA 示例 | 您所在的位置:网站首页 › idea没有试用30天怎么办 › 首次运行 IntelliJ IDEA 示例 |
首次运行 IntelliJ IDEA 示例
|
首先,双击打开 IntelliJ IDEA 的快捷方式: 在此,需要说明: 如果我们的电脑曾经安装过 IntelliJ IDEA,并且我们在卸载 IntelliJ IDEA 的时候没有删除其配置文件目录,那么在安装新版本后是不会出现首次运行的功能向导的;如果我们的电脑没有安装过 IntelliJ IDEA,或者是卸载 IntelliJ IDEA 的时候删除了 IntelliJ IDEA 的配置文件目录,那么当我们首次打开 IntelliJ IDEA 的时候,将会进入向导界面。进入向导界面,如下图所示: 此外,如果我们的电脑不是首次安装 IntelliJ IDEA 的话,则还会在 标注 1 的上面多出现一个按钮选项,为: I want to import my settings from a previous version.其功能为自动识别曾经安装过的 IntelliJ IDEA 旧版本的配置,如果我们选择了此按钮,则 IntelliJ IDEA 将自动把旧版本的配置文件转移到新版本的配置文件目录中。在此处,点击OK后,跳转到如下界面: 此页面展示的是 IntelliJ IDEA 的隐私协议,点击Accept即可进入“激活许可证”界面: 如上图所示,默认选择 标注 1 的Activate,验证 IntelliJ IDEA 的许可证有如图展示的三种方式,在这里,我们选择 标注 2 的Evaluate for free进行演示,默认是免费试用 30 天,选择后进入如下界面: 选择完成后,点击Evaluate,进入如下界面: 如上图所示,展示了 IntelliJ IDEA 的许可协议地址,不用管它是什么鬼,点击Accept,将跳转到如下界面: 在此处,我们选择 Darcula 黑色 UI 主题并选择Next: Default plugins,进入到插件配置页面: 如上图所示,展示了 IntelliJ IDEA 支持的一些主要的插件或者说是工具、扩展功能。我们可以根据自己开发的实际需求禁用一些插件,这样可以稍微减轻 IntelliJ IDEA 运行时所占内存,加快运行速度,但是效果并不很明显。在这里,我们选择 Java Frameworks 的Customize进行演示,点击后,进入到如下界面: 如上图所示,展示了 IntelliJ IDEA 支持的所有 Java Frameworks,我们可以根据自己的开发需求不启用指定的框架,去掉框架前面的勾选框就表示不启用该框架的支持功能。对于不启用的框架,我们也可以在后期重新进行勾选。选择完成后,点击Save Changes and Go Back跳转到前一个界面,然后在点击Start using IntelliJ IDEA即表示已经初步配置完 IntelliJ IDEA,进入 IntelliJ IDEA 的启动界面: 如上图所示,待进度条走完之后,欢迎进入 IntelliJ IDEA 的编码世界! ———— ☆☆☆ —— 返回 -> 史上最简单的 IntelliJ IDEA 教程 |
【本文地址】