| Win11玩游戏怎么设置独立显卡运行?Win11设置独立显卡高性能模式教程 | 您所在的位置:网站首页 › gt710玩魔兽怎么设置 › Win11玩游戏怎么设置独立显卡运行?Win11设置独立显卡高性能模式教程 |
Win11玩游戏怎么设置独立显卡运行?Win11设置独立显卡高性能模式教程
|
当前位置:系统之家 > 系统教程 > Win11游戏设置独立显卡运行
Win11玩游戏怎么设置独立显卡运行?Win11设置独立显卡高性能模式教程
时间:2021-10-19 15:51:50 作者:文冰 来源:系统之家 1. 扫描二维码随时看资讯 2. 请使用手机浏览器访问: https://m.xitongzhijia.net/xtjc/20211019/230015.html 手机查看 评论 反馈  网盘下载
游戏专用 Ghost Win11 64位 免费专业版 V2022.05
网盘下载
游戏专用 Ghost Win11 64位 免费专业版 V2022.05
大小:5.48 GB类别:Windows 11系统 有很多朋友已经升级为win11系统了,在里面玩游戏的时候想要设置成独立显卡运行,这样玩那些大型游戏的时候比较爽,画面流程不卡顿,那么应该怎么设置呢?系统之家小编下面教大家将游戏的图形首选项设置为高性能,也就是用独立显卡来运行游戏,按步骤操作即可。 Win11设置独立显卡高性能模式教程 1、点击桌面下方第一个图标进入开始菜单,再点【设置】,打开win11设置界面。 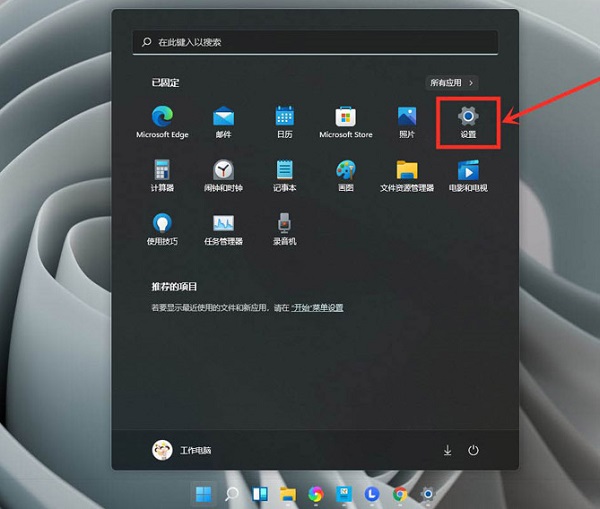
2、进入游戏界面,点击【游戏模式】。 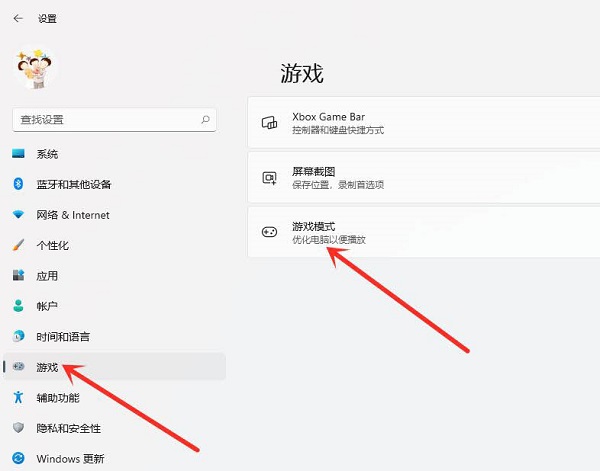
3、点击【图形】。 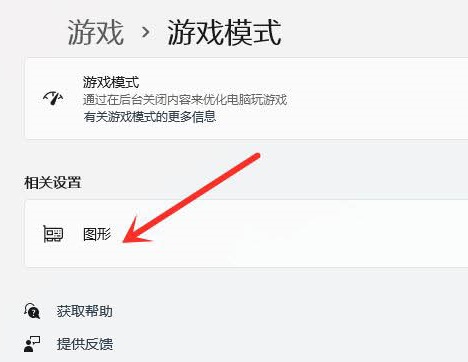
4、点击【浏览】。 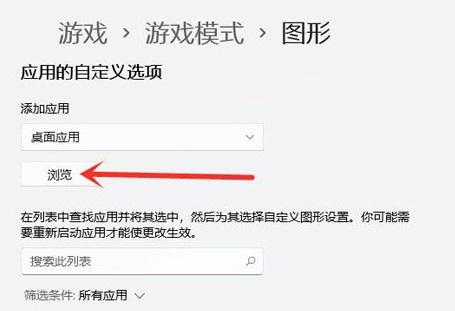
5、添加要设置的游戏。 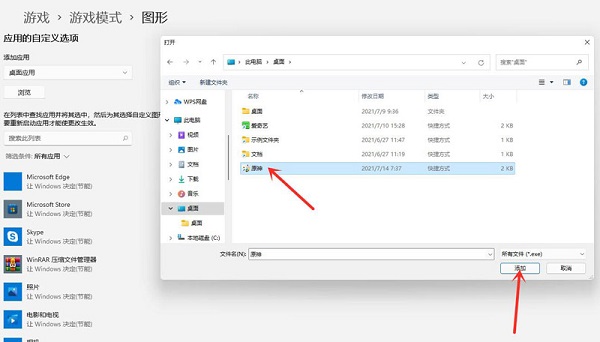
6、点击“游戏”下面的“选项”。 
7、勾选【高性能(独立显卡)】,点击【保存】即可。 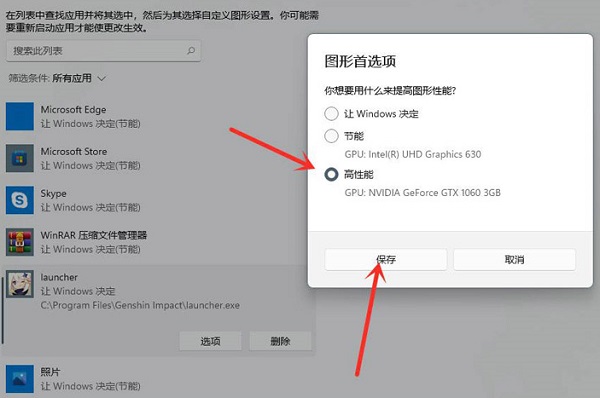
8、设置完成。 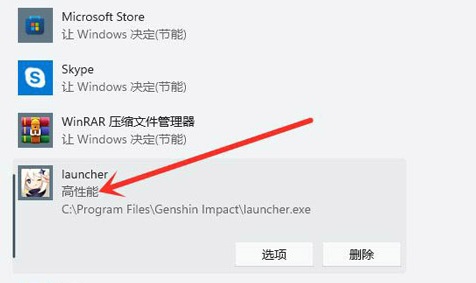
以上就是win11玩游戏设置独立显卡运行的教程,高性能模式就是让独立显卡发挥全部的性能来运行游戏,这样就不会卡了,希望能够帮到大家。 标签 Win11Win11找不到回收站怎么办?Win11显示回收站的方法 下一篇 > Win11怎么卸载已安装更新?彻底卸载已安装更新 相关教程 Win11怎么重装成Win10系统-Win11重装成Win10... 笔记本电脑怎么重装Win11系统-有效重装笔记本... 华为笔记本如何重装Win11系统-华为笔记本重装... 目前Win11最稳定的版本是哪个-最稳定的Win11... Win11哪个版本最稳定兼容性最好-最稳定兼容性... Win11怎么重装系统Win10 大学生笔记本用什么系统比较好-适合大学生使... ROG幻X怎么重装Win11系统-ROG幻X重装系统Win1... 玩游戏装什么系统最好-最适合玩游戏的系统推... Win11网页兼容性怎么设置-Win11网页兼容性设...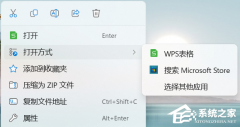
Win11打开方式选择其他应用没反应怎么办?【有效解决】 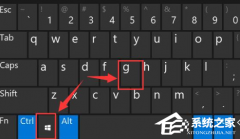
Win11自带屏幕录制怎么打开?Win11打开自带的屏幕录制功能方法 
Win11 23H2和22H2哪个更稳定?选哪个版本好? 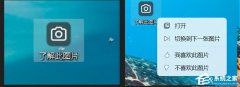
Win11如何关闭了解此图片?Win11关闭了解此图片的方法 发表评论共0条  没有更多评论了
没有更多评论了
评论就这些咯,让大家也知道你的独特见解 立即评论以上留言仅代表用户个人观点,不代表系统之家立场 |
【本文地址】