| C++ 配置(VS Code,Win11或Win10) | 您所在的位置:网站首页 › gcc编译器windows安装流程 › C++ 配置(VS Code,Win11或Win10) |
C++ 配置(VS Code,Win11或Win10)
|
一、VS Code 安装 过程见: 二、编译器安装1、下载这里我们采用 MinGW 作为 C++ 的编译器。MinGW 官网: 进入后点击下图红框下载: 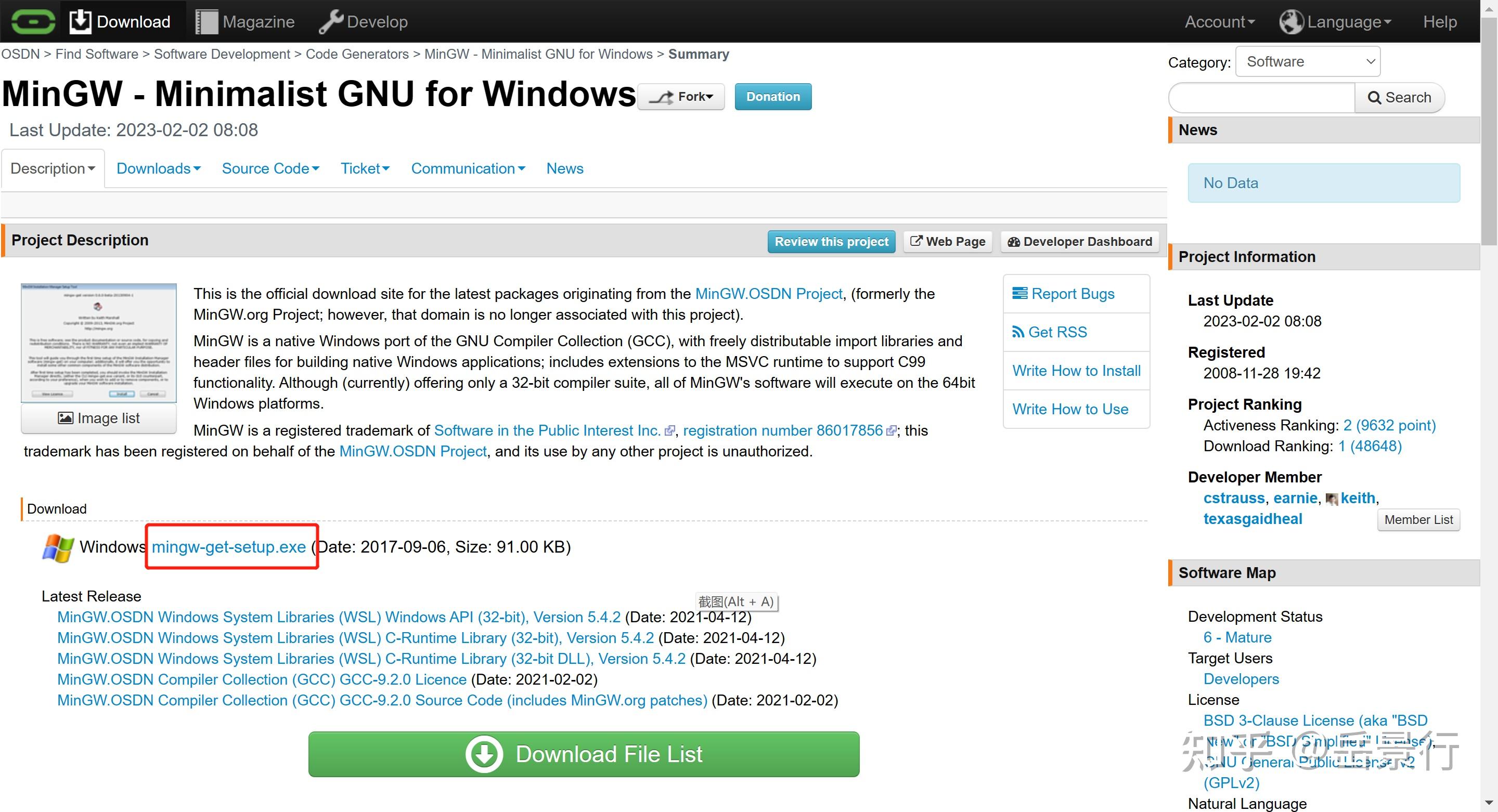 2、安装 2、安装下载完成后,得到名为 mingw-get-setup.exe 的安装包,双击打开,可以看到如下界面:  点击“Install”,进入下面的界面: 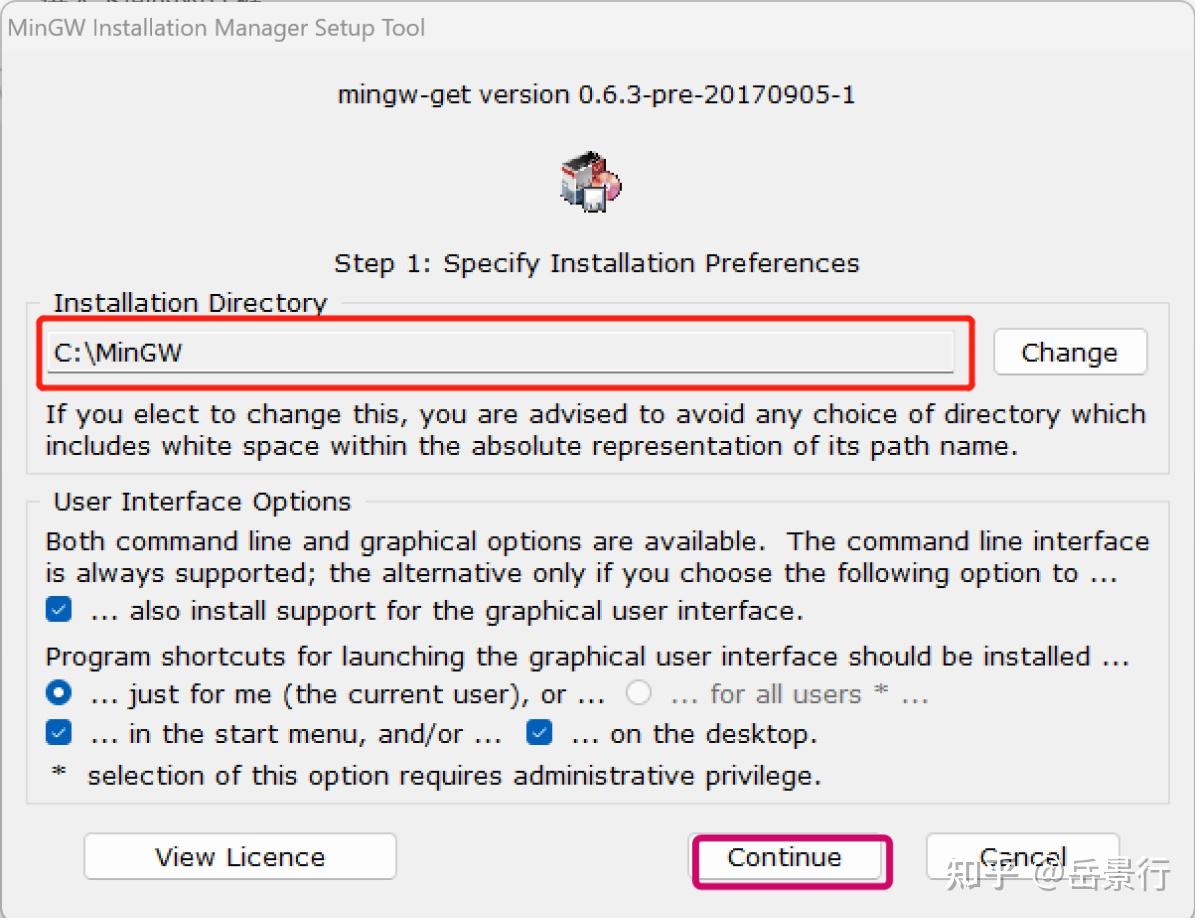 可根据个人情况再上图最上方的红框位置更改 MinGW 的安装位置,然后点击“continue”,进入安装 MinGW的界面,耐心等待安装完成即可。安装完成之后界面如下:  点击“continue”,弹出配置界面,如下: 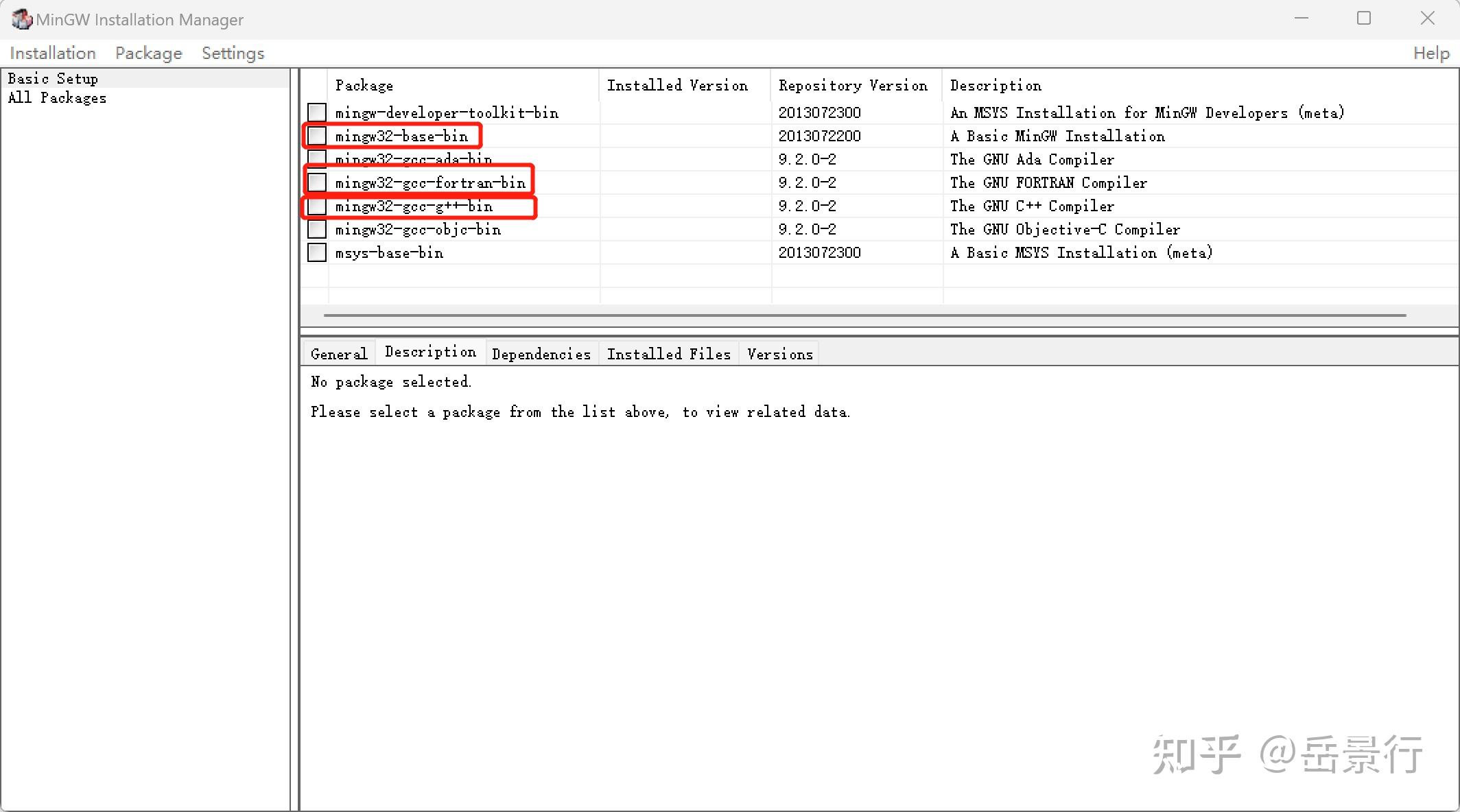 为使编译器支持编译 C 和 C++,需勾选图中最上面和最下面两个红框,因为个人工作偶尔可能接触 Fortran,我还勾选了途中中间的红框,以使得编译器支持编译 Fortran。勾选后,在菜单栏中选择 Installation->Apply Changes,弹出如下界面:  点击“Apply”,然后耐心等待至安装成功后(如下图),点击“Close”关闭界面。 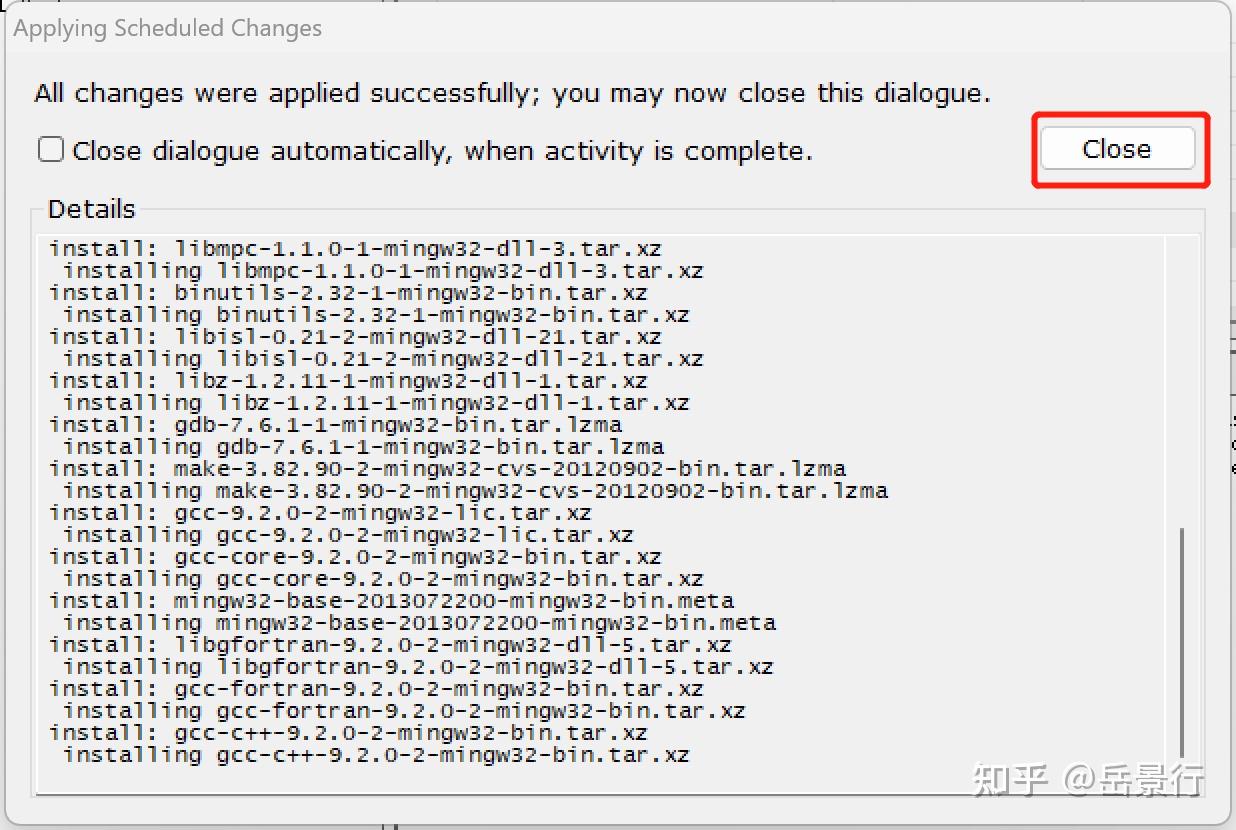 3、环境变量配置 3、环境变量配置安装完成后,还需要手动配置 PATH 环境变量。右键点击“此电脑”,选择:属性->高级系统设置,如下图:  点击“环境变量”,弹出如下界面: 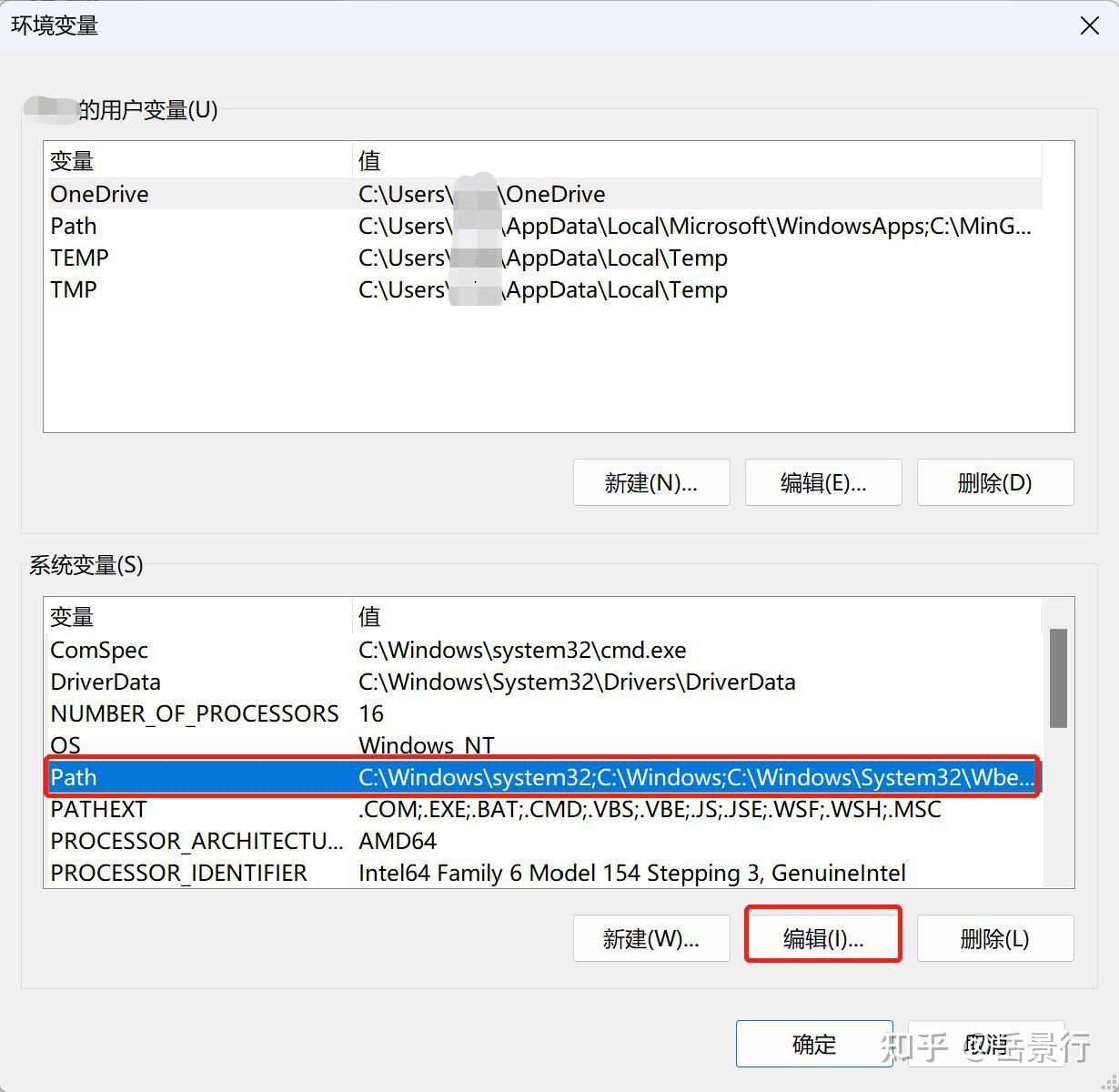 选中“系统变量”中的“Path”,点击“编辑”,然后出现如下界面:  选择“新建”,在环境变量中增加 MinGW 的安装路径,比如我的安装路径为 C:\MinGW,因此环境变量更改如下:  修改完环境变量后按照下图顺序依次点击确定关闭窗口:  打开 cmd,输入 gcc -v,输出编译器具体信息,则安装成功,如下图:  三、VS Code 中的 C++ 配置1、建立 C++ 代码专属文件夹 三、VS Code 中的 C++ 配置1、建立 C++ 代码专属文件夹在 D 盘(可以根据个人需求做调整)建立一个名为 cpp 的文件夹,用来专门存放个人的 C++ 代码。 建立一个 C++ 代码的专属文件夹的原因是:VS Code 需要为每一个文件夹做单独配置,所以在之后的配置过程中将 .vscode 文件夹(该文件夹用于保存配置文件)放到常用文件夹的顶层(比如在这里就是 cpp 文件夹),这样该文件夹下的所有子文件夹和文件都能使用该配置,而不用再重复配置了。 然后打开 VS Code,选择打开文件夹(下图红框):  打开刚才建立在 D 盘中的 cpp 文件夹,选择信任此文件夹(如下图):  2、安装 C++ 扩展 2、安装 C++ 扩展在扩展商店搜索 c,出现下图的搜索结果,安装红框中的第一个和第三个,第二个是界面主题,而根据个人喜好安装。  安装完这三个扩展后,再搜索 code,安装下图红框中的扩展: 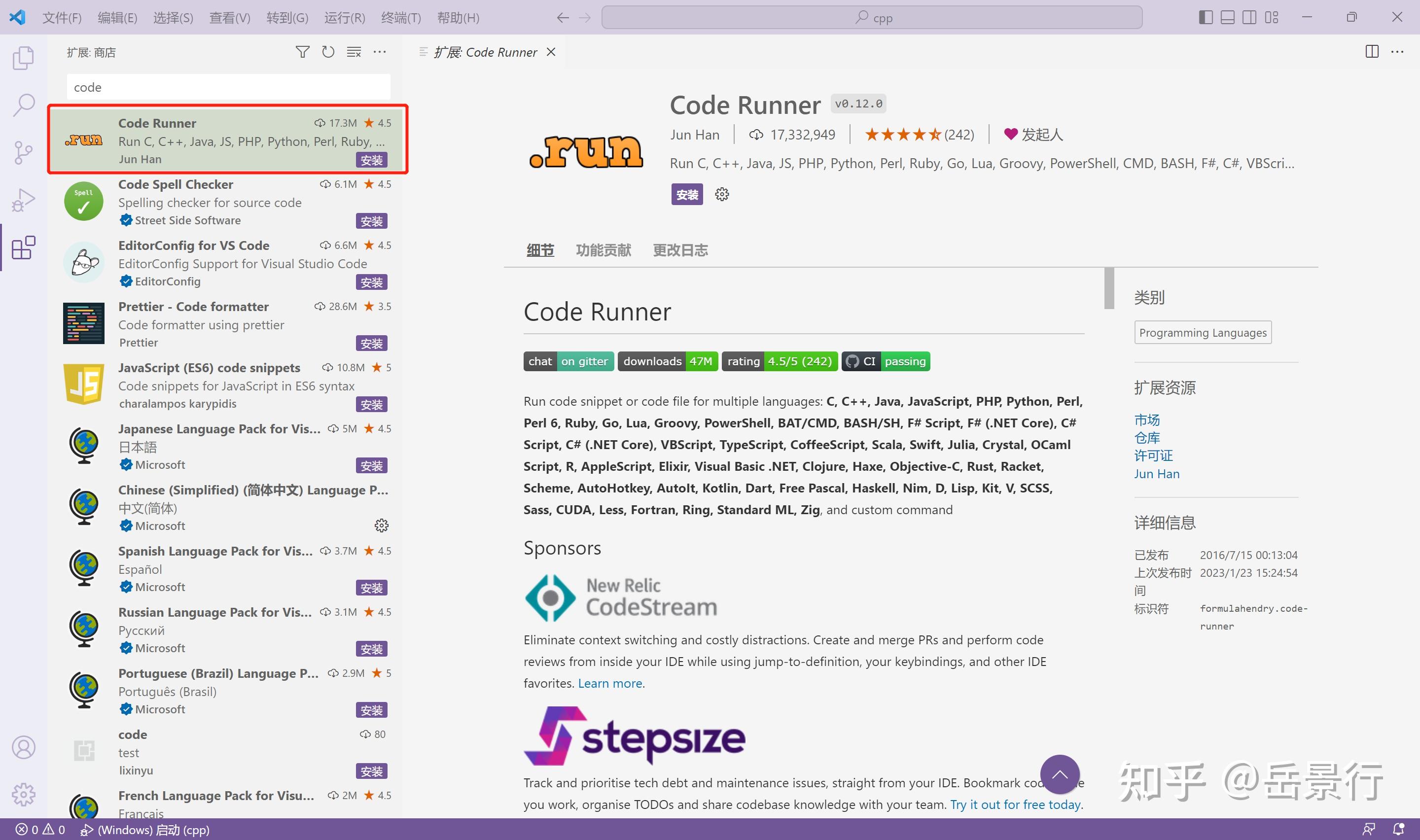 3、配置 launch.json 3、配置 launch.json在右侧资源管理器下面:右键->新建文件夹,新建一个名为 .vscode 的文件夹,然后右键点击 .vscode,新建一个名为 launch.json 的文件,在文件中输入如下内容: { // 使用 IntelliSense 了解相关属性。 // 悬停以查看现有属性的描述。 // 欲了解更多信息,请访问: https://go.microsoft.com/fwlink/?linkid=830387 "version": "0.2.0", "configurations": [ { "name": "(Windows) 启动", "type": "cppvsdbg", "request": "launch", "program": "${fileDirname}\\${fileBasenameNoExtension}.exe", "preLaunchTask": "echo", "args": [], "stopAtEntry": true, "cwd": "${fileDirname}", "environment": [], "console": "externalTerminal", }, { "name": "(gdb) 启动", "type": "cppdbg", "request": "launch", "program": "${fileDirname}\\${fileBasenameNoExtension}.exe", "args": [], "stopAtEntry": true, "cwd": "${fileDirname}", "environment": [], "externalConsole": true, "MIMode": "gdb", "miDebuggerPath": "C:\\MinGW\\bin\\gdb.exe", "preLaunchTask": "echo", "setupCommands": [ { "description": "为 gdb 启用整齐打印", "text": "-enable-pretty-printing", "ignoreFailures": true }, { "description": "将反汇编风格设置为 Intel", "text": "-gdb-set disassembly-flavor intel", "ignoreFailures": true } ] } ] }4、配置 c_cpp_properties.json在 .vscode中新建一个名为 c_cpp_properties.json 的文件,在文件中输入如下内容: { "configurations": [ { "name": "Win32", "includePath": [ "${workspaceRoot}", "C:/MinGW/include/**", "C:/MinGW/lib/gcc/mingw32/9.2.0/include/c++", "C:/MinGW/lib/gcc/mingw32/9.2.0/include/c++/mingw32", "C:/MinGW/lib/gcc/mingw32/9.2.0/include/c++/backward", "C:/MinGW/lib/gcc/mingw32/9.2.0/include/c++", "C:/MinGW/lib/gcc/mingw32/9.2.0/include-fixed", "C:/MinGW/mingw32/include" ], "defines": [ "_DEBUG", "UNICODE", "_UNICODE" ], "compilerPath": "C:/MinGW/bin/g++.exe", "cStandard": "c11", "cppStandard": "c++11", "intelliSenseMode": "windows-gcc-x64", "browse": { "limitSymbolsToIncludedHeaders": true, "databaseFilename": "", "path": [ "${workspaceRoot}", "C:/MinGW/include/**", "C:/MinGW/lib/gcc/mingw32/9.2.0/include/c++", "C:/MinGW/lib/gcc/mingw32/9.2.0/include/c++/mingw32", "C:/MinGW/lib/gcc/mingw32/9.2.0/include/c++/backward", "C:/MinGW/lib/gcc/mingw32/9.2.0/include/c++", "C:/MinGW/lib/gcc/mingw32/9.2.0/include-fixed", "C:/MinGW/mingw32/include" ] } } ], "version": 4 }5、配置 tasks.json在 .vscode中新建一个名为 tasks.json 的文件,在文件中输入如下内容: { // See https://go.microsoft.com/fwlink/?LinkId=733558 // for the documentation about the tasks.json format "version": "2.0.0", "tasks": [ { "label": "C/C++: g++.exe 生成活动文件", "type": "cppbuild", "command": "C:/MinGW/bin/g++.exe", "args": [ "-fdiagnostics-color=always", "-g", "${file}", "-o", "${fileDirname}\\${fileBasenameNoExtension}.exe", ], "options": { "cwd": "C:/MinGW/bin/" }, "problemMatcher": [ "$gcc" ], "group": { "kind": "test", "isDefault": true }, "detail": "编译器: \"C:/MinGW/bin/g++.exe\"" } ] }四、测试右侧资源管理器下面:右键->新建文件,将新文件命名为 hello.cpp,然后在文件中输入如下代码: #include using namespace std; int main(){ cout方法2同时按 Ctrl+` 打开终端,通过 g++ 编译代码,编译和运行过程见下图红框: 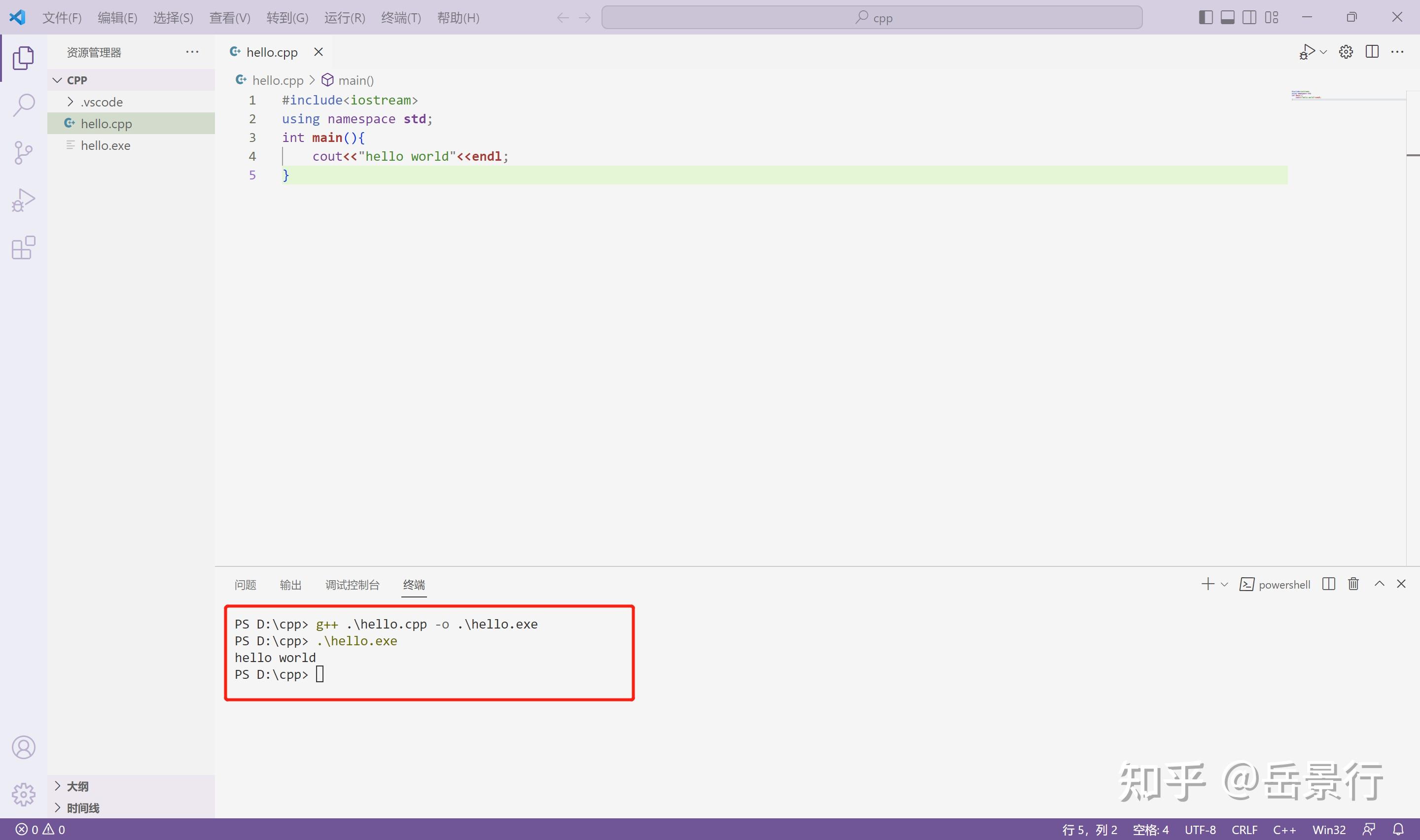
|
【本文地址】