| 史上最全!Excel 如何合并多个工作表或多个工作簿 | 您所在的位置:网站首页 › excel表格速学 › 史上最全!Excel 如何合并多个工作表或多个工作簿 |
史上最全!Excel 如何合并多个工作表或多个工作簿
|
Excel表格的合并分为两种情况,一种是工作表合并、一种是工作簿合并。 一个Excel表格叫做工作簿,每个工作簿中的Sheet叫做工作表。 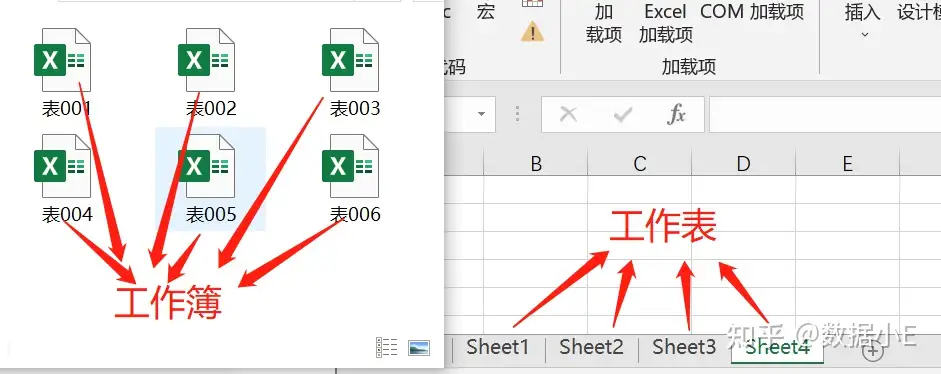
针对这两种情况的表格合并,今天我们来做个小结,看看都要哪些方法。 不管你是高版本Excel还是低版本Excel,总有一种方法适合你。 当然这里不考虑极端的情况,如工作表/工作簿表头不一致、列数不同等,这里默认需要合并的工作表/工作簿表头都是一致的。 工作表的合并工作表的合并,顾名思义,合并同一工作簿下所有Sheets的数据,针对数据的多少,有不同的方法。 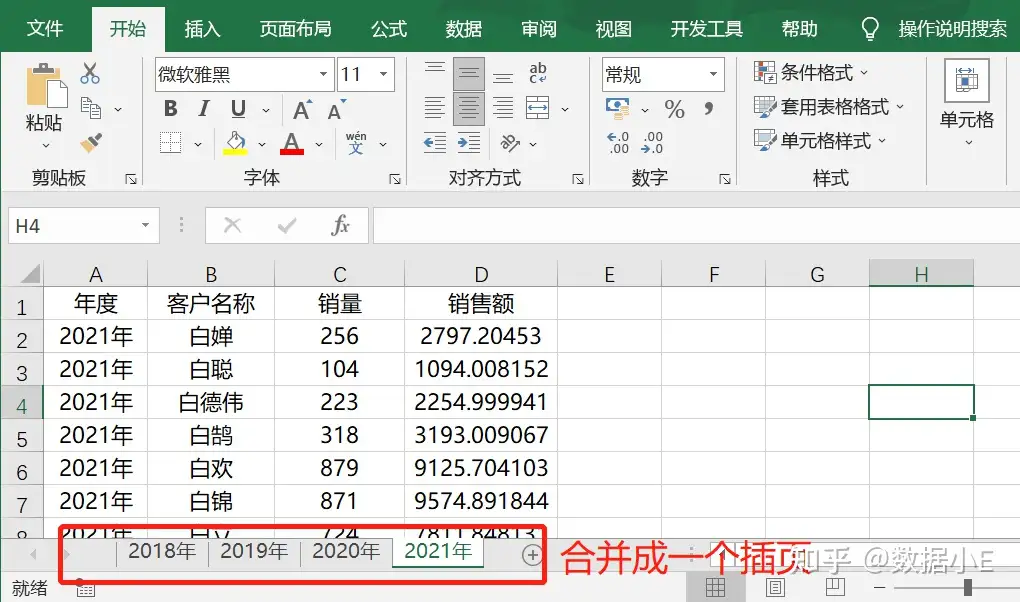
方法一 剪贴板法 如果需要合并的数据比较少,这里可以利用剪贴板。 首先调出Excel剪贴板,它在开始功能区的最左边。 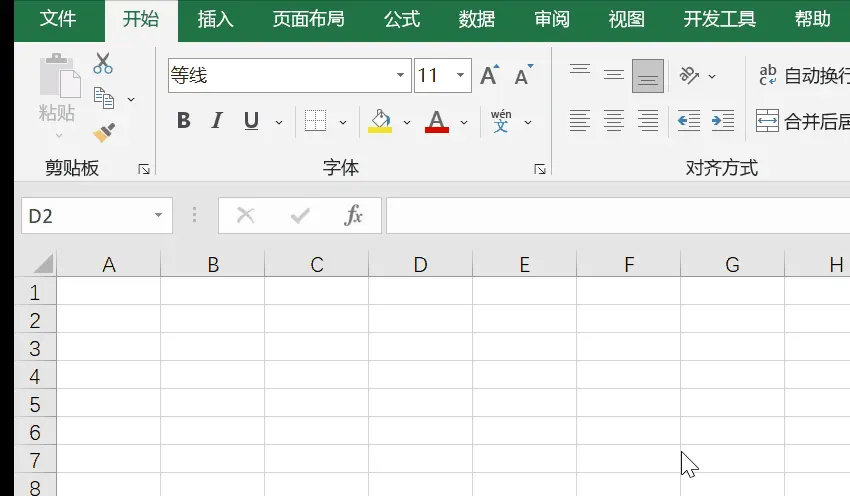
接着选中第一个sheet的内容,按CTRL+X快捷键,将sheet1内的所有内容剪切到剪贴板中,同样的操作,将所有sheet的内容,全部CTRL+X剪切到剪贴板。 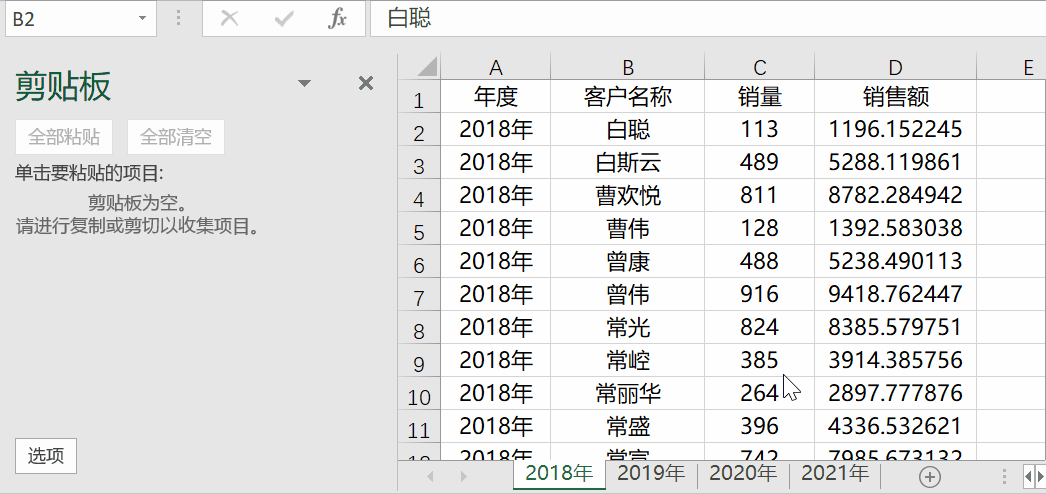
全部剪切完成,在新建的sheet中,点击左侧剪贴板中的“全部粘贴”按钮,完成工作表的合并。 方法二 VBA法不需要看懂代码,将代码复制粘贴到需要合并的工作簿中来,运行即可,表格合并完成。 按Alt+F11两键,调出Visual Basic 界面,在左侧窗口中,右键选择“插入”—“模块”,将代码粘贴进去,点击运行按钮,完成数据表合并。 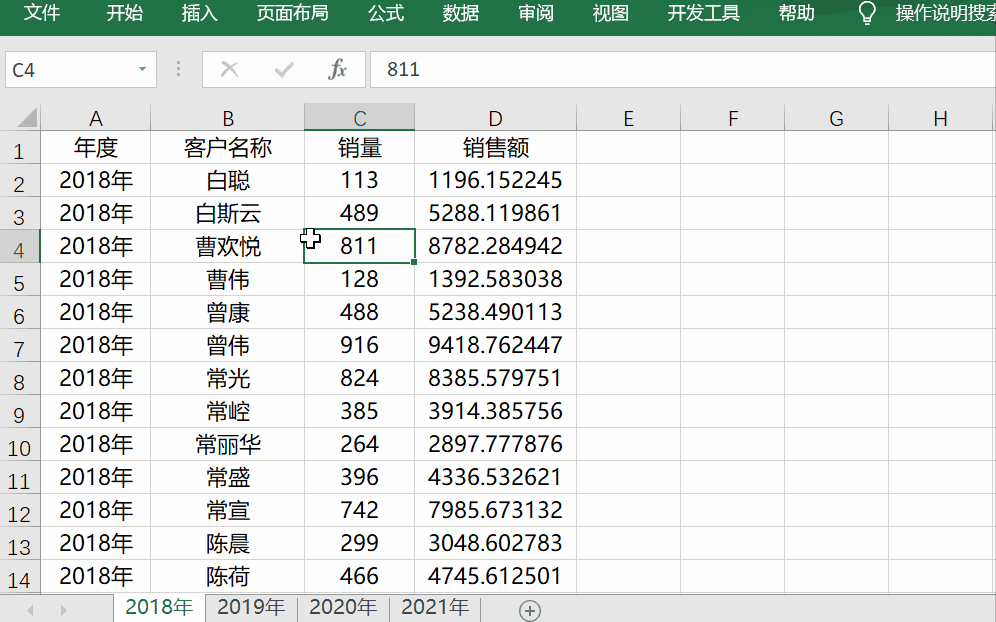
明细代码如下所示(直接复制可用): Sub 合并当前工作簿下的所有工作表() On Error Resume Next Application.ScreenUpdating = False Application.DisplayAlerts = False Set st = Worksheets.Add(before:=Sheets(1)) st.Name = "合并" For Each shet In Sheets: If shet.Name "合并" Then i = st.Range("A" & Rows.Count).End(xlUp).Row + 1 shet.UsedRange.Copy st.Cells(i, 1).PasteSpecial Paste:=xlPasteAll End If Next Application.DisplayAlerts = True Application.ScreenUpdating = True MsgBox "已完成" End Sub方法三 Power Query Power Query是Excel2016及其以上才有的功能,如果你的Excel版本较低,强烈建议安装较高版本的,可看历史文章,有详细的安装教程。 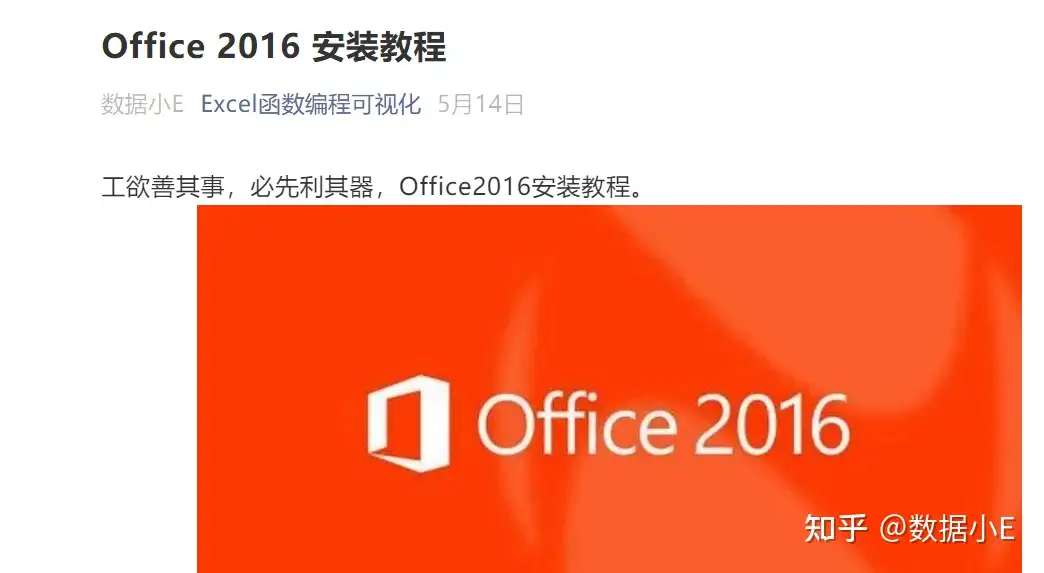
依次点击【数据】—【获取数据】—【自文件】—【从工作簿】,选中需要合并的工作簿,点击【导入】。 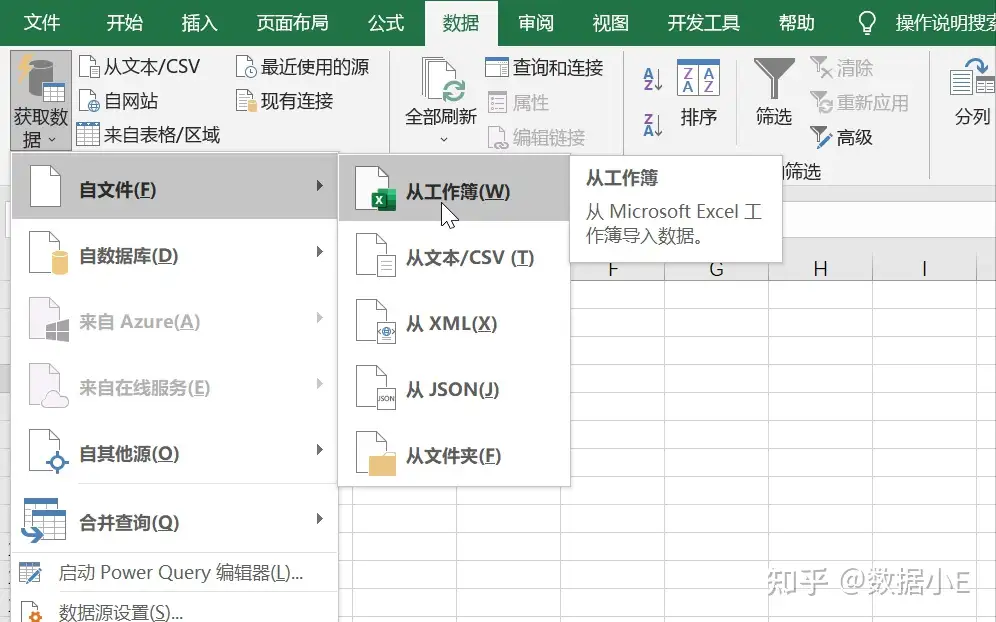
之后进入到导航器界面,选中文件夹,点击【转换数据】。 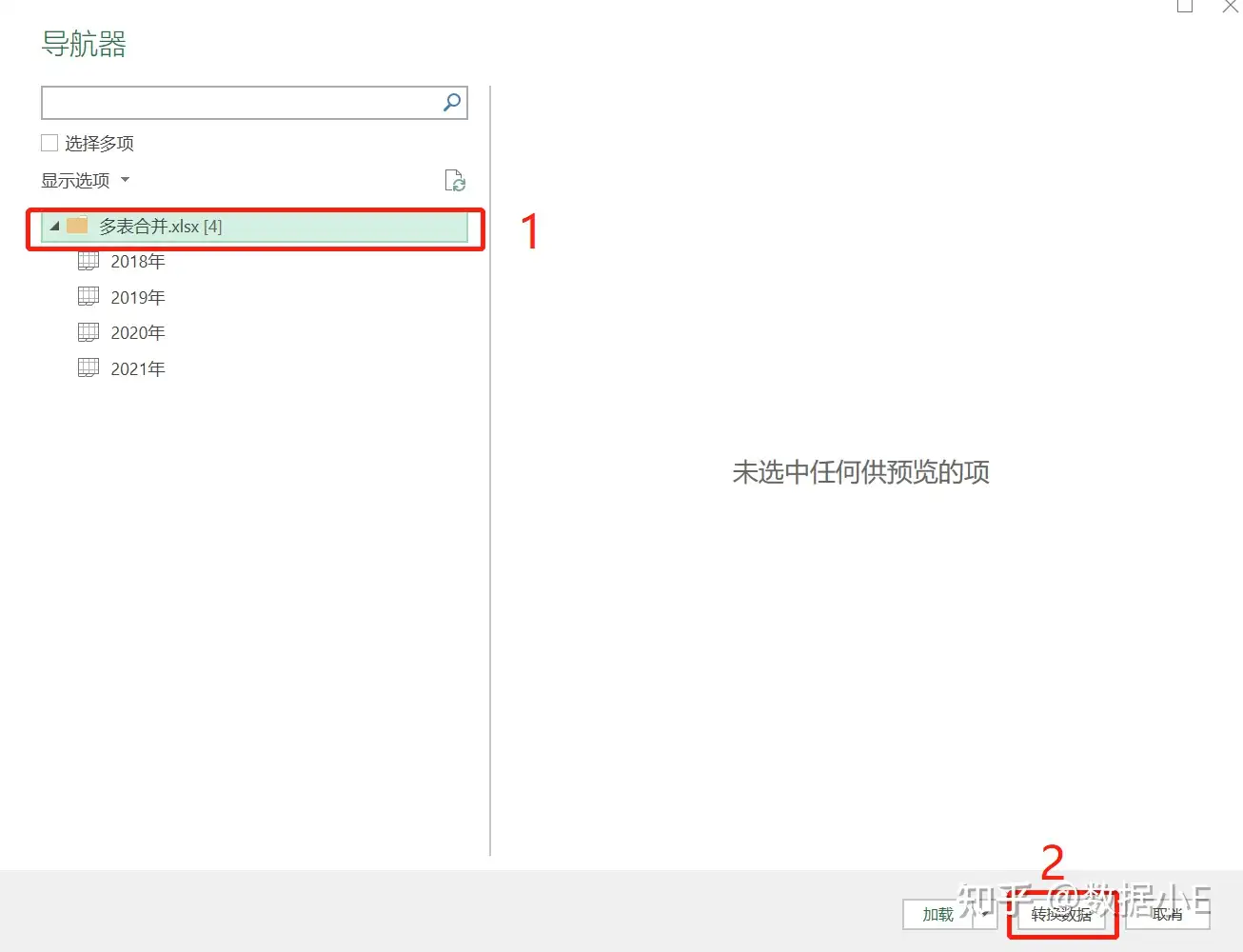
进入Power Query编辑界面,取消勾选不需要的表名,之后点击Data列扩展数据,点击确定,完成数据表的合并,最后一步,点击左上角的“关闭并上载”即可将数据加载到Excel当中去。 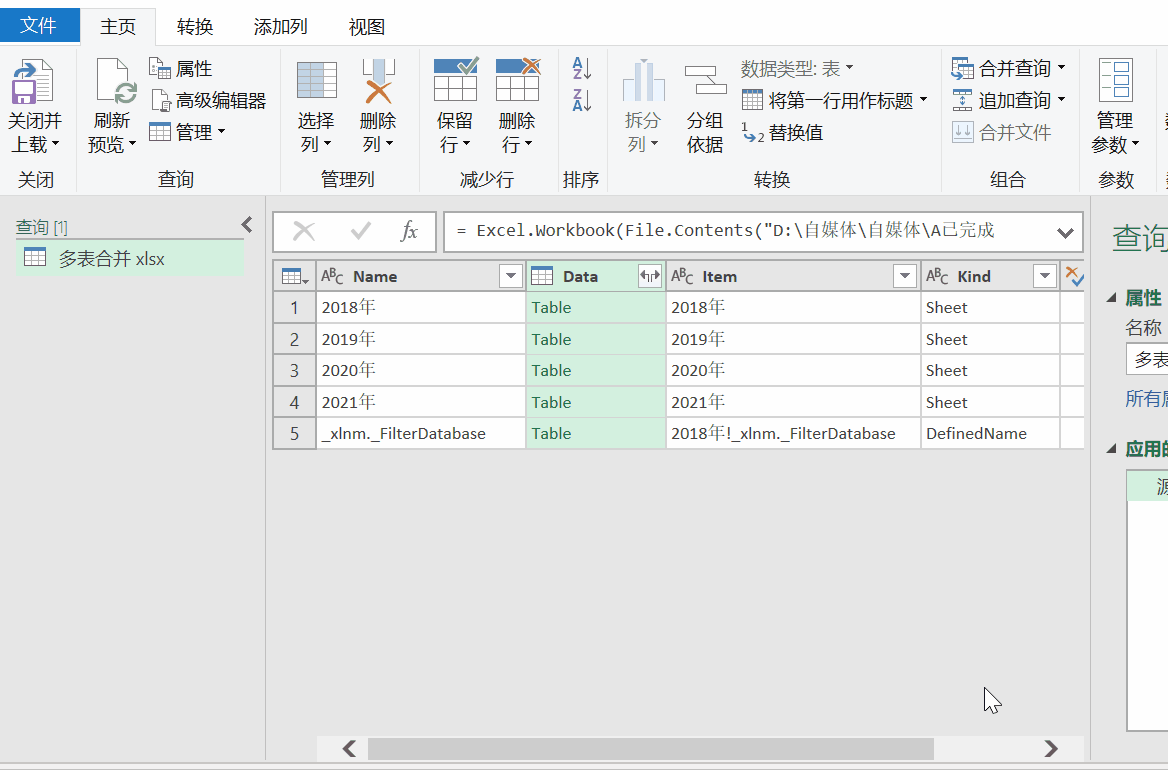
剪贴板法适合少量表格的合并,VBA方法适合任意版本的Excel版本的数据合并,Power Query法只适合Excel2016及以上版本,如果其它版本想用这个功能,需要单独下载插件。 工作簿的合并 工作簿的合并指合并在同一个文件下下所有的Excel工作簿。 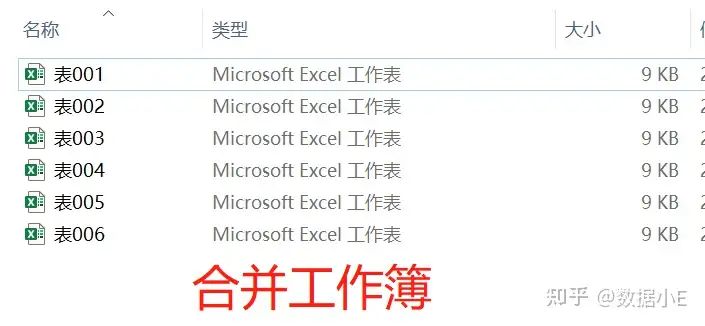 方法一 Windows 批处理命令
方法一 Windows 批处理命令
首先我们需要将Excel表格文件另存为CSV文件,这一步可以通过VBA批量操作。 打开任意工作簿,调出Visual Basic 界面,输入以下代码(如何插入代码上面有介绍,这里不再赘述) Sub xlsxtocsv() Application.ScreenUpdating = False Application.DisplayAlerts = False t = ActiveWorkbook.Name mypath = ActiveWorkbook.Path & "\" myfile = Dir(mypath & "*.xlsx") Do Until Len(myfile) = 0 If myfile t Then Workbooks.Open Filename:=mypath & myfile ActiveWorkbook.SaveAs Filename:=mypath & Left(myfile, InStr(myfile, ".") - 1) & ".csv", FileFormat:=xlCSV End If If myfile t Then ActiveWorkbook.Close myfile = Dir Loop Application.DisplayAlerts = True Application.ScreenUpdating = True End Sub
执行完毕后,将会将每一个表格生成一份csv文件。 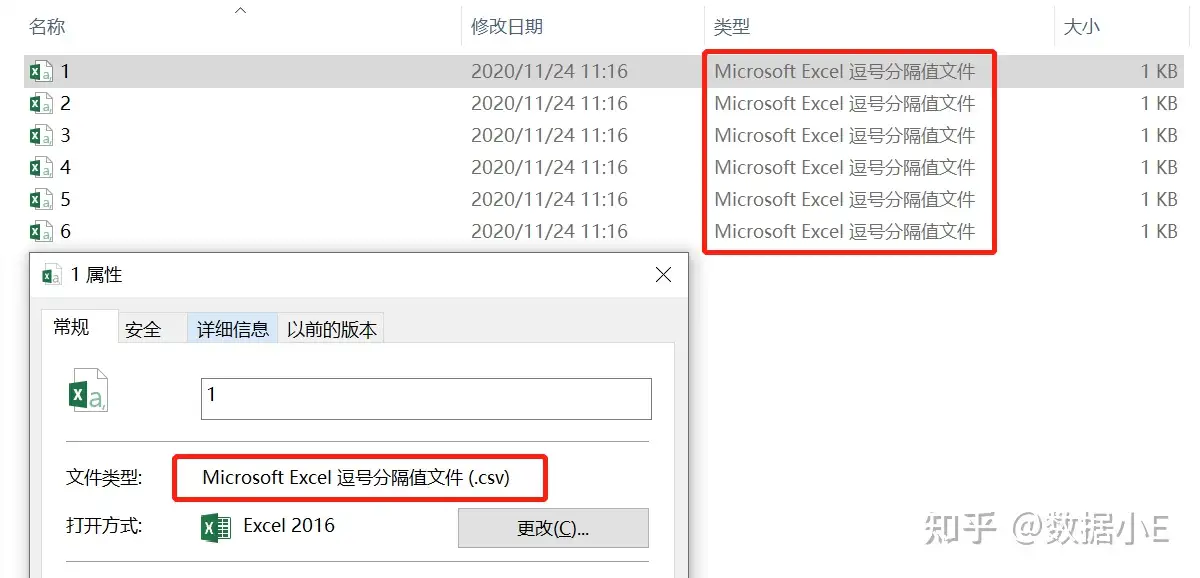
接着新建一个txt文本文档,在其中输入:copy *.csv all.csv 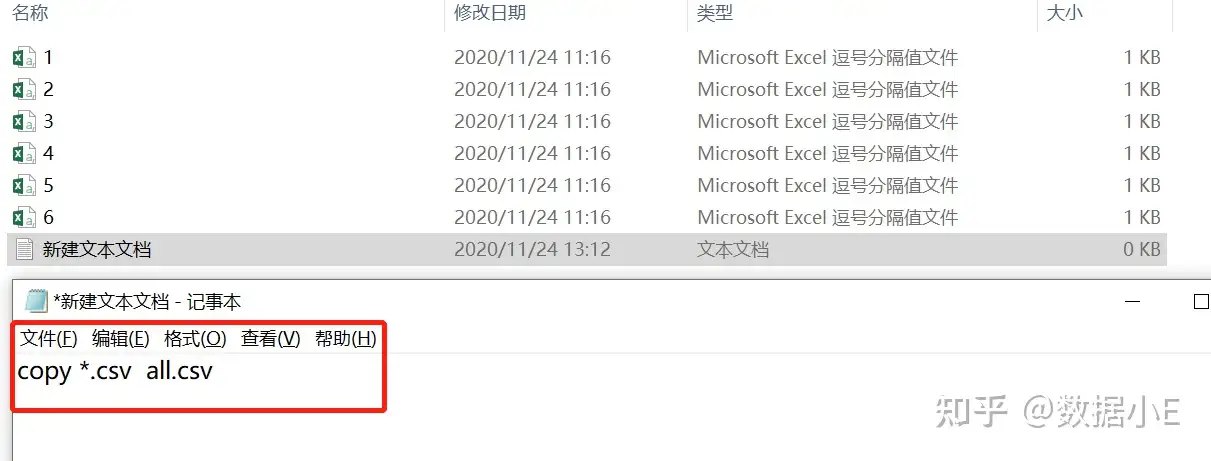
之后保存文件,将文件后缀名修改为bat文件;或者另存为,另存为界面需要注意两点: 第一点:文件名记得带.bat的后缀;第二点:保存类型选择【所有文件】 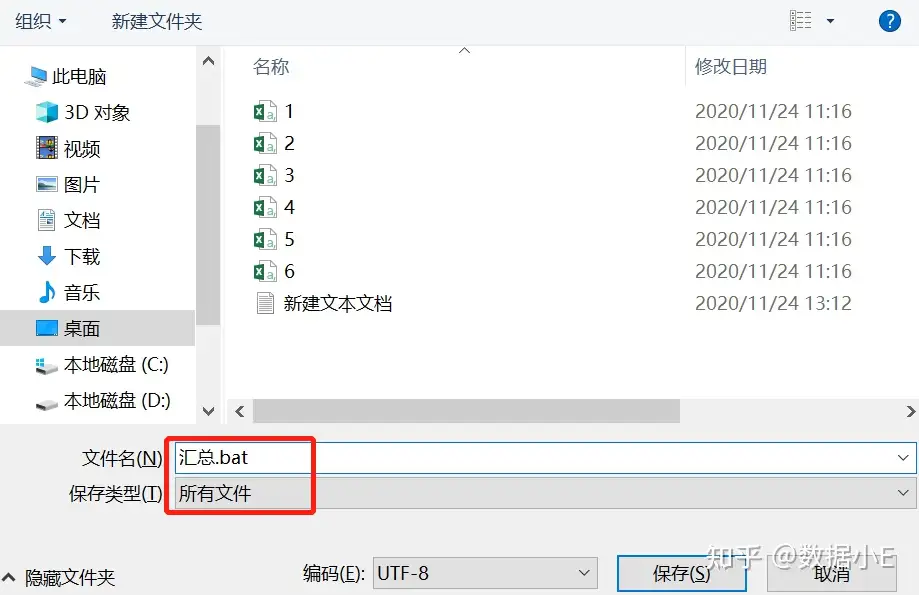
点击确定,就会出现一个可执行文件,类型为【windows批处理文件】。 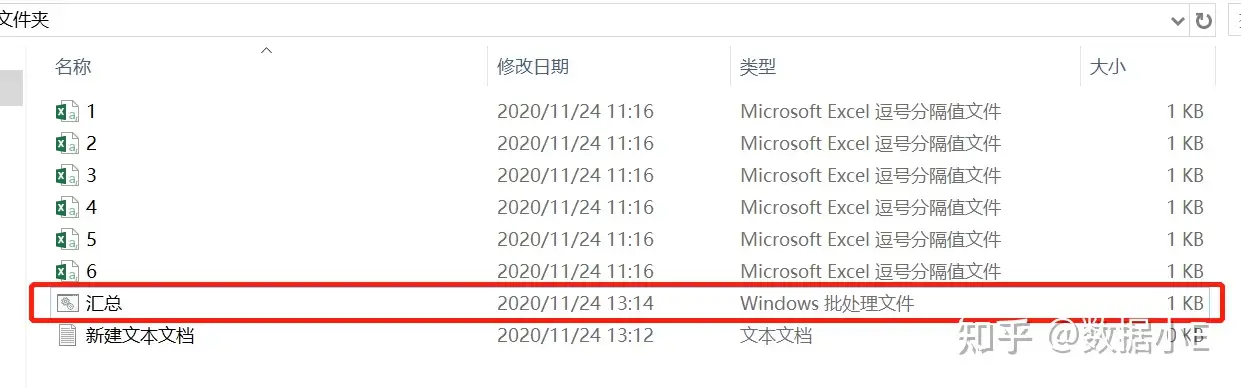
双击此文件之后,当前文件夹内的所有csv文件全部被合并在一起。 此方法只适用于csv文件,不适用于xls/xlsx文件(也就是Excel表格),所以我们在第一步,将所有的Excel文件转化成csv格式。 方法二 VBA法VBA运行方法都是一致的。 新建一个工作簿,打开,进入Visual Basic 界面,输入以下代码,点击运行,等待程序完成之后,工作簿完成合并。 Sub 合并当前目录下所有工作簿() Dim Wb As Workbook Application.ScreenUpdating = False MyPath = ActiveWorkbook.Path MyName = Dir(MyPath & "\" & "*.xlsx") AWbName = ActiveWorkbook.Name Do While MyName "" If MyName AWbName Then Set Wb = Workbooks.Open(MyPath & "\" & MyName) c = ThisWorkbook.Sheets("sheet1").UsedRange.SpecialCells(xlCellTypeLastCell).Row If c = 1 Then '防止合并的工作簿第一行空着 c = 0 End If ActiveSheet.UsedRange.Copy ThisWorkbook.Sheets("sheet1").Cells(c + 1, 1) '合并工作簿的第一个sheet名字为:sheet1 Wb.Close False End If MyName = Dir Loop Application.ScreenUpdating = True MsgBox "已完成" End Sub方法三 Power Query 依次点击【数据】—【获取数据】—【自文件】—【从文件夹】,选中需要合并的文件夹,点击【打开】,最后点击【转换数据】。 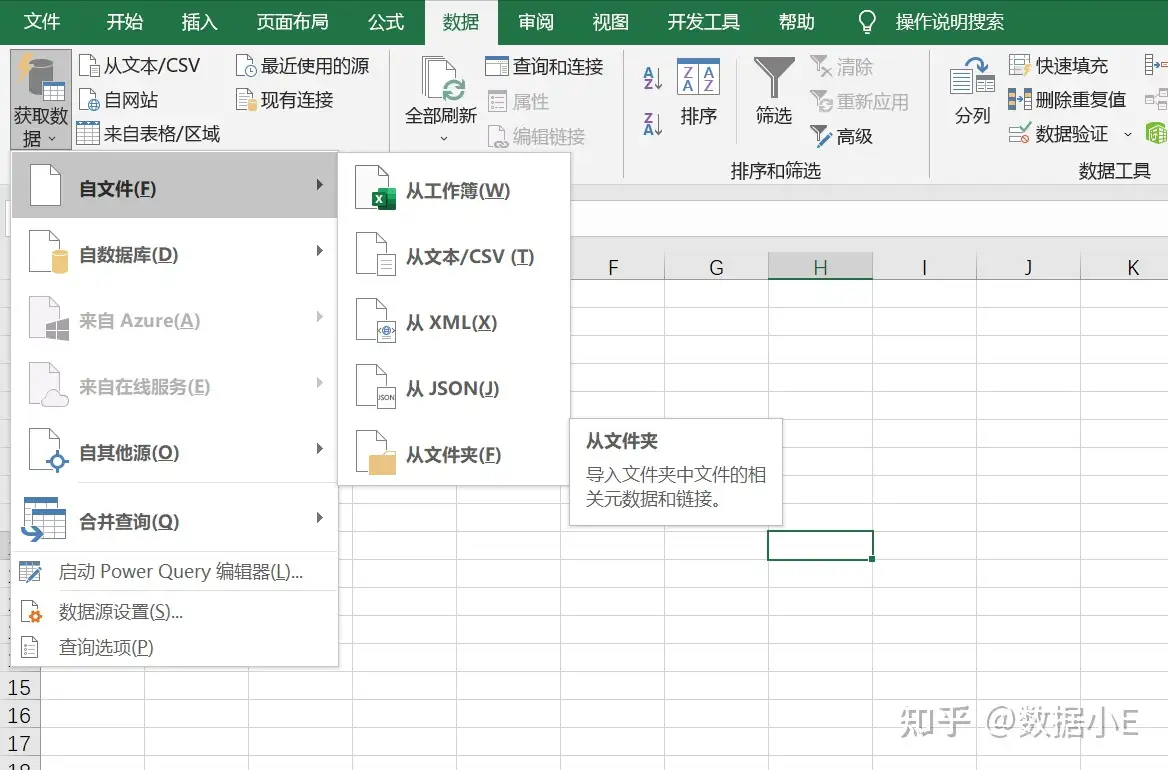
进入Power Query编辑界面,点击【Content】列,这里选择【参数1】,点击【确定】。 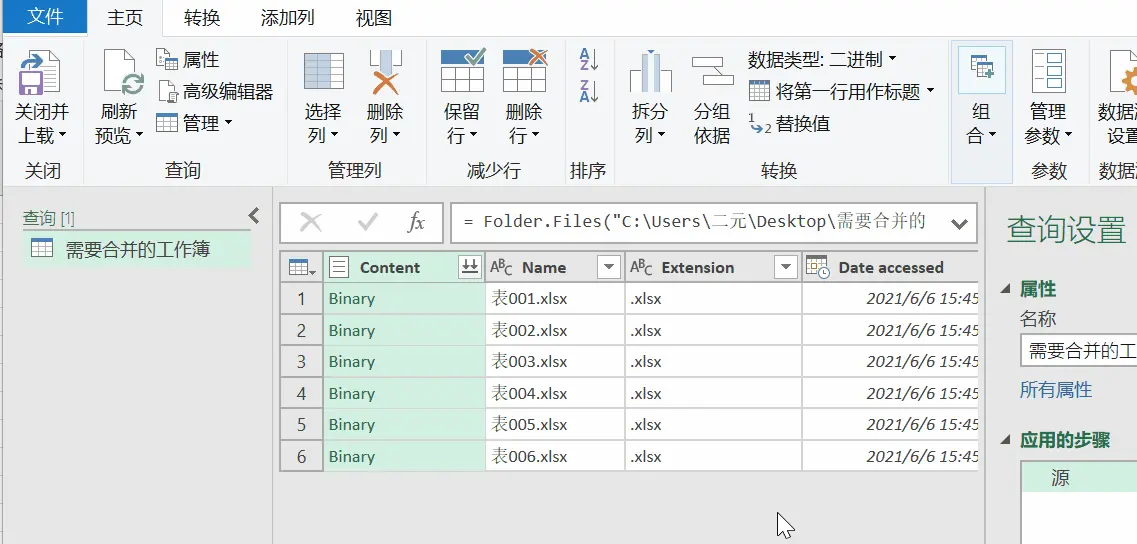
接着点击【Data】列扩展数据,点击【确定】,完成工作簿的合并,针对不需要的列可以右键删除,最后关闭并上载数据到Excel表格即可。 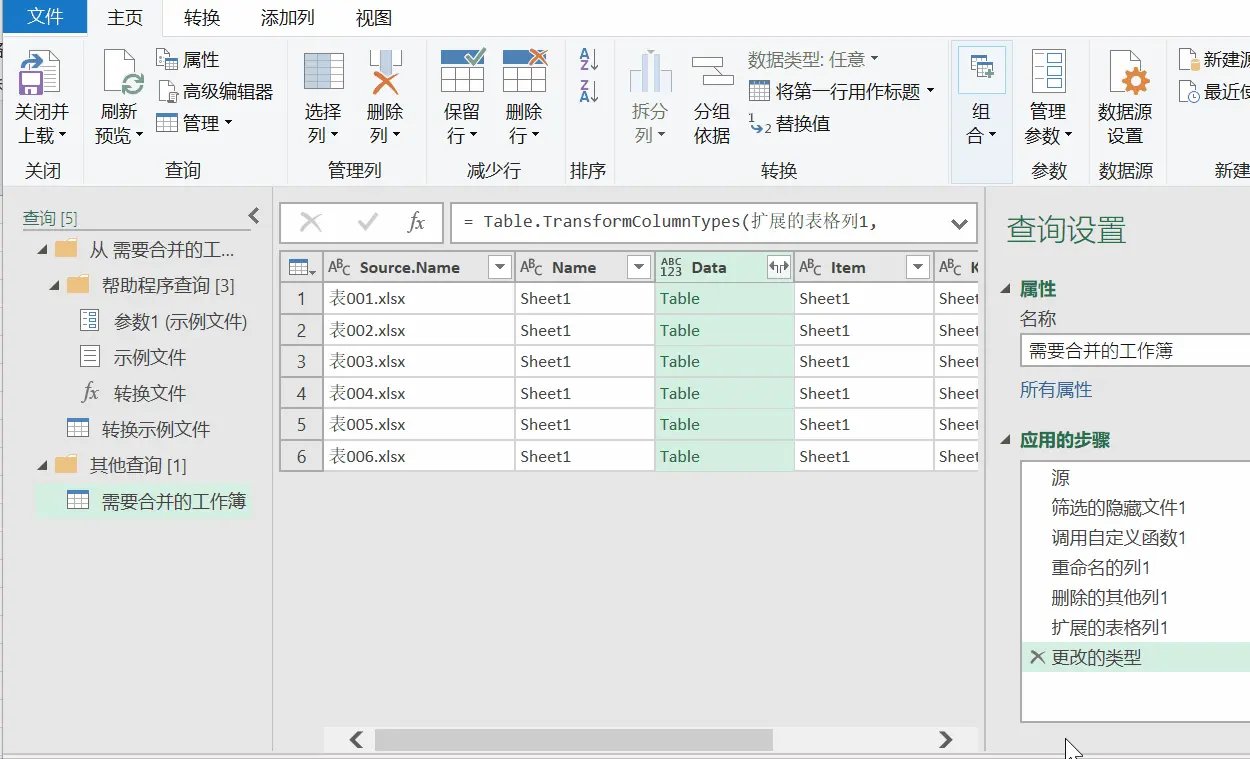
Windows 批处理适用于CSV文件,VBA适用于任意版本(如果Excel是2007以前版本,需要将代码中的XLSX修改成XLS)、Power Query适用于高版本Excel,各有所长。 镜像表格拆分篇: 小凡说:实用小工具,WPS、Excel按字段拆分工作表、工作簿,按插页拆分到工作簿1 赞同 · 3 评论文章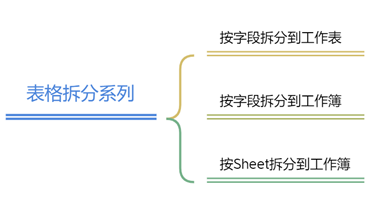 小结
小结
Excel工作表、工作簿的合并小技巧分享给大家,希望对你有所帮助。 2.06日更新,模板表:新手小伙伴如果觉得以上操作比较复杂,可以看下这篇文章,制作了一个模板表,点点鼠标就可以完成工作表、工作簿的汇总。 1、支持WPS/EXCEL混合表格的汇总2、支持不同表头的表格汇总3、支持多工作簿同名工作表分类汇总 小凡:合并工作簿工作表最全总结,多表汇总、多工作簿汇总、Excel和WPS皆适用6 赞同 · 7 评论文章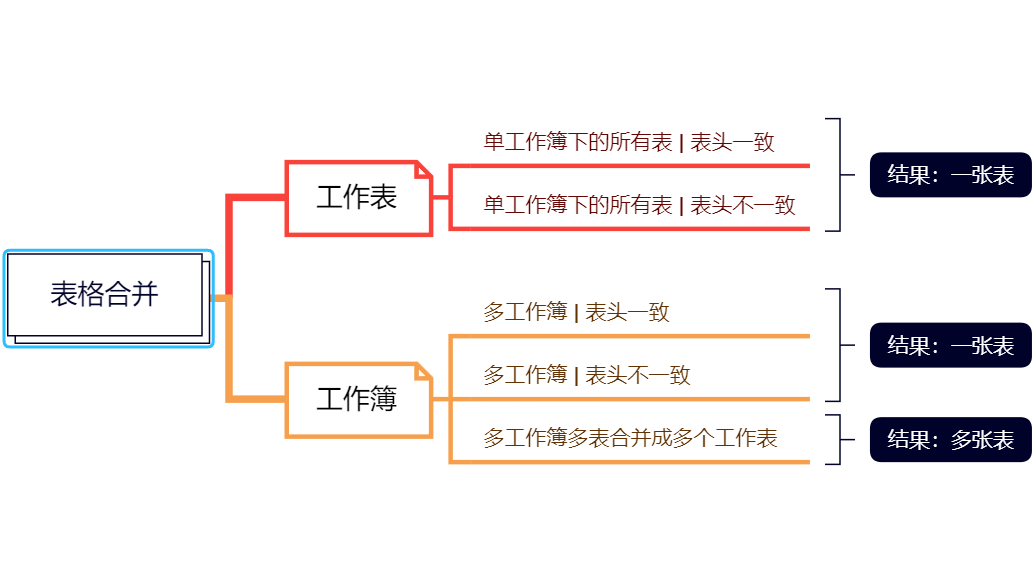
|
【本文地址】