| Excel批量导入图片,还能一键将图片固定到单元格!这是什么操作 | 您所在的位置:网站首页 › excel把图片嵌入单元格 › Excel批量导入图片,还能一键将图片固定到单元格!这是什么操作 |
Excel批量导入图片,还能一键将图片固定到单元格!这是什么操作
|
接下来,只需 3 步,就能完成! ❶ 插入图片。 点击【插入】-【图片】; 选择图片所在文件夹,按【Ctrl+A】全选图片-【插入】。
❷ 设置图片高度。 这里我们是按照一寸照片(高度:3.5 厘米,宽度 2.5 厘米)来设置的。 保持图片处于被选中状态,在【图片工具】-【格式】下,点击【大小】右下角的「展开」选项;
在【大小和属性】对话框中,先取消勾选【锁定纵横比】,然后调整高度和宽度。
❸ 调整图片位置。 选择最后一张图片,放到最后一行;
然后【Ctrl+A】全选图片,在【图片工具】-【格式】选项卡下,找到【对齐】,选择【左对齐】; 再次打开【对齐】,选择【纵向分布】,最后调整图片位置即可。
▋ 批量导出图片 在 Excel 中批量导入图片,我们已经学会了。 那么,批量导出图片呢? 比如产品图都在表格里,一张张保存过于麻烦,这时就需要采用「批量」的方法了。 好啦,闲话不多说,我们来讲一下具体的方法。 解决方法 ❶: 将 Excel 文件【另存为】-【网页】。
打开保存路径下的子文件夹,会发现,图片都已经保存好了。
但是,这里有一个问题,每张图片都会保存两次,因此,我们可以尝试下另一种方法。 解决方法 ❷: ① 更改扩展名。 将 Excel 文件的后缀名改为压缩文件格式: Zip 或者 Rar 都可以。 有的同学会说:扩展名没有显示出来,怎么办? 很简单,只需要随意打开一个文件夹,点击【查看】,在【显示/隐藏】一栏中,勾选【文件扩展名】就 OK!
② 双击打开压缩文件,依次双击「xl」-「media」,就能看到已经保存好的图片了。
点击【解压到】,可以将这个文件夹解压到你想保存的位置。 ▋ 批量删除图片 将图片都导进表格后,老板却不满意,需要全部删掉。 ❶ 如果表格里没有文本框、形状、按钮(窗体控件),只有图片和常规内容。 我们可以选中一张图片,按【Ctrl A】就能全选所有图片,再按【Delete】键批量删除。 ❷ 如果表格里除了图片和常规内容,还有文本框、形状、按钮(窗体控件),那就需要用到 VBA 代码法了。 具体操作方法如下: ❶ 在 Excel 选项中,选择【开发工具】选项卡,点击【查看代码】;
❷ 输入以下代码并运行: Sub delPictureFor Each p In ActiveSheet.ShapesIf p.Type=13 Then P.DeleteNextEnd Sub
即可删除所有的图片,而文本框和形状等其他对象都可以保留下来。
02将图片固定到单元格中 将图片导入到 Excel 表格后,同学们可能会遇到这么一个问题: 图片悬浮在单元格上面,调整单元格大小时,会发生错位。 怎么办? 别急,只需非常简单的一个小技巧,就能 让图片跟随单元格而变化! 在【大小和属性】对话框中,找到【属性】,点开,然后勾选【随单元格改变位置和大小】即可。
03打印时忽略图片 老板要求将「大赛登记表」打印出来,打印时 只保留数据而不要图片。 只需在【大小和属性】对话框中,取消勾选【打印对象】即可。
这里还有许多其他小功能,多摸索尝试,会有惊喜哟~ 04Excel 图片提示 在 Excel 中,除了看得见的图片,还有一些「隐藏」的图片,需要触发一定的条件,才能显示出来。 比如这个:
这种效果的好处是,图片被「隐藏」起来,表格看起来会更整洁。 那么,怎么才能实现上面的效果呢? 有两种方法,插入批注和插入链接,我们都来讲一下。 插入批注: 上图用的方法就是「插入批注」。 ❶ 准备好表格和图片;
❷ 选中 A5 单元格,右键,【插入批注】;
❸ 删除批注里的内容,鼠标移到边框上,右键,选择【设置批注格式】; PS:注意是移到边框上再按右键,虽然在边框里右键也有【设置批注格式】,但功能和前者不一样。
❹ 在弹出的窗口中,点击【颜色与线条】-【颜色】-【填充效果】;
❺ 点击【图片】-【选择图片】;
选择一张图片后,勾选【锁定图片纵横比】-【确定】-【确定】。
「图片提示」就完成啦~图片大小还可以调整! 调整大小时,锁定纵横比和没有锁定会有不一样的效果,可以自己试试看~
这样将 鼠标悬浮在某个设置好的单元格上,我们就可以查看对应的图片。 插入链接: ❶ 同样准备好表格和图片; ❷ 选择需要插入链接的单元格,右键-【链接】;
❸ 从文件夹中选择图片,点击【确定】即可。
完成后, 点击已插入链接的单元格,即可查看图片。 05总结一下 今天分享了 6 个 Excel 图片小技巧,具体有: ❶ 批量导入图片; ❷ 批量导出图片; ❸ 批量删除图片; ❹ 将图片固定到单元格; ❺ 打印时忽略图片; ❻ 设置 Excel 图片提示。 记得收藏、转发哦,以后遇到相关问题,可以直接查看本篇文章,就不用四处翻找啦~ 私信回复关键词【福利】,获取丰富办公资源! 助你高效办公早下班!
|
【本文地址】
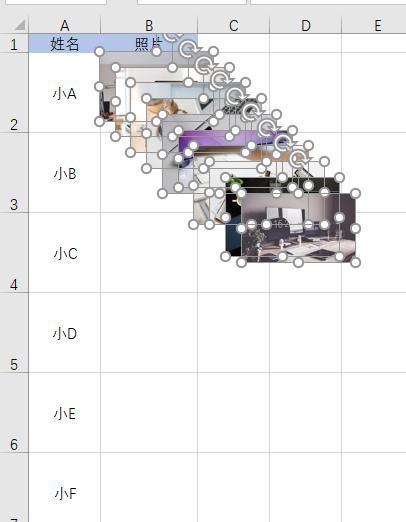
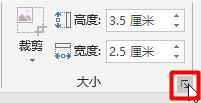
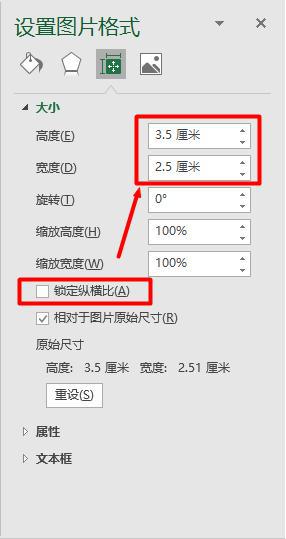
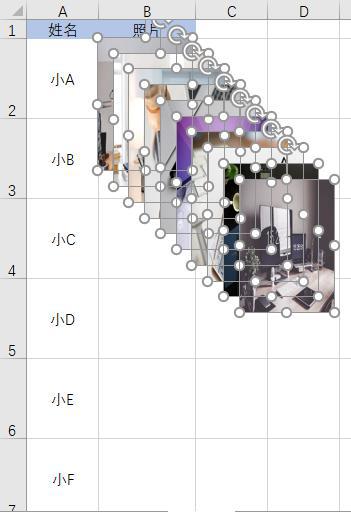
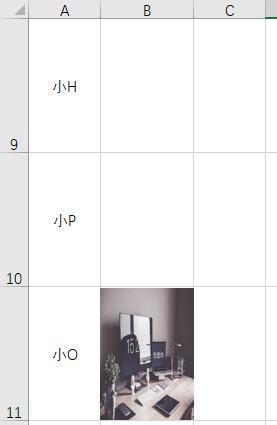
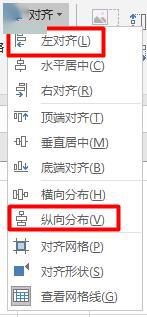
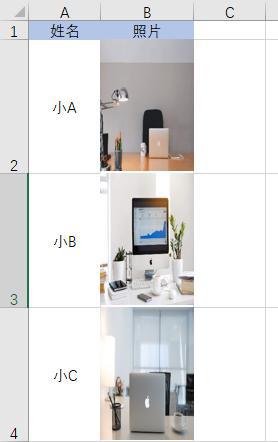
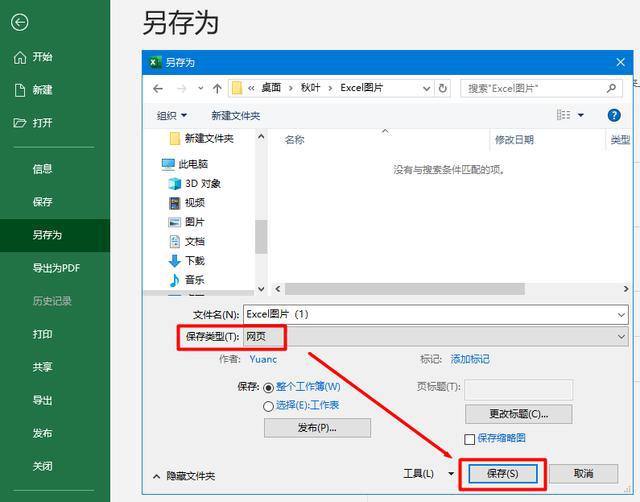

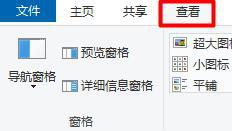
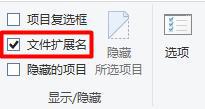
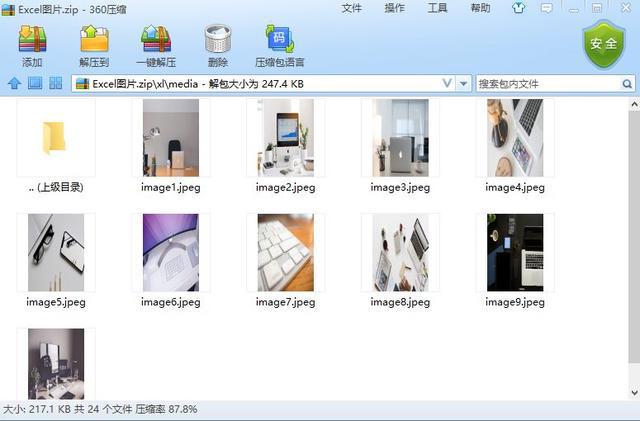
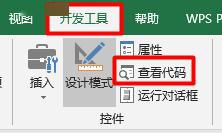
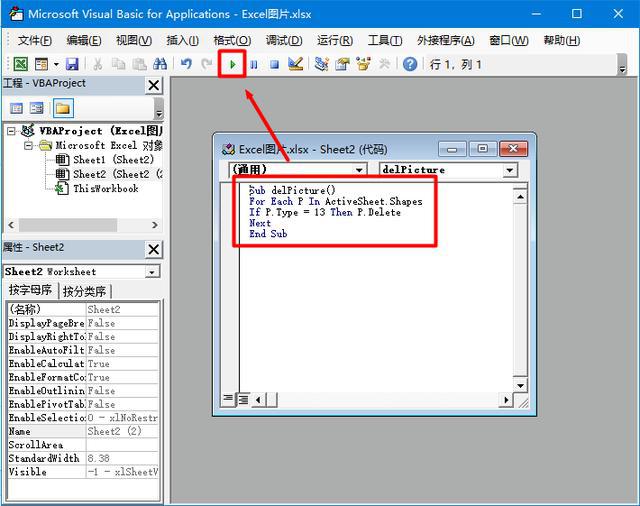
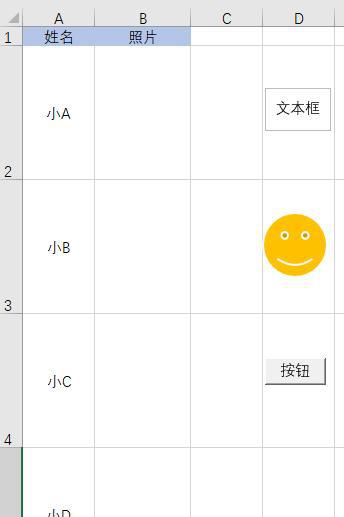
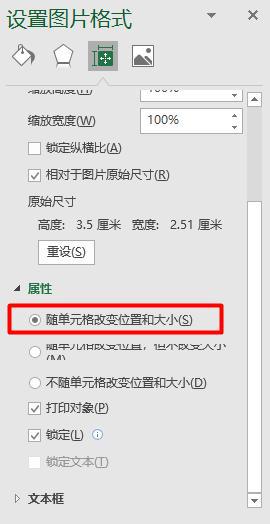
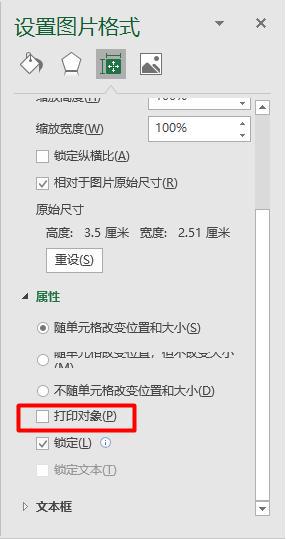
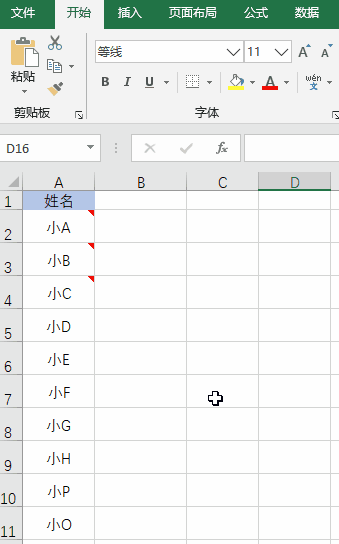
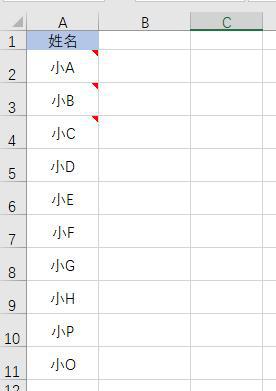
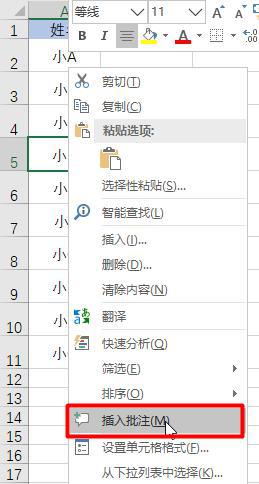
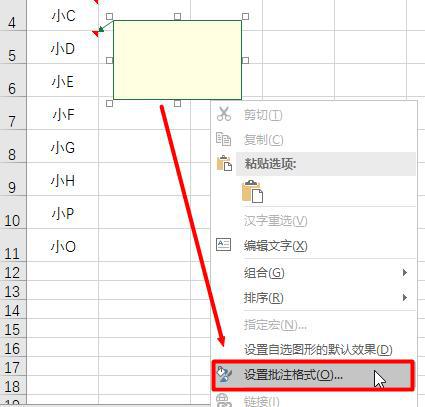
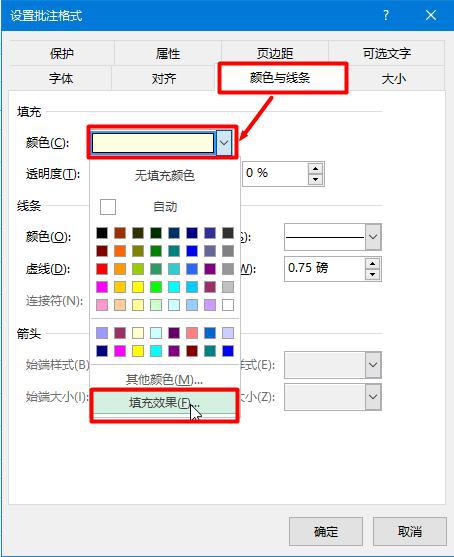
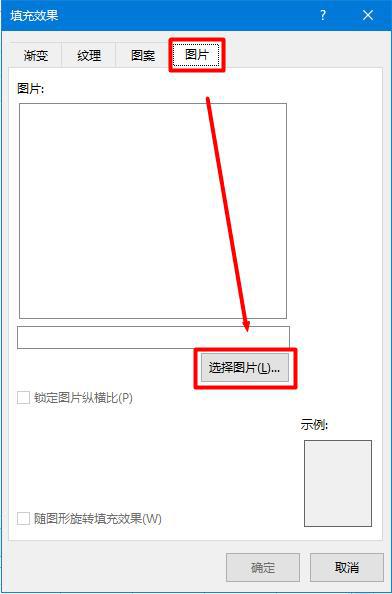
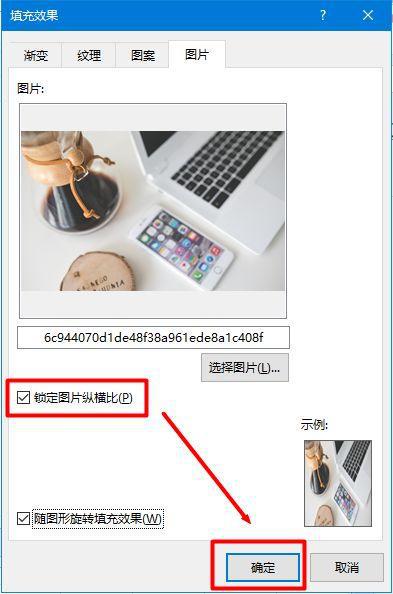
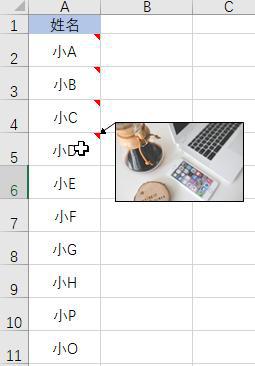
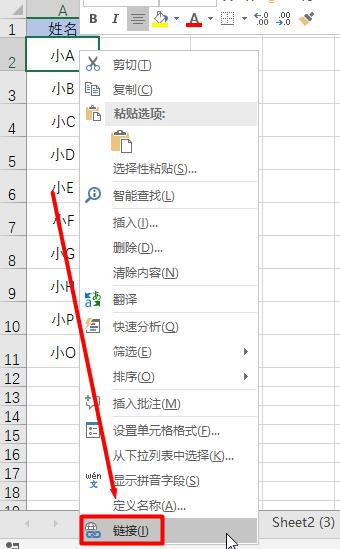

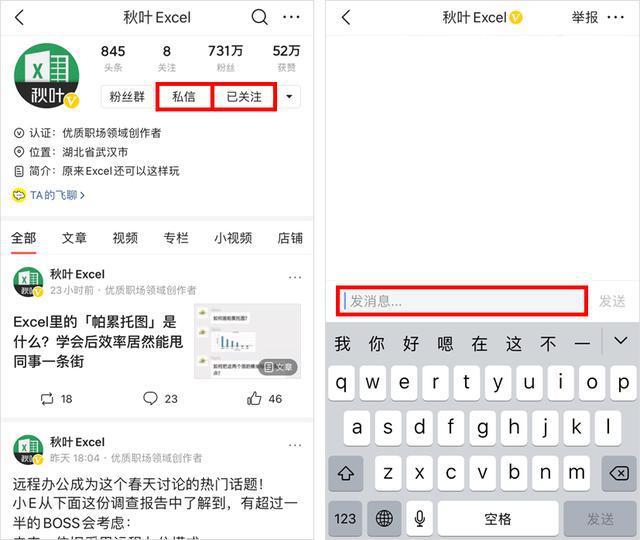 返回搜狐,查看更多
返回搜狐,查看更多