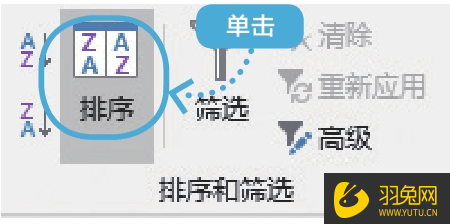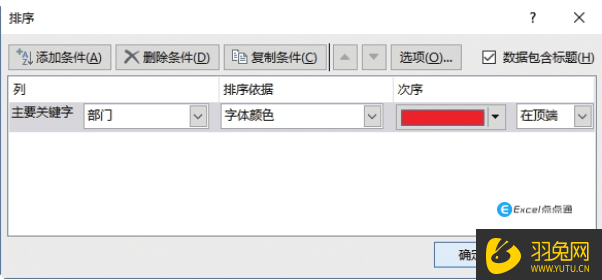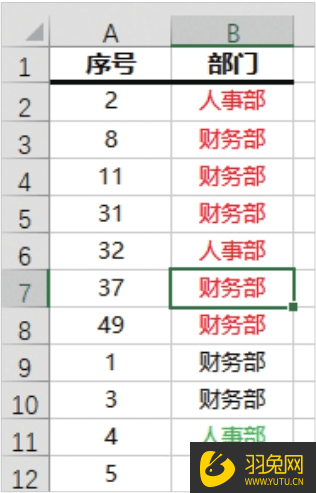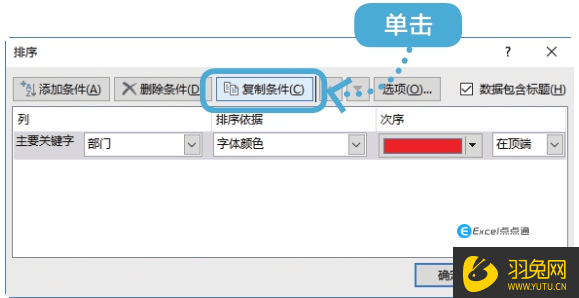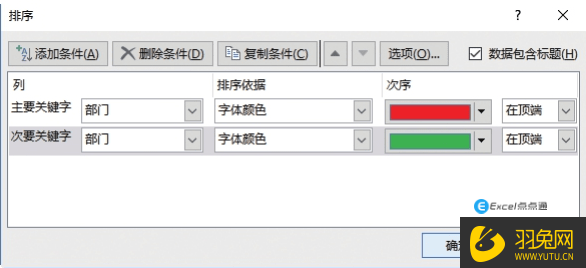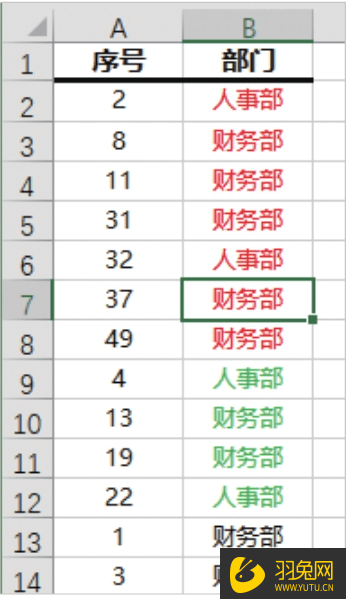| Excel表格数据怎么按颜色排序? | 您所在的位置:网站首页 › excel恢复默认排序 › Excel表格数据怎么按颜色排序? |
Excel表格数据怎么按颜色排序?
|
在Excel表格中对数据进行排序是经常需要处理的,面对复杂的数据或者其他东西,要养成分类意识,这样思路会更清晰,事情的处理也会更有条理。而我们就可以通过按颜色排序出来表格数据,对于还不会Excel表格数据按颜色排序方法的小伙伴,以下就是详细的教程分享,一起来看一看吧! Excel表格数据按颜色排序方法: 一、按颜色排序作用 使用Excel表格将要做的事情记录下来,然后使用不同的颜色按照重要与紧急程度对事情进行标记,最后使用Excel的排序功能,将相同颜色,即同等重要和紧急的事情集中排列在一起,方便处理。 二、表格按颜色排序操作步骤1.打开“素材.xlsx”文件。在素材文件中,已对要处理的事情进行了分类,其中“红色”字体表示“重要且紧急”,“绿色”表示“重要但不紧急”。选择数据区域中的任一单元格,单击【数据】→【排序和筛选】组→【排序】按钮;
2.弹出【排序】对话框,将【主要关键字】设置为“部门”,【排序依据】设置为“字体颜色”,【次序】设置为“红色”,单击【确定】按钮;
3.可以将所有的红色文本排在一起;
4.使用同样的方法,将绿色文本排在一起。单击【排序】按钮,调出【排序】对话框,单击【复制条件】按钮;
5.复制一个相同的排序条件,将【次序】改为“绿色”,单击【确定】按钮;
6.可以看到已将所有的绿色文本排在一起。这样我们就可以先集中精力处理“重要且紧急”的事情,再处理“重要但不紧急”的事情;
若要恢复之前的排序,选择“序号”列的任意单元格,单击【数据】→【排序和筛选】组→【升序】按钮即可。 以上我们就通过三点内容为大家分享了“Excel表格数据怎么按颜色排序?”的操作方法了,大家都学会了吗?对于Excel数据排序,其实方法有很多,大家可以根据自己的需求进行选择! |
【本文地址】
公司简介
联系我们