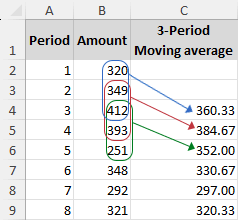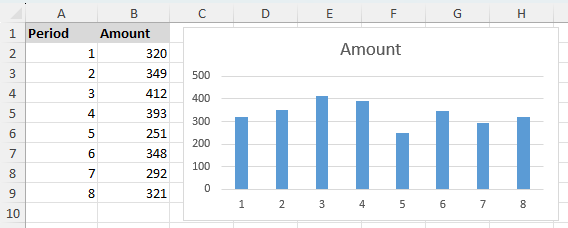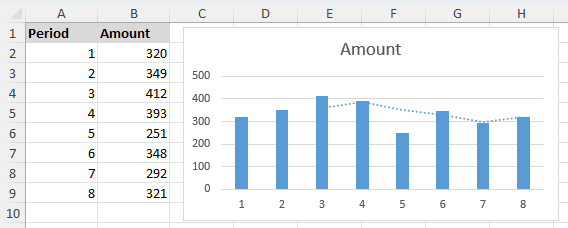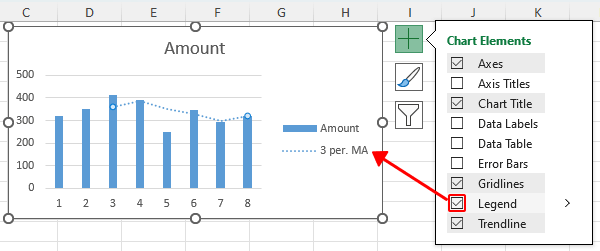| 如何在Excel中计算移动/滚动平均值? | 您所在的位置:网站首页 › excel平均公式怎么算 › 如何在Excel中计算移动/滚动平均值? |
如何在Excel中计算移动/滚动平均值?
|
如何在Excel中计算移动平均线? 在处理随时间波动的数据(例如股票价格、天气模式或销售趋势)时,辨别不稳定或混乱数据集表面下的潜在模式至关重要。这就是移动平均线的概念变得无价的地方。移动平均线通过平滑短期波动并突出长期趋势或周期,提供了数据趋势的清晰视图。
在本教程中,我们将探索在 Excel 中计算移动平均线的方法,以及向现有图表添加移动平均线趋势线的指导。让我们开始并掌握这些技术。 什么是移动平均线? 在 Excel 中计算移动平均线 使用平均函数 使用数据分析工具(可生成图表) 将移动平均趋势线添加到现有图表 什么是移动平均线?移动平均线,通常称为滚动或移动平均值,有时也称为滚动或移动平均线,是一种用于分析一系列数据点的统计方法。这是通过计算完整数据集的不同重叠子集的平均值来完成的。 该技术是动态的,这意味着它会随着新数据的出现而不断更新。这使得它对于减少数据短期变化或异常的影响特别有效。例如,考虑一系列 10 个数字。如果我们选择子集大小为 3,则移动平均过程从计算前三个数字的平均值开始。然后,子集向前移动一个位置——第一个数字被丢弃,第四个数字被包含在内,形成一个新的三组,用于下一次平均计算。这种移位和平均持续进行,一次一个数字,直到到达该系列的末尾。 移动平均线广泛应用于统计、金融分析和天气预报等各个领域,以识别一段时间内的潜在趋势。 
惊人的! 在 Excel 中使用高效的选项卡,如 Chrome、Edge、Firefox 和 Safari! 每天节省50%的时间,并减少数千次鼠标单击! 在 Excel 中计算移动平均线在本节中,我们将探讨两种在 Excel 中计算移动平均线的有效方法。我们将逐步指导您完成每个过程,确保您可以有效地将这些技术应用于数据分析任务。 使用 AVERAGE 函数在 Excel 中计算移动平均值平均功能 Excel 中的移动平均线是计算移动平均线的直接方法。假设您有一个包含 8 个周期数据的表,如果您想计算 3 个周期的移动平均值,这里有一个分步指南: 单击要显示第一个移动平均线的单元格。在我们的示例中,这将是单元格 C4,因为我们正在计算 3 周期移动平均线。 输入平均公式: =AVERAGE(B2:B4) 提示: 此公式计算前三个数据点的平均值 (B2, B3, B4). 单击单元格 C4,然后将其填充柄向下拖动到要显示最后一个移动平均线的单元格。
笔记: 要更清晰地显示移动平均结果,请选择单元格并单击 减少小数 按钮在 联系电话 组上 首页 选项卡以减少小数位数。
Excel的 数据分析 命令提供了一套用于数据分析的工具,包括 移动平均线 该工具可以帮助您计算特定数据范围的平均值并轻松创建移动平均图表。 请注意: 数据分析 命令可以在 时间 标签。如果您在那里没有看到它,请通过以下方式启用它: 文件 > 附加选项 > 加载项。 在 管理 框在底部,确保 Excel加载项 被选中并单击 Go。 在 加载项 对话框,选中旁边的框 分析工具库 并点击 OK. 点击 时间 > 数据分析.
结果 点击后 OK,Excel将生成指定输出范围内的移动平均线。如果 图表输出 选择选项后,也会创建相应的图表。

惊人的! 在 Excel 中使用高效的选项卡,如 Chrome、Edge、Firefox 和 Safari! 每天节省50%的时间,并减少数千次鼠标单击! 将移动平均趋势线添加到现有图表如果您的 Excel 工作表中已有如下所示的图表,您可以轻松添加移动平均趋势线来分析趋势。
结果 完成这些步骤后,移动平均趋势线将添加到您的图表中,如下图所示。
高级图表定制和分析: 如需更多自定义,请使用 填充线 or 效果 中的选项卡 格式化趋势线 窗格来尝试不同的选项,例如 线型, 颜色及 宽度.
以上就是Excel中与移动平均线相关的全部内容。我希望本教程对您有所帮助。如果您想探索更多 Excel 提示和技巧, 请点击这里 访问我们广泛收集的超过数千个教程。 视频:在 Excel 中计算移动平均值 相关文章 如何在Excel中计算加权平均值? 如何在Excel中计算平均/复合年增长率? 如何在Excel中取整平均范围? 最佳办公效率工具 Kutools for Excel-帮助您从人群中脱颖而出 🤖 Kutools 人工智能助手:基于以下内容彻底改变数据分析: 智能执行 | 生成代码 | 创建自定义公式 | 分析数据并生成图表 | 调用 Kutools 函数... 热门特色: 查找、突出显示或识别重复项 | 删除空白行 | 合并列或单元格而不丢失数据 | 不使用公式进行四舍五入 ... 超级VLookup: 多重标准 | 多重价值 | 跨多页 | 模糊查询... 副词。 下拉列表: 简易下拉列表 | 依赖下拉列表 | 多选下拉列表... 列管理器: 添加特定数量的列 | 移动列 | 切换隐藏列的可见性状态 | 将列与 选择相同和不同的单元格 ... 特色功能: 网格焦点 | 设计图 | 大方程式酒吧 | 工作簿和工作表管理器 | 资源库 (自动文本) | 日期选择器 | 合并工作表 | 加密/解密单元格 | 按列表发送电子邮件 | 超级筛选 | 特殊过滤器 (过滤粗体/斜体/删除线...)... 前 15 个工具集: 12 文本 工具 (添加文本, 删除字符 ...) | 50+ 图表 类型 (甘特图 ...) | 40+ 实用 公式 (根据生日计算年龄 ...) | 19 插入 工具 (插入二维码, 从路径插入图片 ...) | 12 转化 工具 (小写金额转大写, 货币兑换 ...) | 7 合并与拆分 工具 (高级组合行, 拆分 Excel 单元格 ...) | ... 和更多Kutools for Excel 拥有超过 300 个功能, 确保只需点击一下即可获得您所需要的...  了解更多 免费下载
Sort comments by
Oldest First
Newest First
Comments (1)
No ratings yet. Be the first to rate!
了解更多 免费下载
Sort comments by
Oldest First
Newest First
Comments (1)
No ratings yet. Be the first to rate!
|
【本文地址】