| 如何在Excel中插入复选框? (3个例子) | 您所在的位置:网站首页 › excel复选框怎么调整大小 › 如何在Excel中插入复选框? (3个例子) |
如何在Excel中插入复选框? (3个例子)
|
对于 Excel 用户来说,最苛刻和最令人着迷的事情之一就是在 Excel 中创建交互式内容。复选框是一个虽小但功能强大的工具,您可以通过取消选中/选中它来控制许多事情。 简而言之:它使您能够使内容具有互动性。而且,我确信您在工作中经常使用它。但是,重点是:您知道如何最好地使用复选框吗?是的,这就是问题所在。 在今天的文章中,我将向您详细展示如何在 Excel 中插入复选框以及所有其他有助于您了解其属性和选项的内容。废话不多说,让我们来探讨一下这个问题。 在 Excel 中插入复选框的步骤这里有两种不同的方法来插入复选框。如果您认为这些方法适合您,则可以使用其中任何一种方法。 手动方法首先,转到“开发人员”选项卡,如果您在功能区中看不到“开发人员”选项卡,可以使用以下简单的步骤来启用它。 在“开发人员”选项卡中,转到“控件”→“表单控件”→“选择复选框”。选中该复选框后,单击电子表格中要插入的位置。 在“开发人员”选项卡中,转到“控件”→“表单控件”→“选择复选框”。选中该复选框后,单击电子表格中要插入的位置。 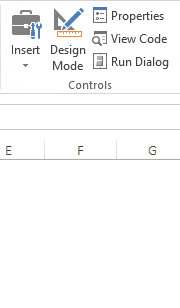 VBA代码 VBA代码这是插入复选框的另一种方法,可以使用以下VBA代码。 ActiveSheet.CheckBoxes.Add(left, Right, Height, Width).Select ActiveSheet.CheckBoxes.Add(80, 40, 72, 72).Select仅当您确切知道插入位置和复选框的大小时,使用上述方法才有用。 在此处了解有关此方法的更多信息。 将复选框与单元格链接将复选框插入工作表后,您需要将其链接到单元格。请按照以下简单步骤操作。 右键单击该复选框并选择“设置控件格式”。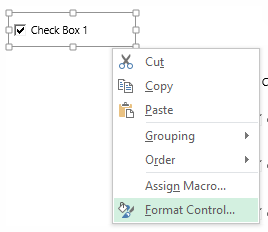 现在您将看到一个格式控制对话框。转到控制选项卡,然后在单元格链接输入栏中,输入要与复选框链接的单元格的单元格地址。单击“确定”。在链接到复选框的单元格中,选中该框时将显示 TRUE,取消选中该框时将显示 FALSE。 现在您将看到一个格式控制对话框。转到控制选项卡,然后在单元格链接输入栏中,输入要与复选框链接的单元格的单元格地址。单击“确定”。在链接到复选框的单元格中,选中该框时将显示 TRUE,取消选中该框时将显示 FALSE。 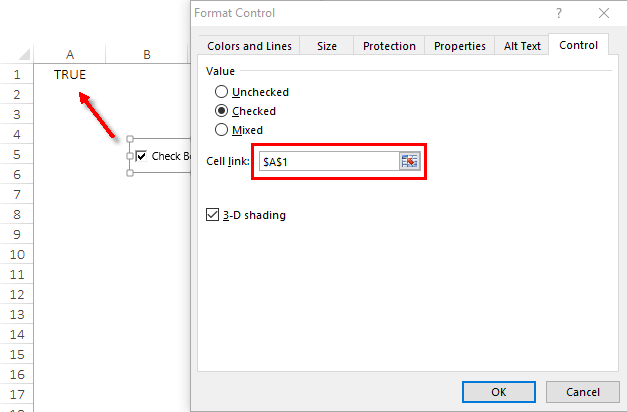 删除复选框 删除复选框您可以通过两种方式删除复选框。第一种是选择一个复选框并按删除。这是一种快速且简单的方法。 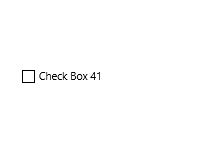 如果您的电子表格中有多个复选框怎么办?按住控制键并按删除键将其全部删除,选中所有框。第二种方法是使用选择窗格来删除它们 转到“主页”选项卡→“编辑”→“查找并选择”→“选择窗格”。在选择窗格中,您将获得工作表中使用的所有复选框的列表。您可以一一选择它们,也可以使用控制键选择多个。选择它们后,点击删除。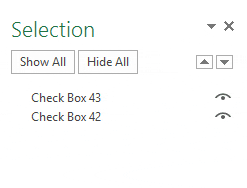 打印复选框 打印复选框大多数时候,用户会避免打印复选框。但如果您想这样做,可以使用以下方法启用此选项。 右键单击该复选框并选择“设置控件格式”。转到属性选项卡。选中“打印对象”框。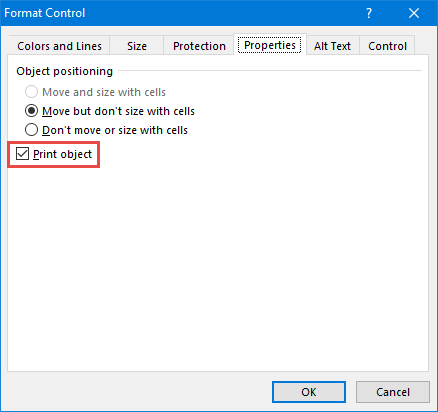 这将允许您打印复选框,如果您不想打印它们,请确保取消选中此选项。 调整复选框大小如果您想调整复选框的大小,只需使用其边框上的点来增加其大小即可。而且,如果您想使用特定的高度和宽度调整其大小,可以按照以下步骤操作。 右键单击该复选框并选择格式控制选项。转到“大小”->“选项卡大小”并旋转。输入要为复选框设置的高度和宽度。单击“确定”。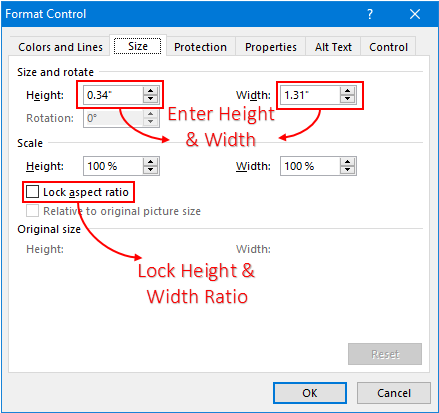 快速提示:要锁定复选框大小的纵横比,请选中“锁定纵横比”。 将复选框复制到多个单元格您可以使用三种不同的方法将复选框从一个位置复制到另一个位置。 复制粘贴选中一个框。右键单击它并复制它。导航到要粘贴此复选框的单元格。右键单击并粘贴。使用控制键选中一个框。按控制键。现在,用鼠标将此复选框拖动到要粘贴的另一个位置。使用填充手柄选择复选框所在的单元格。使用填充柄并将其拖动到要将复选框复制到的单元格。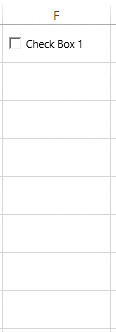 重命名复选框 重命名复选框重命名复选框时,您需要记住一件事,即一个复选框有两个不同的名称。复选框的标题名称和实际名称。 问题:如何更改复选框图例的名称?答:右键单击并选择编辑文本,然后删除默认文本并输入新文本。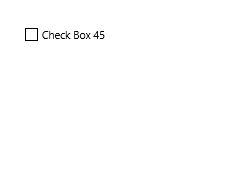 问题:如何重命名复选框?答案:右键单击复选框。转到地址栏并编辑名称。更改为您想要的名称并按 Enter。 问题:如何重命名复选框?答案:右键单击复选框。转到地址栏并编辑名称。更改为您想要的名称并按 Enter。 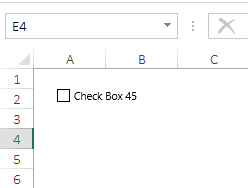 修复复选框的位置 修复复选框的位置默认情况下,当您在 Excel 中插入复选框时,当您展开其所在的单元格时,其位置和形状会发生变化。 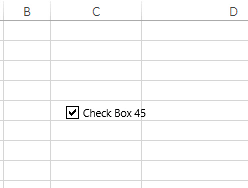 但您可以按照以下步骤轻松固定其位置。 右键单击该复选框并转到“格式控制”→“属性”选项卡。在“对象定位”中,选择“不随单元格移动或调整大小”。选择此选项后,扩展列或行时复选框将不会从其位置移动。 隐藏或显示复选框 隐藏或显示复选框您还可以按照以下步骤隐藏或显示工作表中的复选框。 使用 Alt + F10 快捷键打开选择窗格。每个复选框名称的右侧都有一个小眼睛图标。单击此图标可隐藏复选框,单击相同的图标可显示该复选框。如果要隐藏/显示所有复选框,可以使用“隐藏全部”和“显示全部按钮”来显示所有复选框。 如何在Excel中使用复选框 如何在Excel中使用复选框这里我列出了一些有用的想法,可以用作电子表格中的复选框。 创建清单在下面的示例中,我使用复选框来创建清单。而且,我使用条件格式中的公式来创建此清单。  插入一个复选框并将其链接到一个单元格。现在选择任务名称所在的单元格,然后转到“主页”选项卡 ->“样式”->“条件格式”->“新建规则”。单击“使用公式确定要设置格式的单元格”并输入以下公式。 =IF(B1=真、真、假)应用删除线格式。单击“确定”。 插入一个复选框并将其链接到一个单元格。现在选择任务名称所在的单元格,然后转到“主页”选项卡 ->“样式”->“条件格式”->“新建规则”。单击“使用公式确定要设置格式的单元格”并输入以下公式。 =IF(B1=真、真、假)应用删除线格式。单击“确定”。现在,每次选中该框时,链接单元格的值都会变为 TRUE,并且应用条件格式的单元格会通过 value 获取一行。 创建带有复选框的动态图表在下面的示例中,我使用折线图和柱形图创建了动态图表。 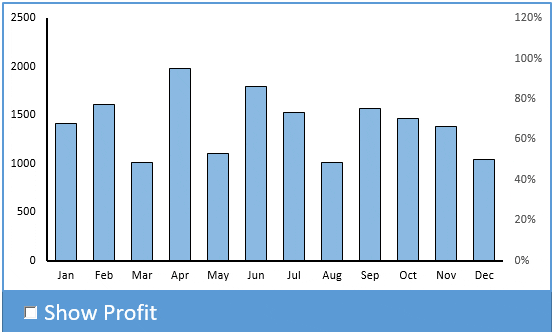 创建一个包含利润值的表,并使用下面的公式将其链接到另一个表。 =IF($I$17=TRUE, VLOOKUP($I4,$M$3:$N$15,2,0),NA())然后将 $I$17 与复选框链接起来。我选中此框,每当上述公式将使用 VLOOKUP 函数来获取利润百分比。而且,如果未选中某个框,我将得到#N/A。使用复选框运行宏 创建一个包含利润值的表,并使用下面的公式将其链接到另一个表。 =IF($I$17=TRUE, VLOOKUP($I4,$M$3:$N$15,2,0),NA())然后将 $I$17 与复选框链接起来。我选中此框,每当上述公式将使用 VLOOKUP 函数来获取利润百分比。而且,如果未选中某个框,我将得到#N/A。使用复选框运行宏在制作发票模板时,我有了这个想法。这个想法是,如果您想插入与帐单地址相同的送货地址,您只需选中该框,地址就会复制到那里。 另一方面,当您取消选中此框时,内容将被删除。 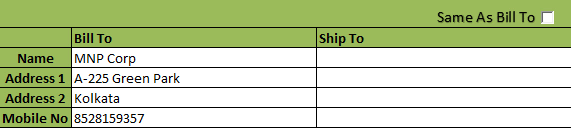 转到“开发人员”选项卡→“代码”→“Visual Basic”,也可以使用快捷键打开 Visual Basic 编辑器。将下面的 VBA 代码添加到插入复选框的工作表中。 Sub Ship_To_XL() If Range(“D15”) = True Then Range("D17:D21") = Range("C17:C21") Else If Range(“D15”) = False Then Range("D17:D21").ClearContents Else: MsgBox (“Error!”) End If End Sub 转到“开发人员”选项卡→“代码”→“Visual Basic”,也可以使用快捷键打开 Visual Basic 编辑器。将下面的 VBA 代码添加到插入复选框的工作表中。 Sub Ship_To_XL() If Range(“D15”) = True Then Range("D17:D21") = Range("C17:C21") Else If Range(“D15”) = False Then Range("D17:D21").ClearContents Else: MsgBox (“Error!”) End If End Sub请注意,您必须将此代码插入到要使用它的同一电子表格的代码窗口中。在上面的代码中,D17:D21 是送货地址范围,C17:C21 是帐单地址范围。在单元格 D15 中,我链接了复选框。 高级 Excel 教程相关教程在 Excel 中合并单元格而不丢失数据在 Excel 中使用选择性粘贴进行乘法在 Excel 中添加条形码更改 Excel 中的默认字体在 Excel 中按颜色过滤 |
【本文地址】