| 在演示文稿中使用图表和图形 | 您所在的位置:网站首页 › excel图表包括 › 在演示文稿中使用图表和图形 |
在演示文稿中使用图表和图形
|
重要: 不再支持 Office 2010。 升级到 Microsoft 365 以在任何设备上随时随地工作,并继续获得支持。 立即升级 若要在 PowerPoint 中从头开始创建简单的图表,请单击“插入”>“图表”,然后选择所需图表。 在“插入”选项卡上的“插图”组中,单击“图表”。 
在“插入图表”对话框中,单击箭头以滚动浏览图表类型。 选择所需的图表类型,然后单击“确定”。 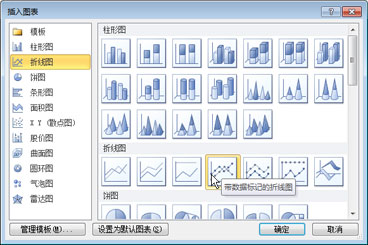
提示: 将鼠标指针停留在任何图表类型上时,屏幕提示会显示其名称。 在 Excel 2010 中编辑数据。 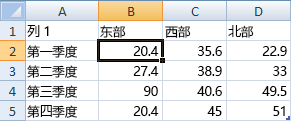
完成数据编辑后,可以关闭 Excel。 单击“文件”选项卡,然后单击“关闭”。 PowerPoint 中的图表将使用新数据自动更新。 你可以在 PowerPoint 中修改图表,包括更改外观、大小或位置。 单击图表,然后在绿色的“图表工具”选项卡上,使用“设计”、“布局”或“格式”选项卡来进行更改。 若要向图表添加动画效果,请使用“动画”选项卡上的工具。
注意: 如果看不到“图表工具”,请确保单击图表内的任意位置以激活该选项卡。 你可以在 PowerPoint 中更改图表数据。 单击图表,然后在绿色“图表工具”选项卡上选择“设计”选项卡,然后单击“编辑数据”。 有关详细信息,请参阅更改现有图表中的数据。 返回页首 提示若有清晰地了解可在图表中添加或更改的元素,请在“图表工具”下单击“设计”、“布局”和“格式”选项卡,然后探讨每个选项卡上提供的组和选项。
此外,通过右键单击特定的图表元素(如图表坐标轴或图例),你还可以访问为这些元素提供的设计、布局和格式功能。 在创建某些类型的图表(如组织结构图、流程图、分层图或显示重复信息的图表)时,使用 SmartArt 可能会更为轻松高效。 更多信息有关如何插入链接的 Excel 图表的详细信息,请参阅在 PowerPoint 2010 中插入链接的 Excel 图表。 有关如何编辑图表中的数据的详细信息,请参阅在图表中编辑数据。 返回页首 |
【本文地址】

