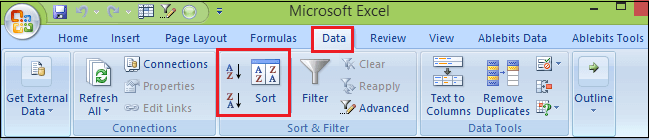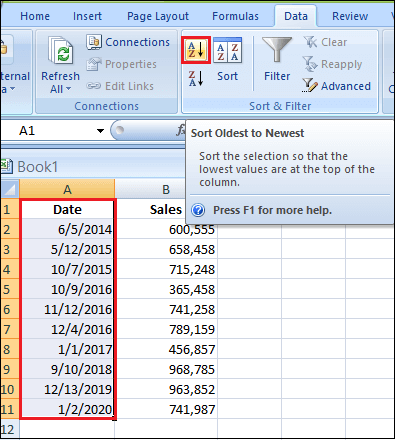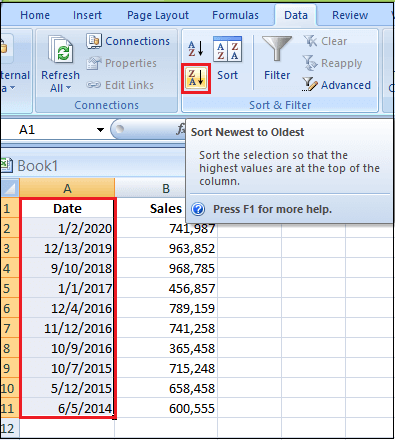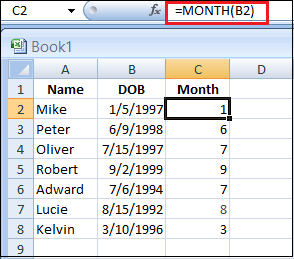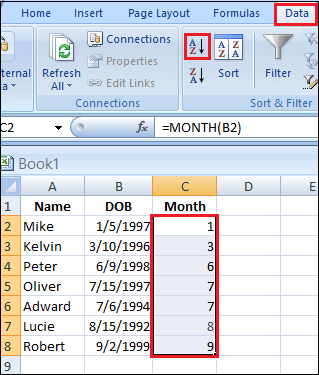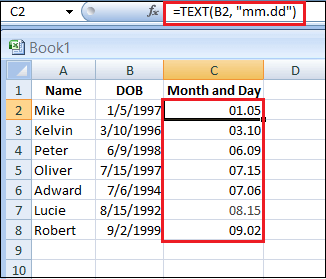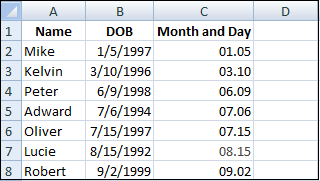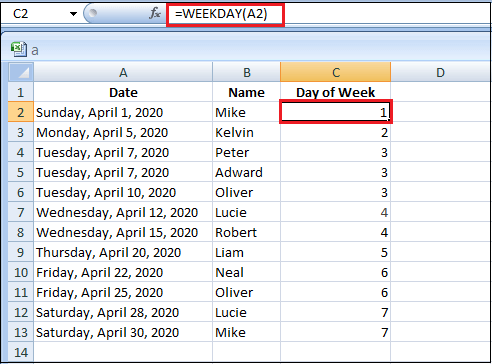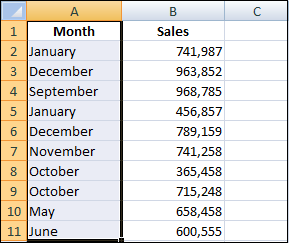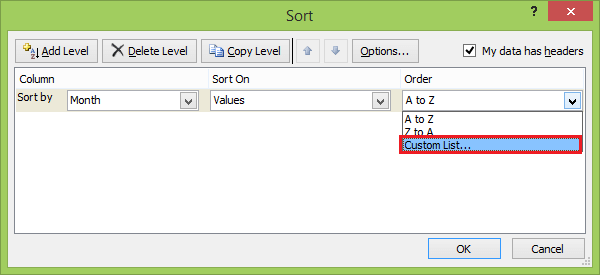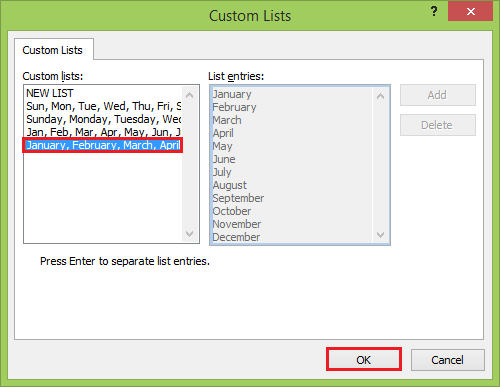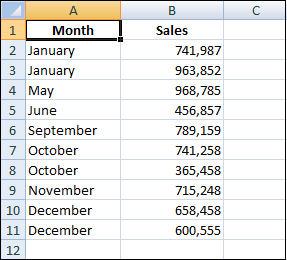| Excel 如何按日期排序 | 您所在的位置:网站首页 › excel中的日期怎么排序 › Excel 如何按日期排序 |
Excel 如何按日期排序
|
Excel 如何按日期排序
Excel内置的排序选项是强大且有用的工具,但在对日期进行排序时,它们并不总是起作用。在Excel中,我们必须将日期以一种统一的格式来排序数据。 您还可以使用Excel的排序选项来重新排列整个表格,而不仅仅是单独的一列。 按升序或降序排序日期按照日期的顺序或逆序排序数据的最简单方法是,按照您的偏好,按照日期先后排序数据。要按日期排序,请按照以下步骤进行操作: 步骤1: 转到Data 菜单选项卡,在Sort & Filter类别下。 步骤2: 选择Sort 选项。
另一种在标题中应用筛选器的方法。然后从日期列的下拉菜单中,选择从新到旧或相反的顺序来对Excel中的日期进行排序。 步骤4: 如果您想要按照最旧到最新的顺序排序日期,选择“从旧到新” 按钮。 步骤5: 将出现“排序警告” 对话框。保持默认选中“扩展所选范围” 选项,并点击“排序” 按钮。
结果将导致先列出过去的日期,并将最新的日期放在底部。 步骤 6: 如果你想要将日期从最新到最旧 排序,则执行以下操作。
因此,这会将最近的日期放在前面,并将旧日期推到数据底部。 如何在Excel中按月份排序假设您想要按月份排序日期,忽略年份,例如分组您的同事或亲戚的结婚纪念日。在这种情况下,默认的Excel排序功能不起作用,因为它总是考虑年份,即使单元格格式仅显示月份或月份和日期。 解决办法是添加一个辅助列,提取月份,并按该列排序。要从日期中获取月份,请使用MONTH函数。 在下面的示例中,我们使用以下公式从B2中提取日期的月份: =MONTH(B2)
注意:如果结果显示为日期而不是数字,请将一般格式设置为公式单元格。 步骤1: 现在,按照月份 列对表格进行排序。 步骤2: 选择月份数字(C2:C8),点击排序和筛选 ,选择从小到大排序 ,然后在Excel要求你这样做时扩展选择。如果所有步骤都正确完成,您将获得以下结果:
数据现在按月份排序,忽略每个月内的年份和日期。 如何按月份和日期排序生日在安排生日日历的日期时,最佳解决方案是按月份和日期排序。因此,您需要一个可以从出生日期中提取月份和日期的公式。 在这种情况下,使用Excel的TEXT 函数,将日期转换为指定格式的文本字符串。对于我们的函数,”mmdd”或”mm.dd”格式代码会起作用。 在下面的示例中,我们通过使用以下公式从B2单元格中提取日期的月份和日期: =TEXT(B2, "mm.dd")
接下来,从大到小排序月份和日期 列,然后您将按每个月的天数排列数据。
通过使用如下突出显示的DATE 公式,您可以达到相同的结果: =DATE(2000, MONTH(B2),DAY(B2))此公式通过从B2单元格中的实际日期中提取月份和日期,并用假日期的整个年份(此示例中为2000年)替换来生成日期列表。 其思路是让所有日期具有相同的年份,然后对日期列表按照时间顺序进行排序。由于年份相同,日期将按照月份和日期进行排序,与上述结果完全相同。 如何按照星期几排序要按照星期几排序数据,您需要一个辅助列。在这种情况下,使用WEEKDAY 公式返回与该周的日期对应的数字,然后按照辅助列进行排序。以从星期日(1)到星期六(7)开始的一周,可以使用以下公式。 =WEEKDAY(A2)如果您的一周从星期一(1)到星期天(7)开始,您可以使用以下公式: =WEEKDAY(A2, 2)
如果星期几的名称作为文本而不是日期输入,那么请使用自定义排序功能。 如何按月份/星期几的名称排序数据如果您有一个按月份命名并格式化为仅显示月份而不是日期的列表。应用Excel的升序排序可能会有问题,因为它会按字母顺序排列月份的名称,而不是按从一月到十二月的月份顺序进行排序。在这种情况下,您需要使用自定义排序功能并按照以下步骤操作。 步骤1: 选择要按月份名称排序的记录。
步骤2: 点击Data 标签,进入Sort & Filter组,点击Sort 按钮。 步骤3: 在Sort 对话框中,按照以下步骤进行: 首先,选择继续使用当前选择,然后点击Sort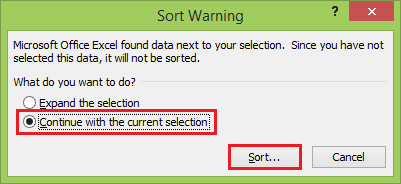
在column 下拉菜单中,选择包含月份名称的列。 在Sort On 下拉菜单中,选择Cell Values 。 在Order 下拉菜单中,选择Custom List 。
步骤4: 同样,它会显示一个自定义列表对话框,您可以根据您的工作表中月份的排列方式选择完整的月份名称(一月、二月、三月,…)或者简短的名称(Jan、Feb、Mar…)。
步骤5: 点击确定 两次,关闭两个对话框。
结果是,数据按照月份名称按照时间顺序排序,而不是按字母顺序排序。 同样地,要按照一周中的天的名称进行排序,请在“自定义列表”对话框中选择完整名称(星期日,星期一,星期二…)或简称(周日,周一,周二…)。 如何自动按日期排序在Excel中,排序功能不是动态的。这意味着您需要每次更改数据时重新排序,并且每当添加新信息时也是如此。有两种方法可以实现这一点,即“宏”和“公式”。 1. 使用宏自动排序日期每当工作表中的任何地方发生更改时,将执行此宏。 假设您的数据在A列到C列中,您希望按照列C中的日期进行排序。还假设第1行包含标题。如果您的记录在不同的列中,则进行以下调整: 将A1引用更改为目标范围(包括标题)的左上角单元格。 将C2引用更改为包含日期的最顶部单元格。 Private Sub Worksheet_Change(ByVal Target As Range) On Error Resume Next Range("A1").Sort Key1:=Range("C2"), _ Order1:=xlAscending, Header:=xlYes, _ OrderCustom:=1, MatchCase:=False, _ Orientation:=xlTopToBottom End Sub如果您正在使用一个包含大量信息的巨大工作表进行工作,那么只要在工作表中进行任何更改,重新排序都可能会带来麻烦。 在这种情况下,将宏的触发限制在发生在特定范围内的更改上是有意义的。下面的VBA代码仅在对包含日期的C列进行更改时排序数据。 Private Sub Worksheet_Change(ByVal Target As Range) On Error Resume Next If Not Intersect(Target, Range("C:C")) Is Nothing Then Range("A1").Sort Key1:=Range("C2"), _ Order1:=xlAscending, Header:=xlYes, _ OrderCustom:=1, MatchCase:=False, _ Orientation:=xlTopToBottom End If End Sub注意:这些宏可以用于按任何数据类型进行自动排序,不仅仅是日期。我们的示例代码按升序排序。如果您想按降序排序,请将Order1:=xlAscending更改为Order1:=xlDescending。 2. 使用公式自动排序日期假设您有一个日期列表,并希望它们在一个单独的列中以时间顺序自动排列,与原始列表并排。您可以使用以下数组公式来实现此目的: =IFERROR(INDEX(A2:A10, MATCH(ROWS(A2:A2), COUNTIF(A2:A10, " |
【本文地址】