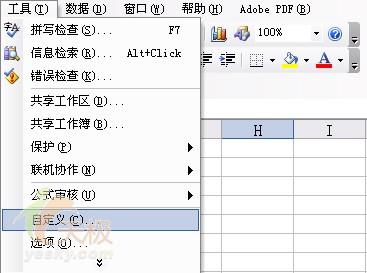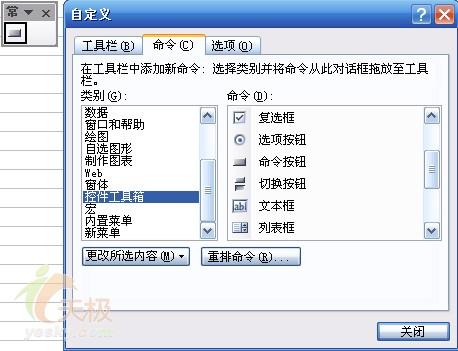| 为常用Excel工作簿创建工具栏按钮 | 您所在的位置:网站首页 › excel中按钮的制作 › 为常用Excel工作簿创建工具栏按钮 |
为常用Excel工作簿创建工具栏按钮
|
作者:李东博 原创 许多人喜欢用Excel工作簿来管理自己的财务收支,每天都会把当天的收入与花销记录下来。也有人喜欢用Excel来记录自己的日常工作,每天做了什么做到井井有条,打开工作簿一看即一目了然。或者许多人干脆就是为了工作而每天需要打开几个常用的工作簿。如此一来,有一种每天必做的工作就是使用Excel的“文件”菜单来找到并打开所需工作簿。 快速打开最近使用工作簿的方法是有的,因为Excel会自动将最近打开过的工作簿列在“文件”菜单的下方,然而这种办法并不能每次都能找到所需要的那个工作簿。 其实我们可以通过使用自定义工具栏按钮的方法,为常用的工作簿特别制作一个或多个工具栏按钮,当我们单击某个按钮时,就可以直接打开某个特定的工作簿,这样既直观又方便,相信您一定会喜欢这种办法,而且,还可以通过实践体会DIY的乐趣。 以Excel 2003中文版为例,具体操作步骤如下: 1.选择菜单命令“工具|自定义”,如图1所示,或者在工具栏上单击右键,从弹出菜单击选择“自定义”命令。 图1 自定义 2.在“自定义”对话框中单击右侧上方的“新建”按钮,然后在“新建工具栏”对话框中输入新工具栏的名称,例如“常用工作簿”,如图2所示。 图2 新工具栏的名称 3.输入完毕单击“确定”按钮。这时在“自定义”对话框一侧就会出现如图3所示的“常用工作簿”浮动工具栏,如图3所示。我们可以直接在这里为该工具栏添加按钮,也可以先将它拖动并停靠边在上方其它工具栏一侧再添加。现在我们先让它保持浮动状态,等添加完按钮后再让它停靠在上方其它工具栏处。 图3 自定义 4.单击“自定义”对话框中的“命令”选项卡,从左侧的类别中选择“控件工具箱”,然后从右侧“命令”列表中找到“命令按钮”,并将它拖放到浮动的“常用工作簿”工具栏中,结果如图4所示。 图4 命令按钮 [1] [2] [下一页] |
【本文地址】