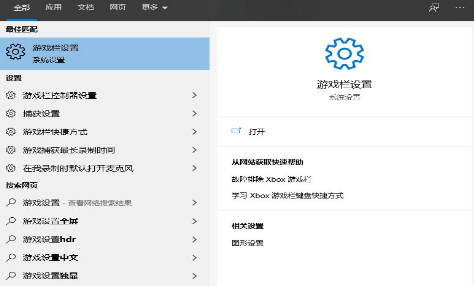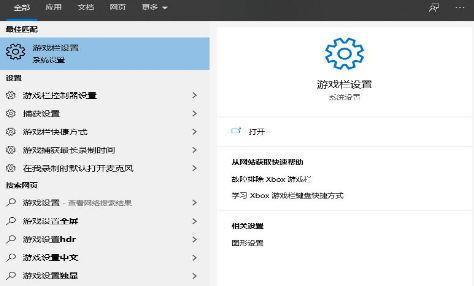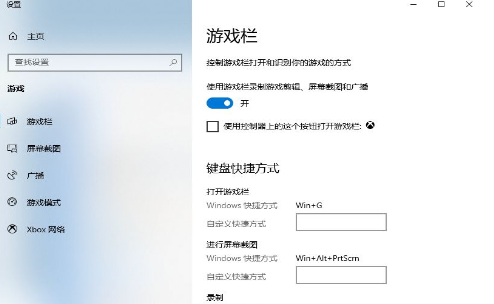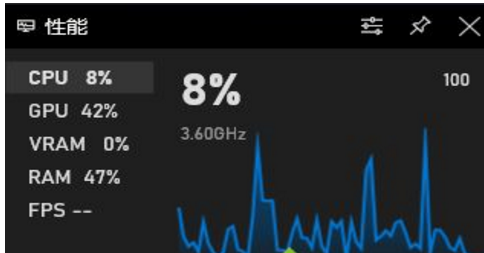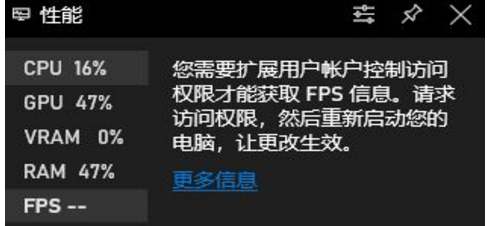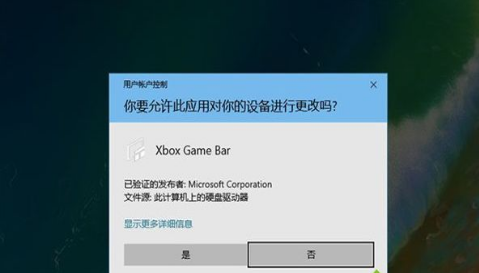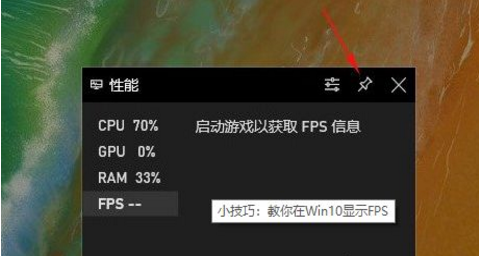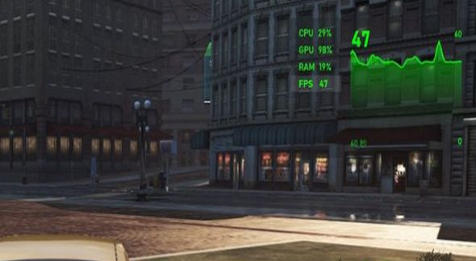| win10自带显示fps怎么开?win10显示游戏帧数设置方法说明 | 您所在的位置:网站首页 › cs怎么看游戏帧数 › win10自带显示fps怎么开?win10显示游戏帧数设置方法说明 |
win10自带显示fps怎么开?win10显示游戏帧数设置方法说明
|
当前位置:系统之家 > 系统教程 > win10显示游戏帧数设置方法说明
win10自带显示fps怎么开?win10显示游戏帧数设置方法说明
时间:2020-12-30 08:40:28 作者:伟豪 来源:系统之家 1. 扫描二维码随时看资讯 2. 请使用手机浏览器访问: https://m.xitongzhijia.net/xtjc/20201230/198639.html 手机查看 评论 反馈  网盘下载
华硕专用WIN10系统 20H2 64位通用专业版 V2020.12
网盘下载
华硕专用WIN10系统 20H2 64位通用专业版 V2020.12
大小:4.57 GB类别:Windows 10系统 因为win10系统自带fps显示的XBOX Bar功能,用户可以不需要打开游戏的帧数显示功能就能够查看游戏帧数。今天小编就来告诉大家win10显示游戏帧数fps的方法吧,想知道的快来一起看看吧。
1、首先win10左下角的搜索功能输入游戏打开游戏栏设置;
2、之后将使用游戏栏录制游戏剪辑、屏幕截图和广播下面的选项打开;
3、之后按下win+g,打开XBOX Bar功能。会出现如下页面;
4、将鼠标点到fps上面,点击请求访问权限;
5、此时屏幕上会弹出提示的界面中,点击是的按钮;
6、接下来,重新启动电脑。再次按下Win+G,将fps的性能模块拖拽到合适观看,点击右上角的锁定图标,将它固定;
7、之后再次打开游戏,这时候fps指标就会准确的显示当前游戏的帧数。无论切换成什么游戏都依然有效,如果想取消的话,再次按下win+g,直接把页面关掉就可以了。
总结 以上就是win10自带显示fps功能开启的方法说明了,希望对各位小伙伴们有所帮助。 标签 win10 游戏帧数如何安装win10 iso文件 安装win10 iso文件方法步骤 下一篇 > win10怎么取消开机密码?win10电脑账户密码取消设置方法大全 相关教程 Win10怎么关闭hyper-v虚拟机?Win10关闭hyper... 联想Win键被锁怎么解锁?联想Win键被锁的解决... 联想Win10家庭版怎么变专业版?联想Win10家庭... Win10开机蓝屏显示无法正常启动你的电脑错误... 联想Win10改Win7如何设置bios?联想Win10改Wi... Win10补丁无法卸载怎么办?无法卸载Win10补丁... Win10电脑无法关机怎么办?Win10电脑无法关机... Win10无法连接到Internet怎么解决?Win10无法... MSDN我告诉你Win10哪个是家庭版?MSDN我告诉... Win10 xbox怎么设置中文?xbox设置中文的方法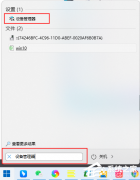
Win11内存完整性已关闭,你的设备可能易受攻击怎么办? 
Win10选21H2还是22H2好?Win10 22h2和21h2的区别 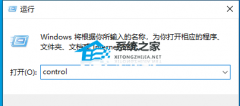
Win10 22H2更新失败怎么办?Win10 22H2更新失败的解决方法 
C盘变红了如何清理?C盘变红了的六种清理方法 发表评论共0条  没有更多评论了
没有更多评论了
评论就这些咯,让大家也知道你的独特见解 立即评论以上留言仅代表用户个人观点,不代表系统之家立场 |
【本文地址】