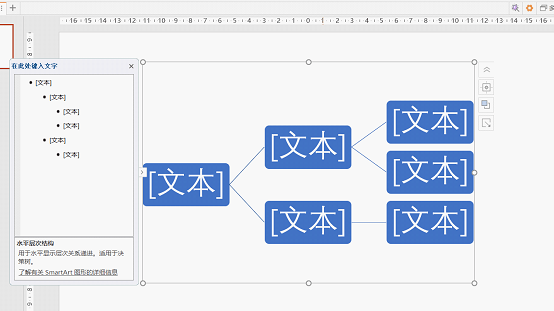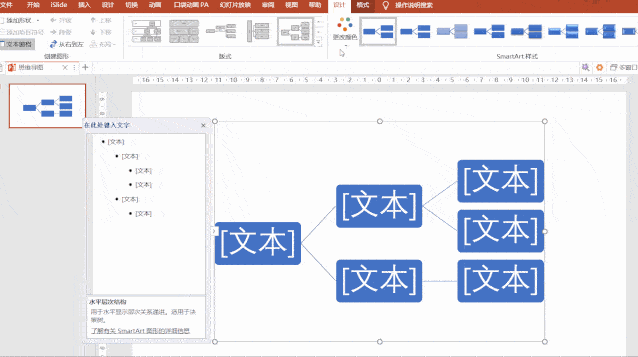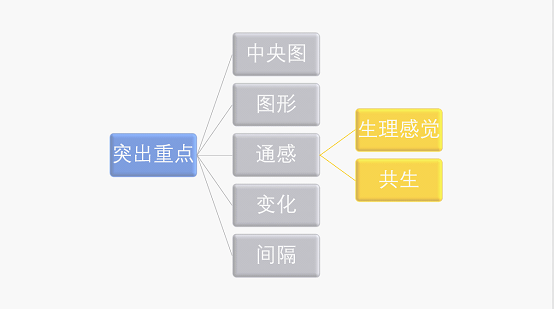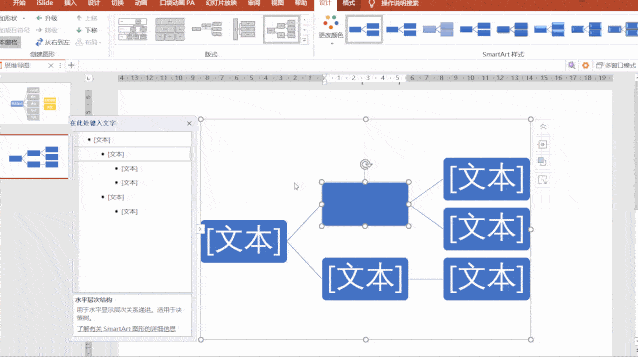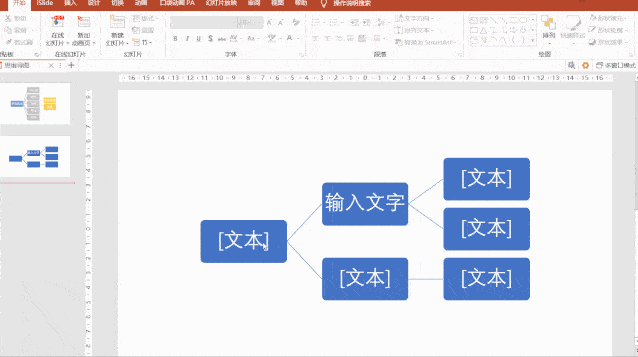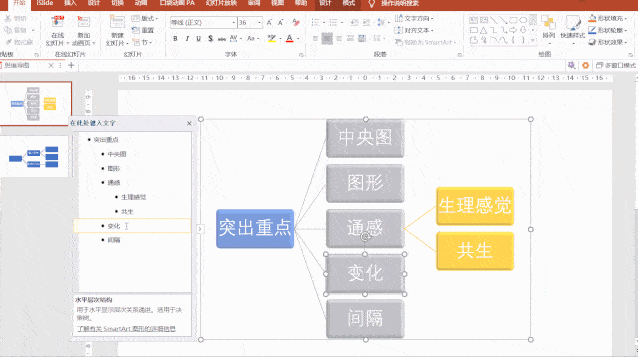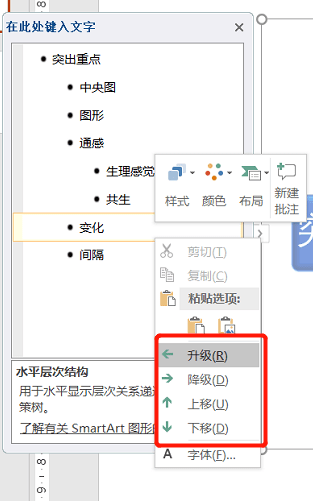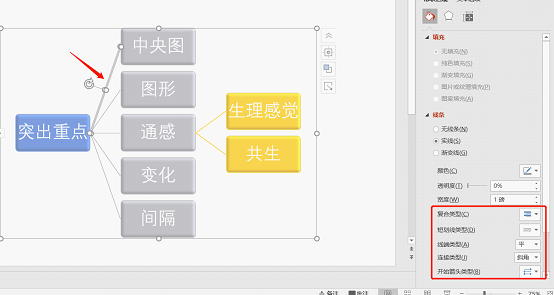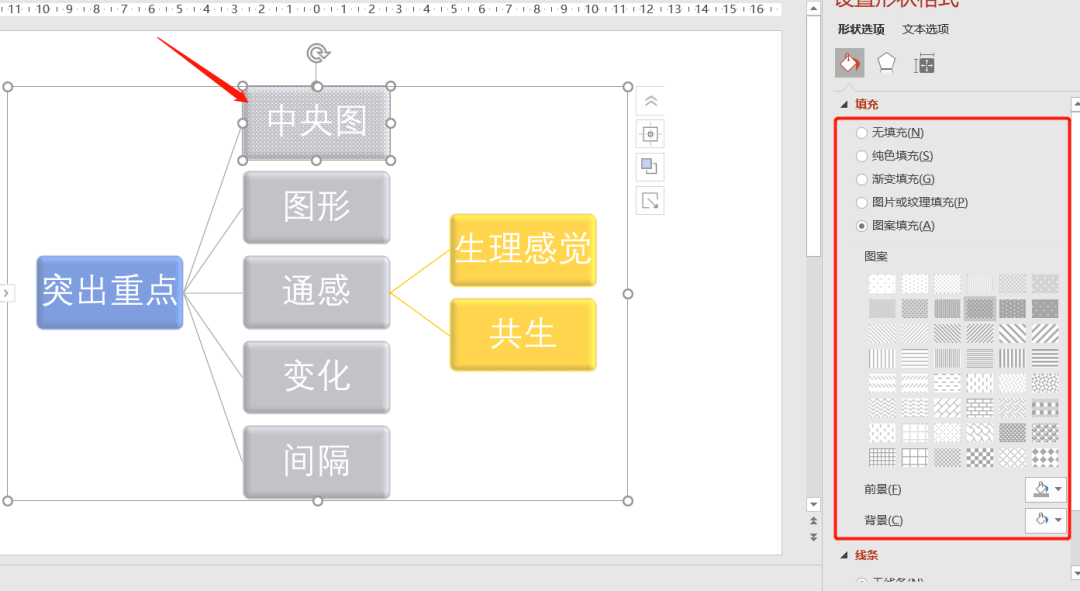| PPT教程:用PPT中SmartArt绘制思维导图的小技巧 | 您所在的位置:网站首页 › cpcr思维导图 › PPT教程:用PPT中SmartArt绘制思维导图的小技巧 |
PPT教程:用PPT中SmartArt绘制思维导图的小技巧
|
我们会得到如下界面。
当然,如果你对颜色、样式等不满意,可以在SartArt工具的设计栏中选择心仪的样式。
接下来在SartArt中填充内容就可以了。
值得注意的是,填充内容有两种方式,一种是直接在思维导图上点击【文本】二字,就可以添加内容了。
另外一种方式是,点击思维导图后,左侧会弹出一个文本框,也可以在这里添加文本内容。
建议大家在文本框中输入内容,更加清晰快捷。另外,也可以通过文本框直观看到层级。
红色箭头是第一级,黄色是第二级,蓝色是第三级,也就是说,在同一列的内容,就是同一个层级。 如果想增加或者删除内容和层级,可以通过【delete】和【回车键】来完成。
如果调整次序,点击右键,会看到【升级】【降级】【上移】【下移】的选项,直接点击调整就可以了。
如果想进一步美化,可以选中线条或者方框后,选择【设置形状格式】改变线条和方框的格式。
大家还可以开动脑筋,在空白处插入图形、图标等,进一步美化思维导图。 思维导图可以应用在学习、生活、工作的任何领域当中。比如应用于计划的制定,包括工作计划、学习计划、旅游计划,计划可以按照时间或项目划分,将繁杂的日程整理清晰。还可以制作读书笔记、帮助记单词等等。你学会了吗? 如果大家在具体操作中有什么不懂的地方,可以添加微信【blwppt】,加入我们的作品交流群,领取PPT源文件学习,直接在群中向作者请教。更多精彩的PPT教程,下期见了~~ 扫码加好友,领取海量PPT源文件 + 月明船笛参差起,风定池莲自在香。 —— 《桥南纳凉》【宋】陆游 喜欢的话就点个 在 看吧 ! 返回搜狐,查看更多 |
【本文地址】
公司简介
联系我们