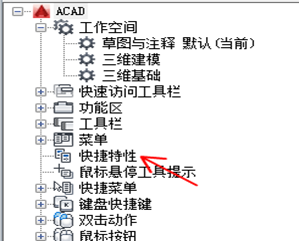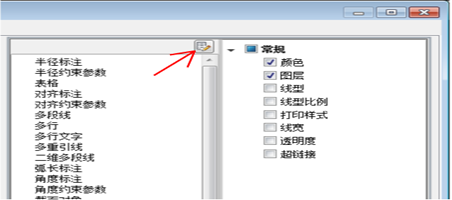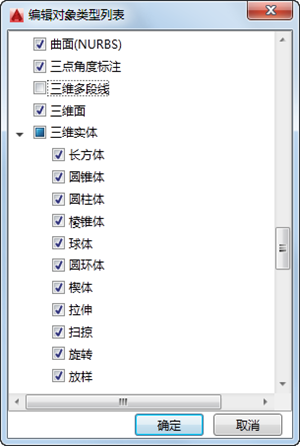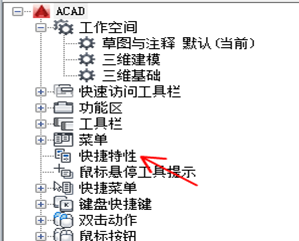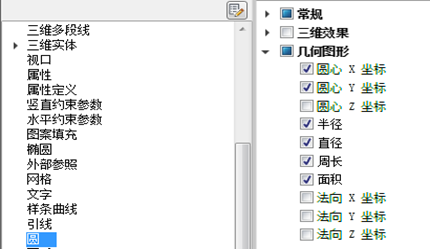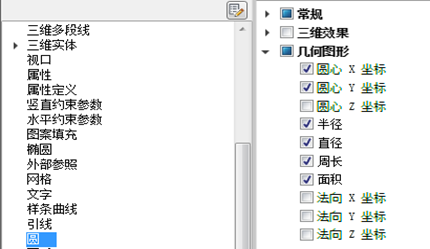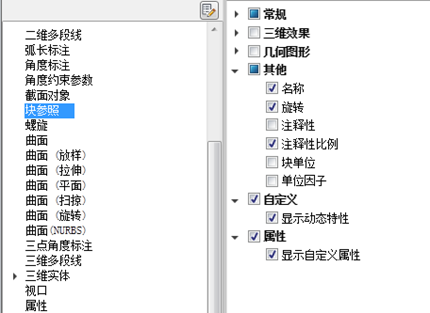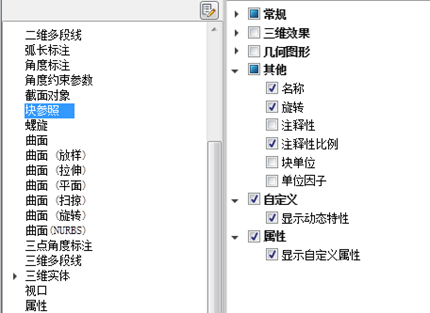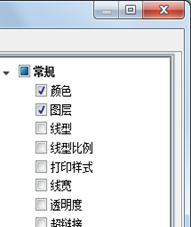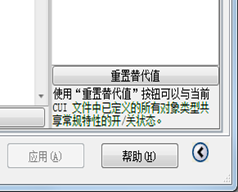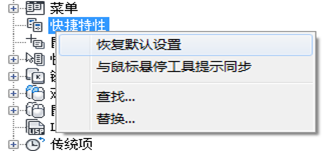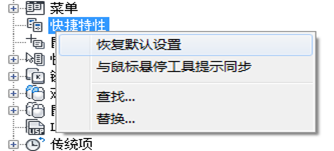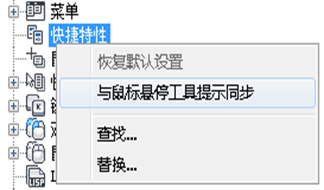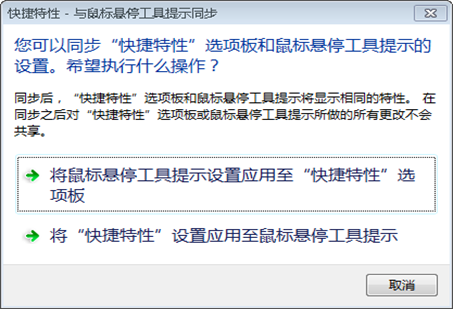| 在cass10中怎么设置要显示在“快捷特性”选项板的对象类型和特性 | 您所在的位置:网站首页 › cass自定义用户界面 › 在cass10中怎么设置要显示在“快捷特性”选项板的对象类型和特性 |
在cass10中怎么设置要显示在“快捷特性”选项板的对象类型和特性
|
显示自定义用户界面 (CUI) 编辑器 命令行键入【cui】命令,打开【自定义用户界面 (CUI) 编辑器】 控制要使用哪些对象类型 1. 在“自定义”选项卡上的“ 中的自定义设置”窗格中,选择“快捷特性”。
2. 在“对象”窗格中,单击“编辑对象类型列表”。
3. 在“编辑对象类型列表”对话框中,单击要在“快捷特性”选项板中为其显示特性的对象类型。
在选中了一个对象类型后,若选中了相同类型的对象、QPMODE 设置为 2 且 PICKFIRST 处于打开状态,将在“快捷特性”选项板上显示该对象类型的特性。清除对象类型旁边的复选标记以从“快捷特性”选项板中删除选定的对象类型。 4. 单击“确定”。 5. 单击“应用”。 控制对象的特性显示 1. 在“自定义”选项卡上的“ 中的自定义设置”窗格中,选择“快捷特性”。
2. 在“对象”窗格的“对象类型”列表中选择一个对象。 3. 在“特性”窗格中,选择要在“快捷特性”选项板上为对象类型显示的特性。
在选中了一个对象类型后,若选中了相同类型的对象、QPMODE 设置为 2 且 PICKFIRST 处于打开状态,将在“快捷特性”选项板上显示该对象类型的特性。清除对象类型旁边的复选标记以从“快捷特性”选项板中删除选定的对象类型。 4. 单击“应用”。 控制块参照的自定义特性和属性的显示 1. 在“自定义”选项卡上的“ 中的自定义设置”窗格中,选择“快捷特性”。
2. 在“对象”窗格的“对象类型”列表中选择“块参照”。
3. 在“特性”窗格中,单击“自定义”和“属性”旁边的复选框。 当选中“自定义”和“属性”类别时,块的动态特性和属性将显示在“快捷特性”选项板上。 4. 单击“应用”。 替代所有对象类型的常规特性 1. 在“自定义”选项卡上的“ 中的自定义设置”窗格中,选择“快捷特性”。
2. 在“特性”窗格中,单击要在“快捷特性”选项板中为所有对象类型显示的常规特性旁边的复选框。
3. 单击“重置替代值”。
4. 单击“应用”。 恢复“快捷特性”的默认设置 1. 在“自定义”选项卡上的“ 中的自定义设置”窗格中,在“快捷特性”上单击鼠标右键。 2. 单击“恢复默认设置”。
3. 单击“恢复默认快捷特性设置”。
4. 单击“应用”。 将“快捷特性”与鼠标悬停工具提示同步 1. 在“自定义”选项卡上的“ 中的自定义设置”窗格中,在“快捷特性”上单击鼠标右键。 2. 单击“与鼠标悬停工具提示同步”。
3. 单击“将鼠标悬停工具提示设置应用至‘快捷特性’选项板”。
4. 单击“应用”。
|
【本文地址】