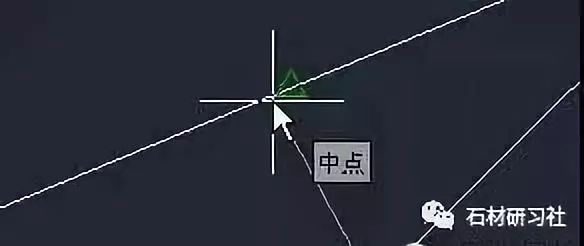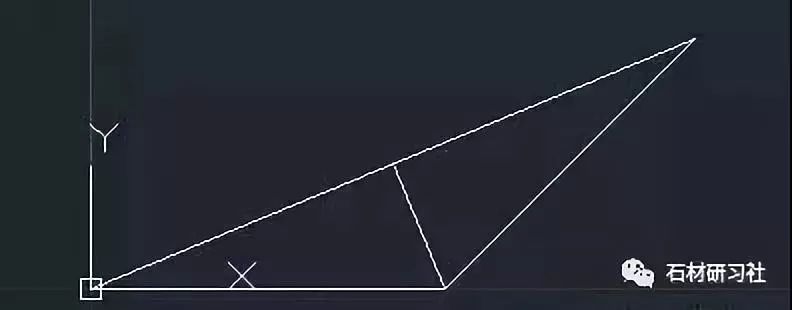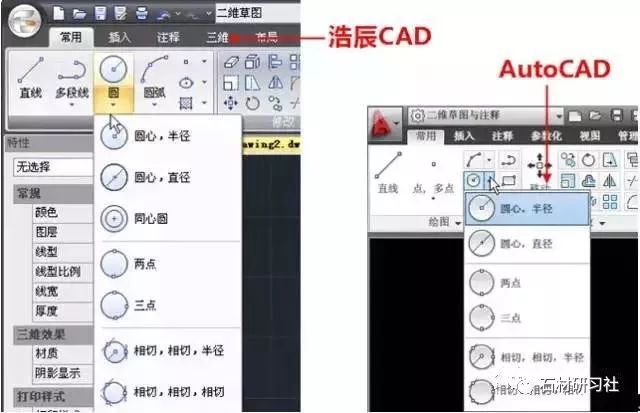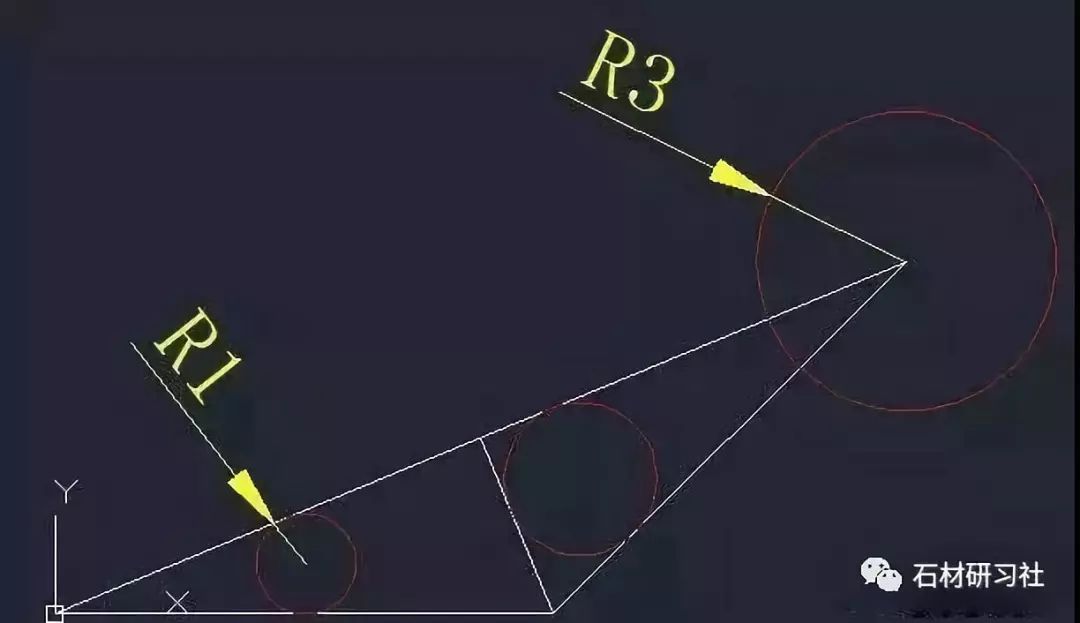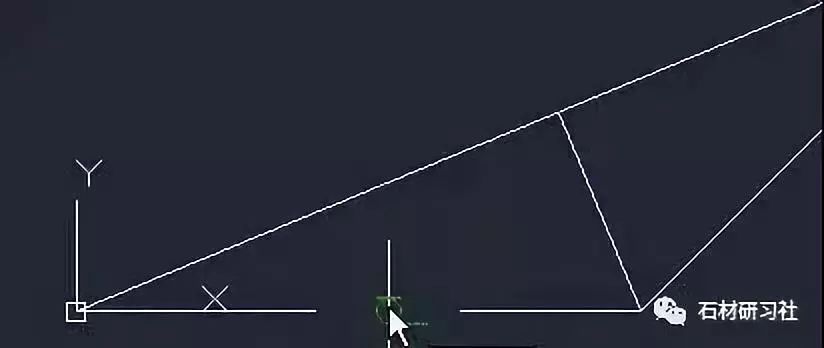| CAD入门基础小知识(三)对象捕捉&绘制圆 | 您所在的位置:网站首页 › cad常用的对象捕捉方式是什么 › CAD入门基础小知识(三)对象捕捉&绘制圆 |
CAD入门基础小知识(三)对象捕捉&绘制圆
|
4、 在出现绿色方框的时候单击,直线的第一点就被准确地定位到两条直线的端点位置。 5、 将光标移动到对边的中间位置,此时会出现一个绿色三角形,并会提示中点,如下图所示。
6、 出现绿三角的时候单击,确定直线的第二点。 7、 按空格或回车,结束直线绘制,如下图所示。
通过上面的练习,不用我解释也应该清楚什么是对象捕捉了吧。而且当我们需要捕捉图形不同特征点,而且这些点靠得比较近时,为了让我们更清楚捕捉到点是什么,不仅不同特征点使用了不同的标记,而且还会弹出文字提示,告诉我们捕捉到的是什么点。 下面我们来看看那CAD到底可以捕捉哪些特征点,我们怎么根据需要来设置捕捉点。 将光标移动到对象捕捉按钮上,单击鼠标右键,会打开“草图设置”对话框,并自动显示“对象捕捉”选项卡,如下图所示。
默认状态下,端点、中点、交点几种最常用的选项够勾选了,每个选项前是捕捉类型的标记样式。 除了这几种以外,比较常用的还有圆心(中心)、垂足、切点。 从上面的截图我们可以看到CAD提供的捕捉方式有十几种(上面是浩辰CAD2016的截图,如果是AutoCAD,没有距端点和等分点的捕捉),其实CAD提供的捕捉方式还不止对话框中显示的这些,还有一些不常用的没有放进来。上面提到的最常用的六种捕捉方式不用解释,大家就可以理解,其他捕捉方式大家有兴趣的话,可以自己试一试,也不是很复杂。 总结:为了提高操作效率,CAD提供了多种绘图辅助工具,对象捕捉是使用频率最高的工具,经过一段时间的学习和练习,我们很快就会熟悉对象捕捉的使用和设置。除了我们介绍的栅格捕捉、对象捕捉,在状态栏还有一些其他辅助工具,如正交、极轴、极轴追踪等。 2、绘制圆 摘要:与直线一样,圆的绘制是CAD设计的基本操作。圆的参数很简单,但绘制方法却与直线有很多的不同,因此本文将向大家介绍一种圆的常用的几种绘制方法。 圆的参数非常简单,圆心坐标+半径,但在实际绘图时很少给出这两个参数,而是需要通过跟其他图形的位置关系,例如相切来确定圆的位置,因此圆的绘制方法跟直线有很多不同。圆不仅很多选项,而且为了大家使用方便,在菜单和工具栏中将不同方式分别列了出来,如下图所示。
根据所给条件不同,我们可以通过圆心和半径、两点、三点、相切等条件来创建圆,在浩辰CAD中还专门提供了绘制同心圆的选项。 在画直线的时候我们推荐输入快捷命令L,因为比将光标移动到直线按钮上单击更快。 但在画圆的时候则有所不同,因为针对圆的不同参数提供了工具按钮,现在点取按钮的操作如果换成命令行操作,需要在命令行输入C,回车,输入参数,再回车,两者的便捷性就差不多了,可以根据自己的习惯来了。 因为圆心,半径是默认的方式,如果知道这两个参数的时候,还是在命令行输入C比较快。有个别选项,如相切,相切,相切只在工具栏中提供了按钮,在命令中并未列出相应的参数,就只能通过工具栏来调用了。 下面我们就利用之前练习中绘制的三角形来绘制如下图所示的几个圆。
上图中的三个圆有的给出的条件各不相同,有的给的是圆心和半径,有的给的是相切和半径,有的干脆只给了三个相切条件,其实看过上面圆功能列表的截图,大家应该已经清楚地知道每个圆应该用什么功能来绘制吧。 下面简单介绍一下操作步骤。 1、 输出C,回车,执行圆(circle)命令。 2、 捕捉三角形的顶点后单击,确定圆心位置。 3、 在命令行弹出提示输入半径或直径时输入3,回车。就完成了右上角圆的绘制。 4、 按空格键(或回车键),重复执行圆的命令。 5、 输入T,回车,采用相切,相切,半径的方式。 6、 将光标移动到底边上,出现相切捕捉标记的时候单击,确定第一点,如下图所示。
7、 将光标移动到侧边,出现相切捕捉标记的时候单击,确定第二个切点。 8、 此时命令行应该提示让输入半径,输入1,回车,就完成了第二个圆的绘制。 9、 在工具栏中单击相切,相切,相切的按钮,然后依次捕捉与上方三角形三条边的切点,就可以完成圆的绘制了。 总结:圆的绘制比较简单,关键是我们要根据图中给出的条件,选择使用合适的绘制方法。这个练习中我们还学习了一种技巧,按空格键和回车键就可以重复刚才执行的命令,这样也可以提高操作效率。 注:文图来源于网络整理 ID:stone5A ID:scsc365 ID:chinastone8返回搜狐,查看更多 |
【本文地址】