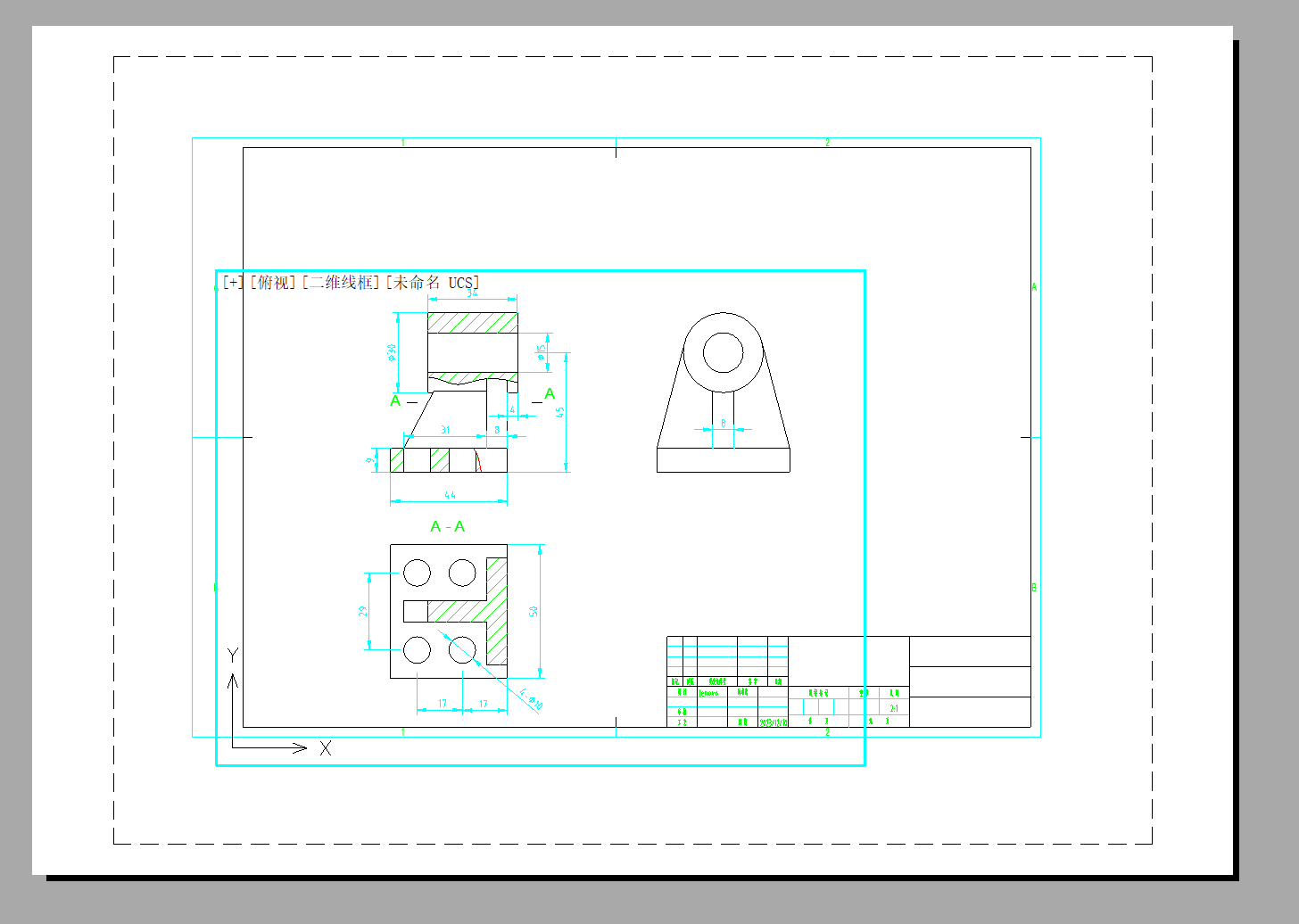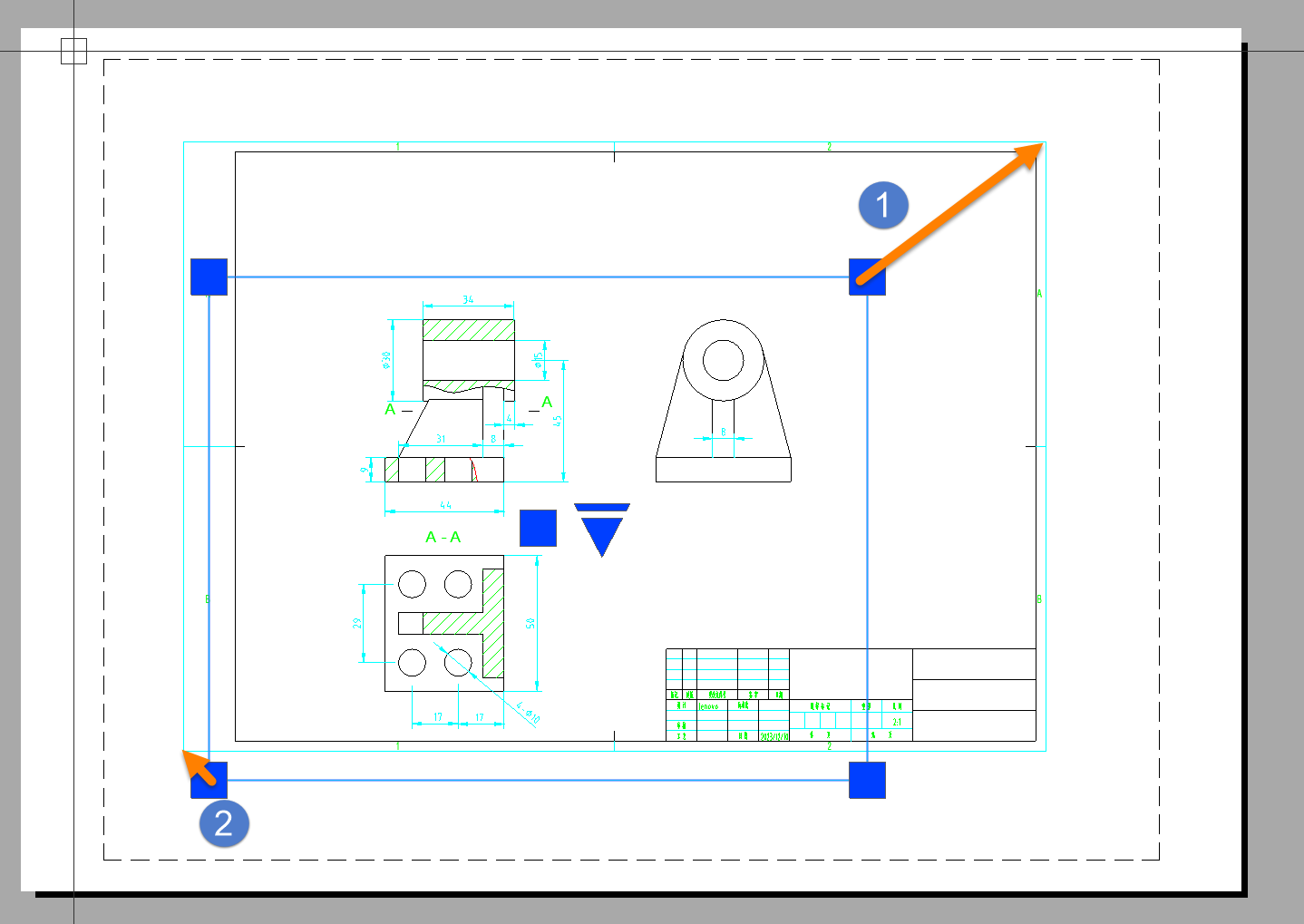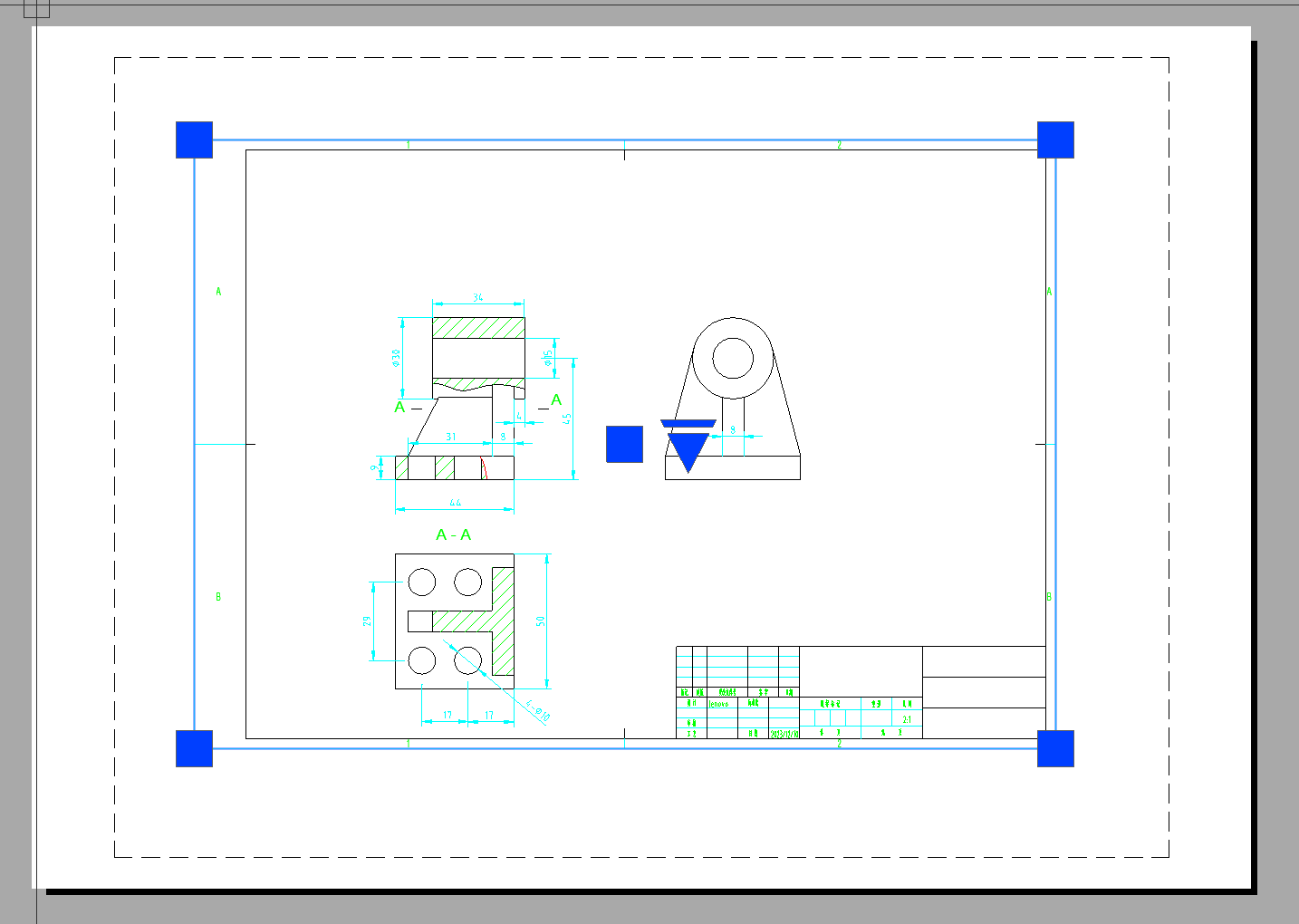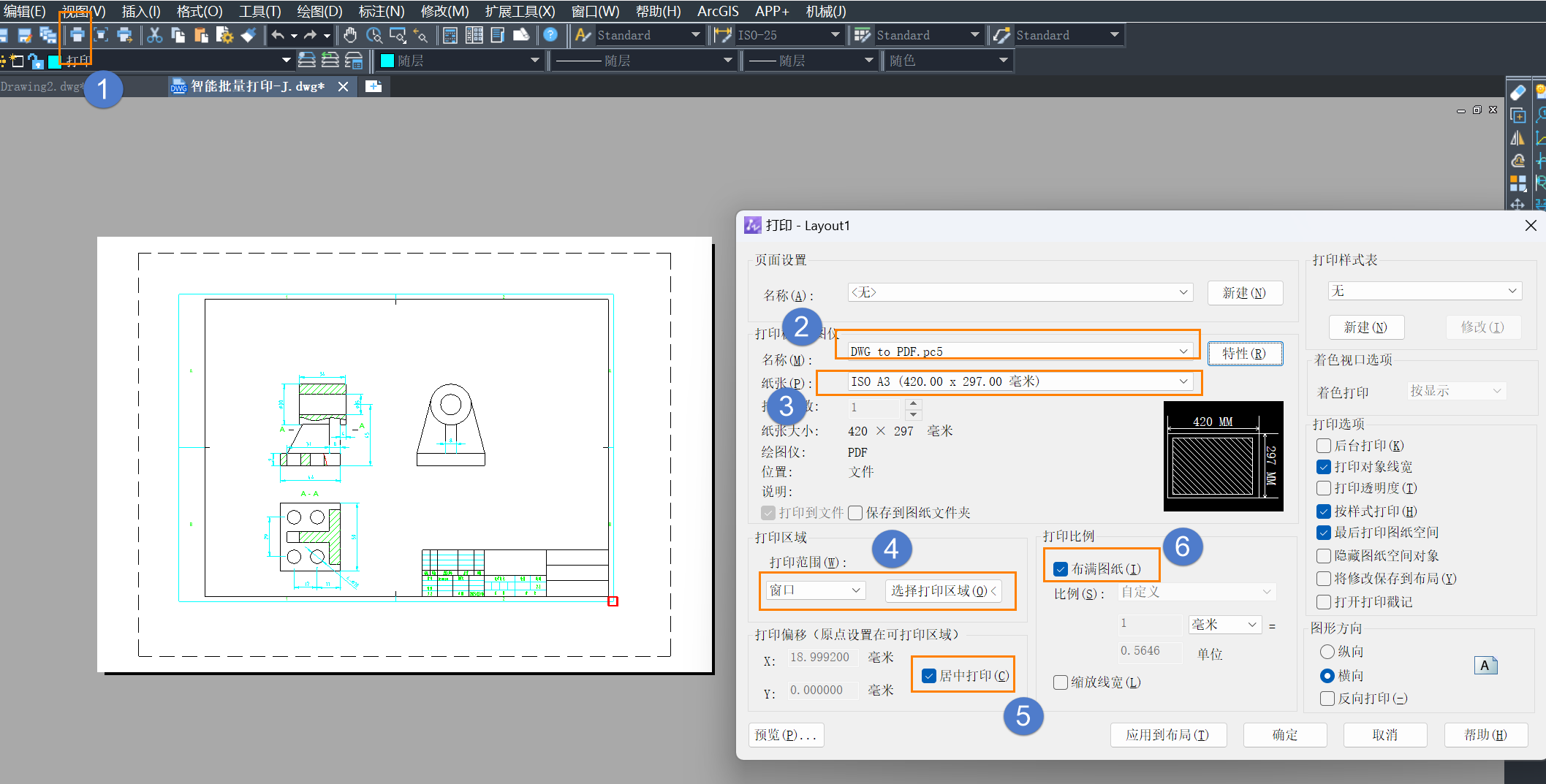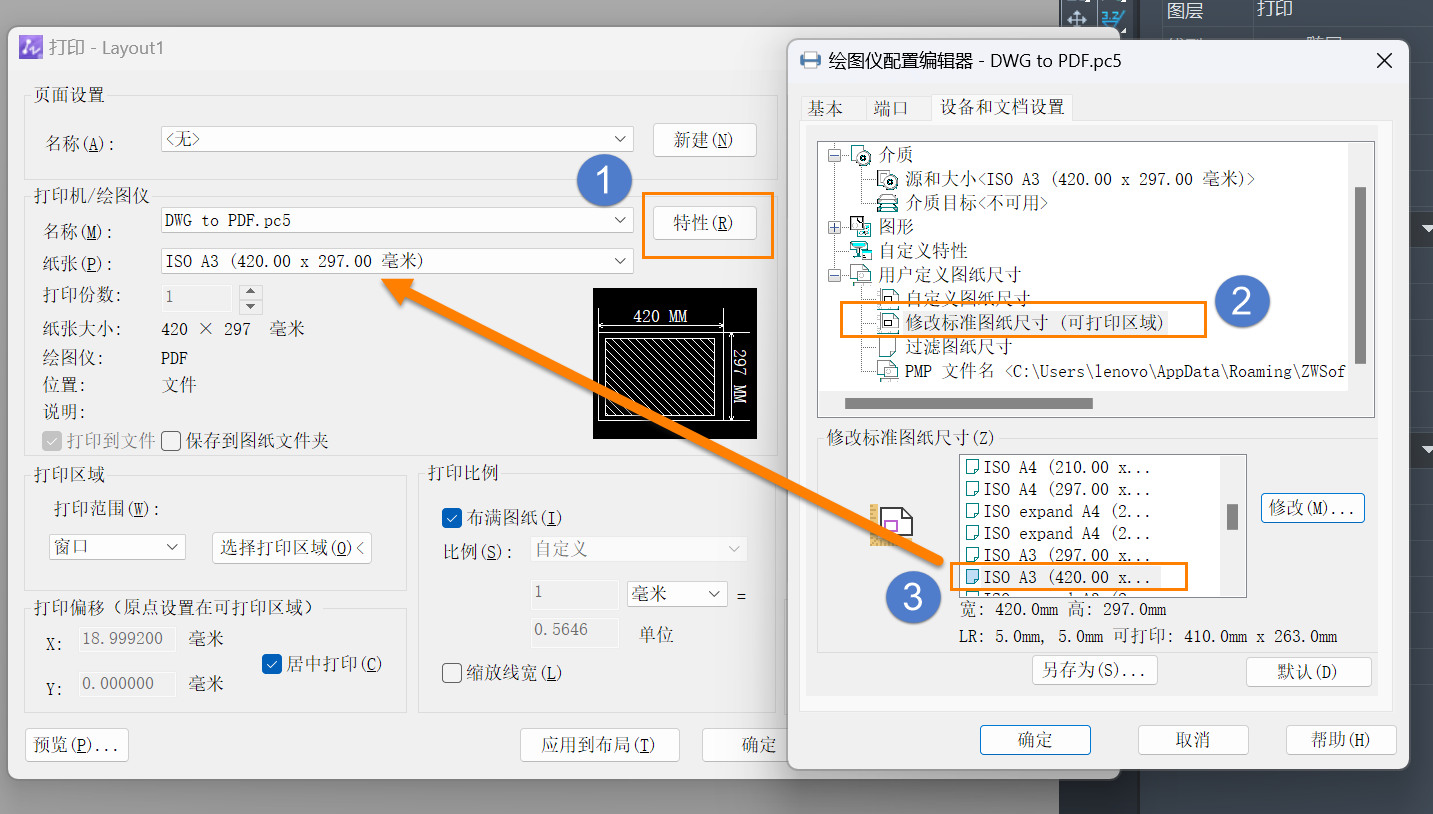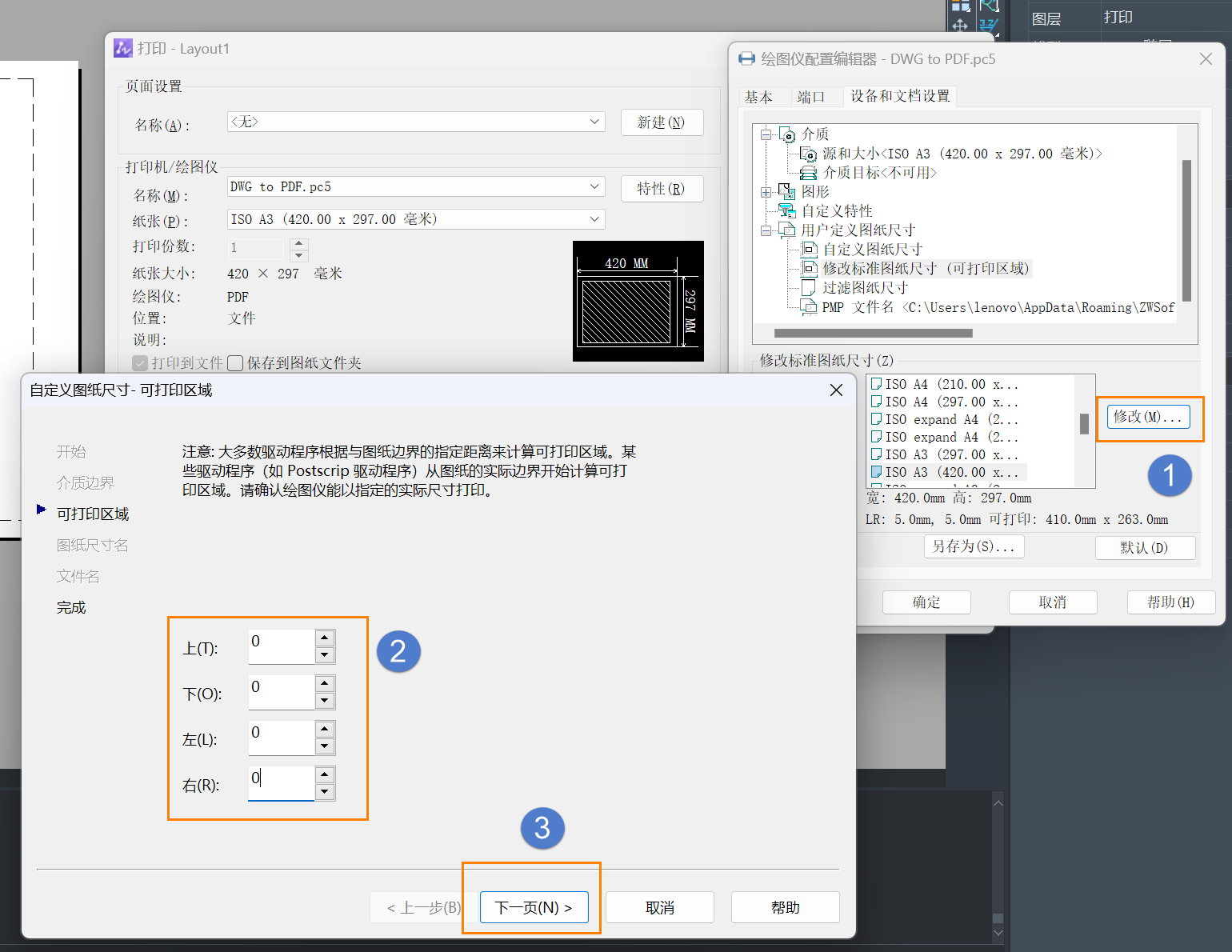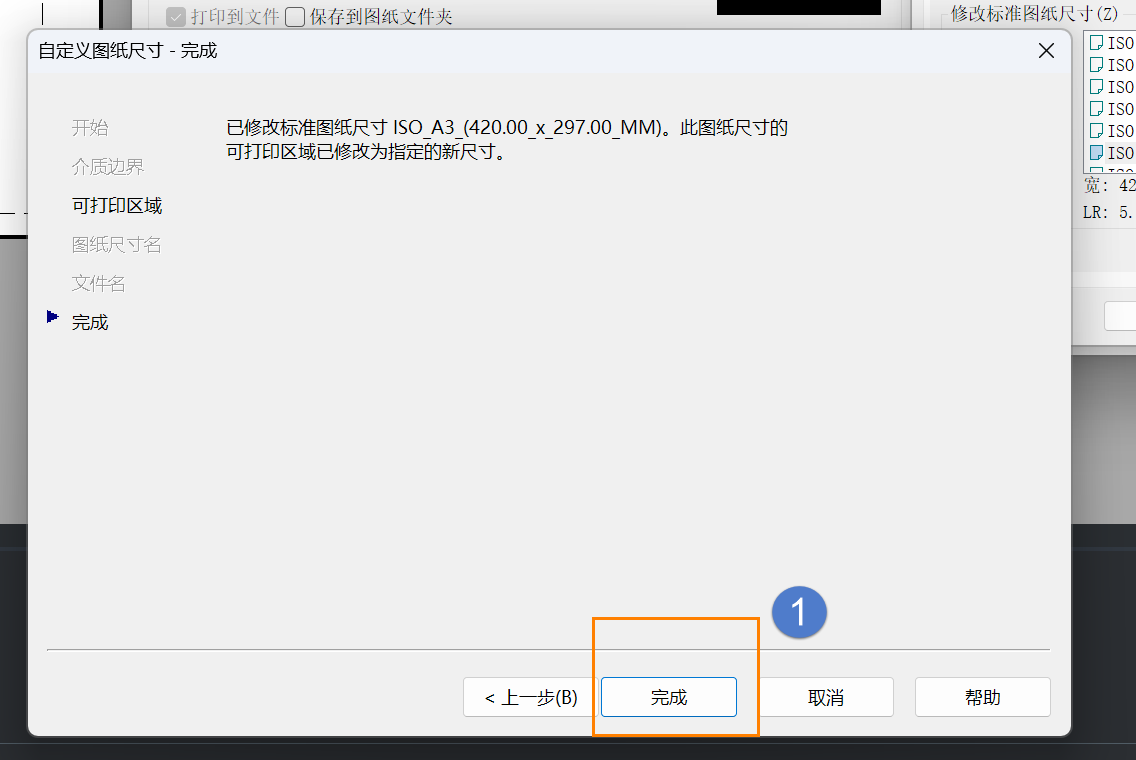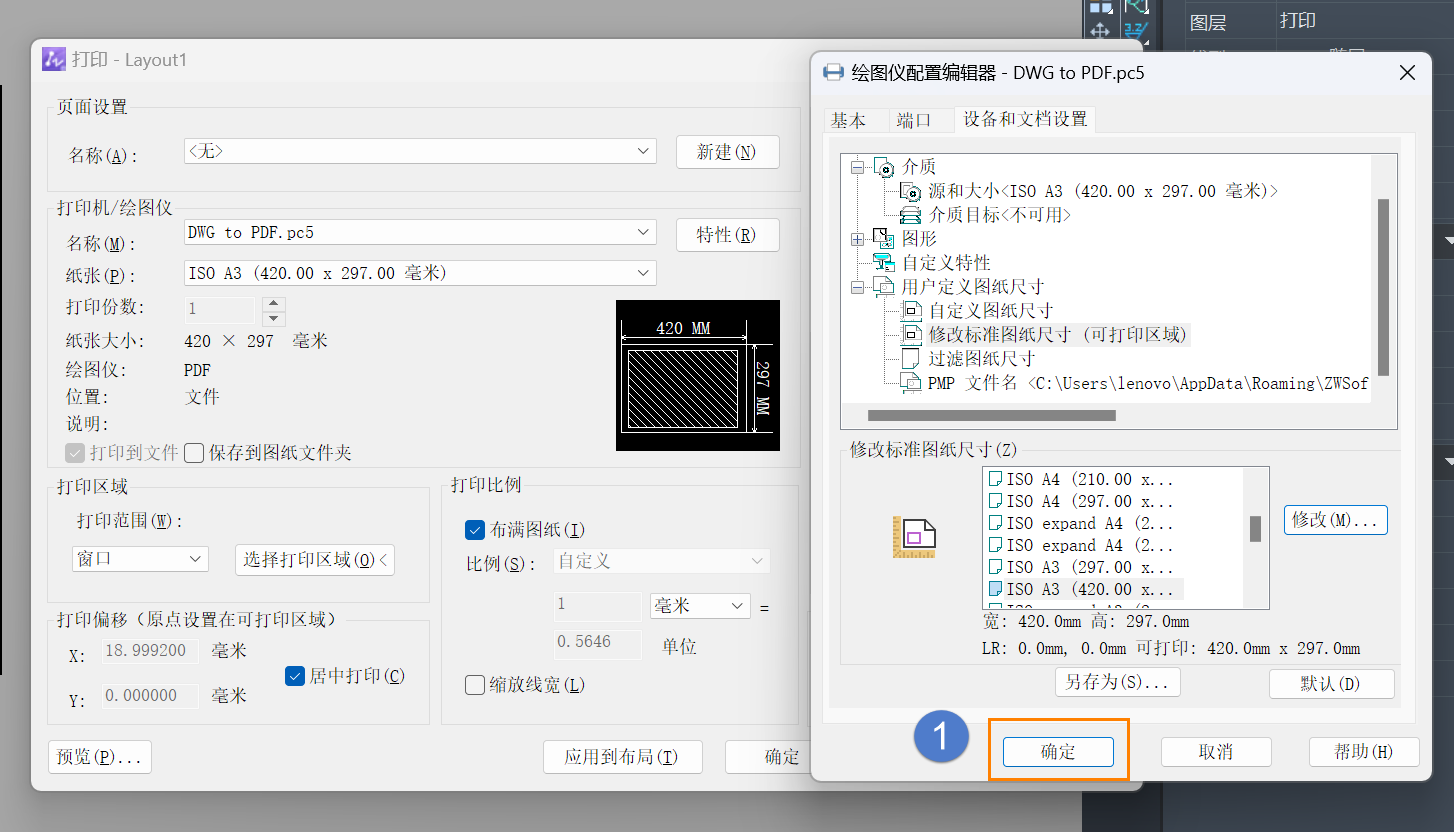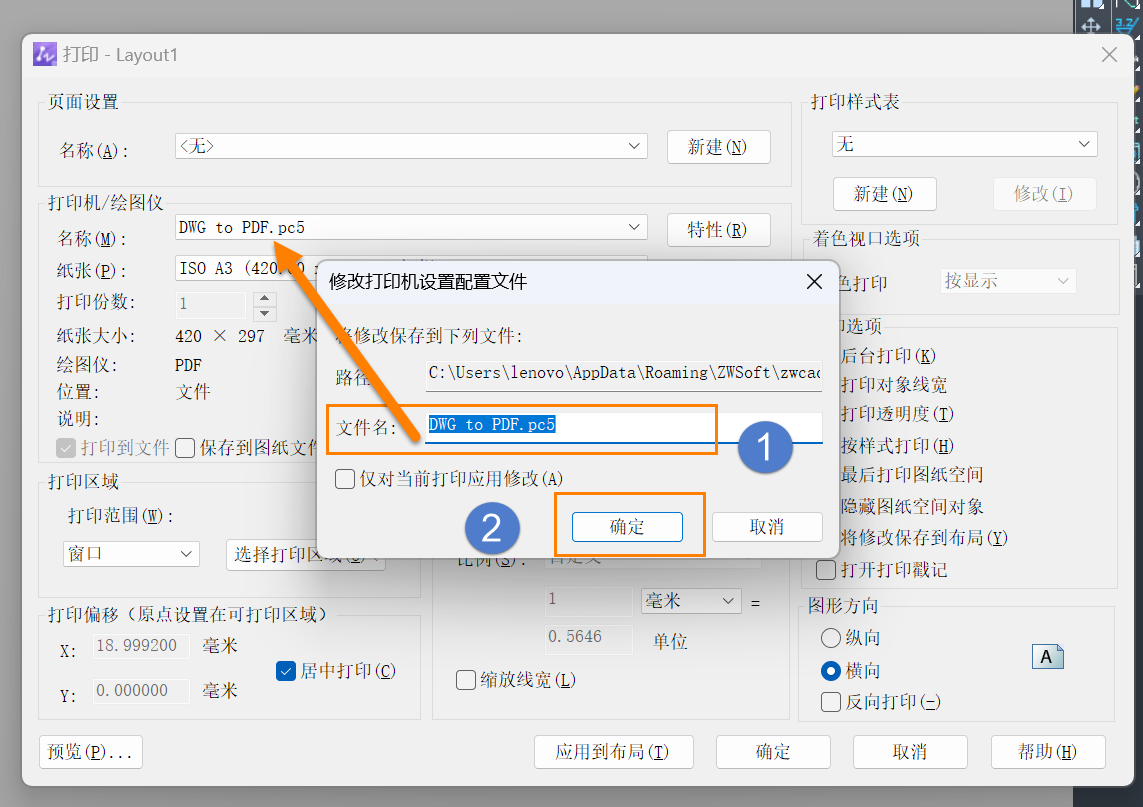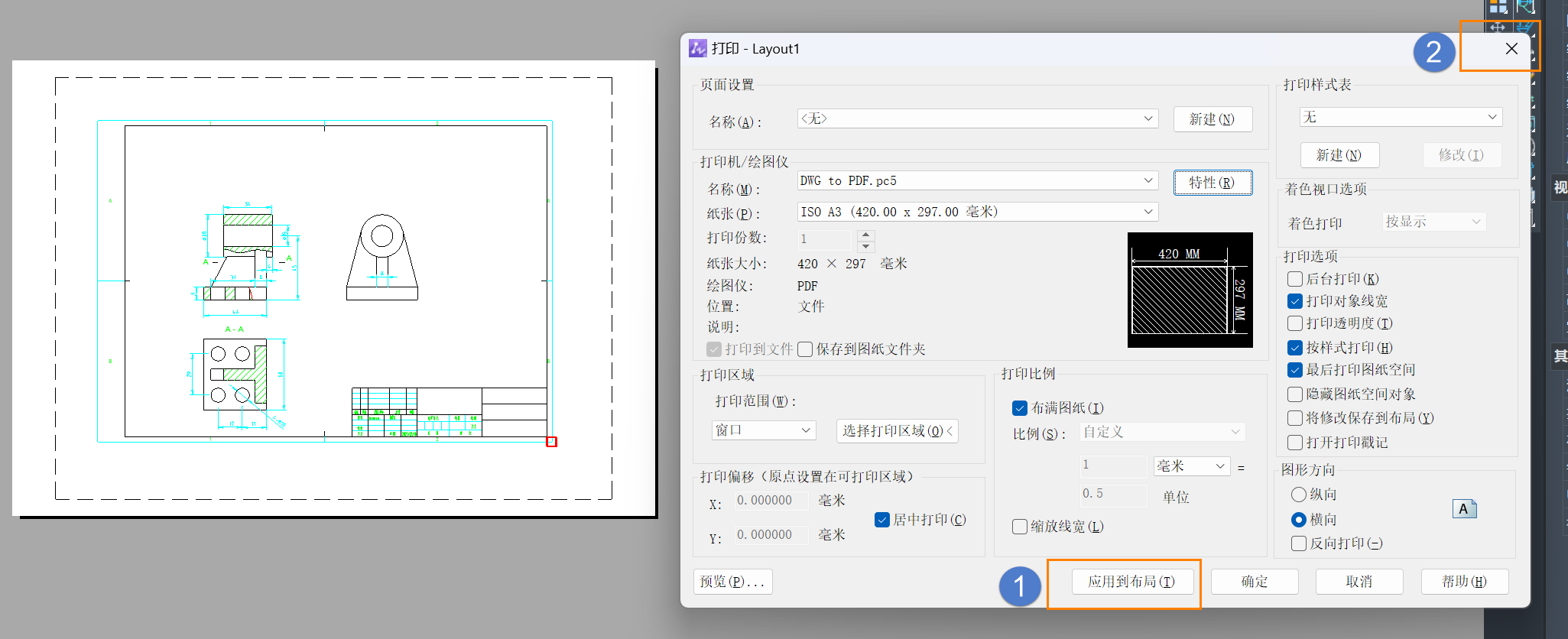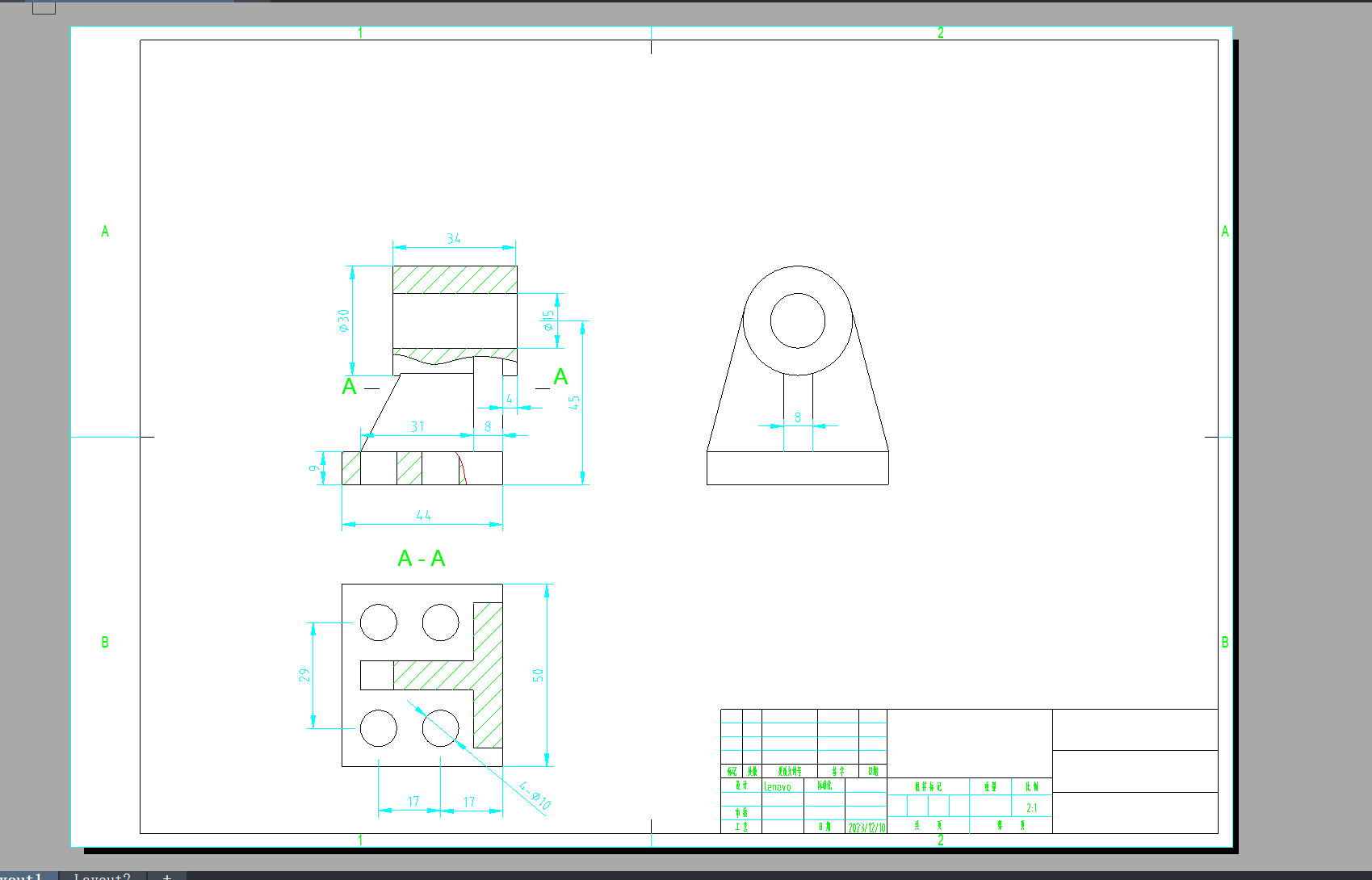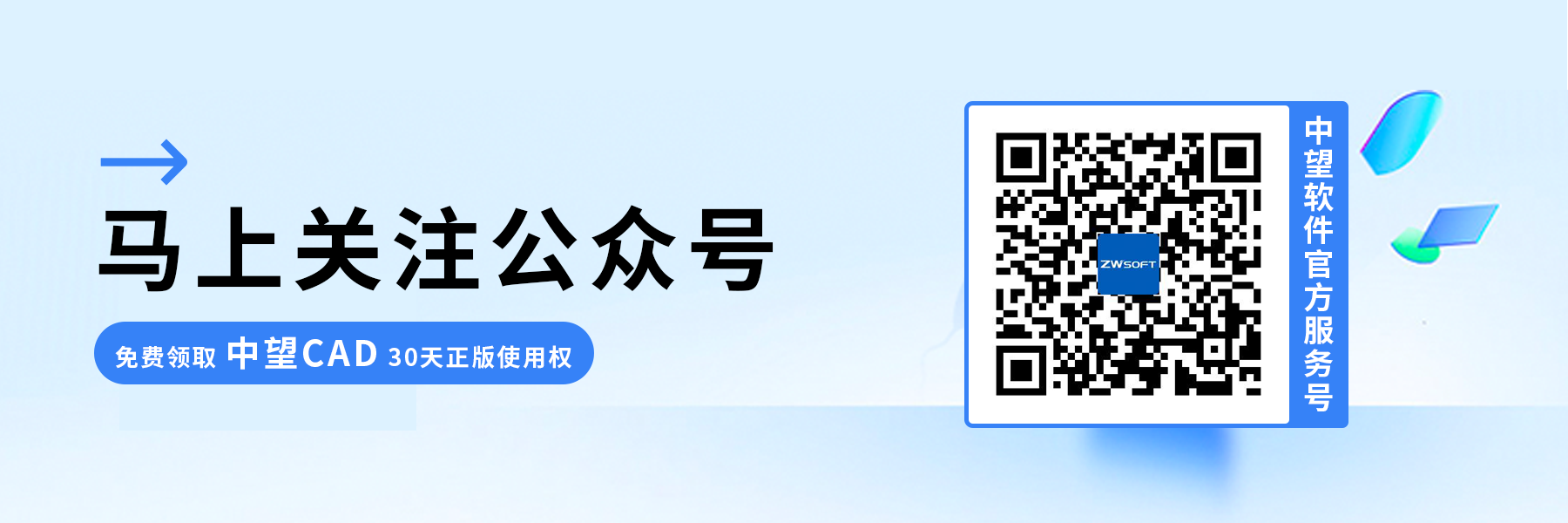| CAD怎么将布局空间的视口边界、打印边界和图框边界调整成大小一致? | 您所在的位置:网站首页 › cad如何调整图纸打印尺寸和大小 › CAD怎么将布局空间的视口边界、打印边界和图框边界调整成大小一致? |
CAD怎么将布局空间的视口边界、打印边界和图框边界调整成大小一致?
|
CAD怎么将布局空间的视口边界、打印边界和图框边界调整成大小一致? 问题描述: 如下图所示,CAD布局空间中的视口边界、打印边界大小默认是不一致的,在设计过程中,如果图框边界大小也与视口边界和打印边界不一致,视觉效果就会很不协调。那么如何将将布局空间的视口边界、打印边界和图框边界调整成大小一致呢? 步骤指引: 1. 如下图所示,左键点击视图窗口,将视图窗口的【左下角边界点】和【右上角边界点】分别拖拽至与图框的【左下角边界点】和【右上角边界点】对齐。 2. 完成视图窗口拖拽后,视图窗口与图框窗口边界大小一致,效果如下图所示。 3. 启动【打印】功能,选择合适的打印机,如【dwg to PDF】,再选择合适的纸张(注意:此处的纸张规格和图框的规格要一致,即A3图框要选A3纸张)。然后将打印范围切换成【窗口】,并框选整个图框为打印区域,选择【居中打印】——【布满图纸】。 4. 点击【特性】,在【用户定义图纸尺寸】选项内选择【修改标注图纸尺寸(可打印区域)】,找到与打印设置中纸张一致的标准图纸尺寸,点击确认。 5. 选中【修改】,在弹窗中将【上、下、左、右】的打印边界尺寸全部改成【0】,点击【下一步】。 6. 点击【完成】、【确定】。
7. 弹窗中检查【文件名称】是否与打印设置中的【打印机】名称一致,无误则点击【确定】。
8. 点击【应用到布局】,关闭打印样式界面。 9. 完成以上所有设置步骤后,当前布局空间的视口边界、打印边界和图框边界调的大小将被调整成一致,效果如下图所示。 以上就是本篇文章的全部内容,感谢观看。 推荐阅读:三维CAD 推荐阅读:CAD
|
【本文地址】
公司简介
联系我们