| Wie behebt man RAID | 您所在的位置:网站首页 › bios删除raid › Wie behebt man RAID |
Wie behebt man RAID
|
Zusammenfassung: In diesem Beitrag erfahren Sie, welche manuellen und alternativen Methoden es gibt, um Raid-Fehler nach einem BIOS-Upgrade zu beheben, und wie die Software Stellar Data Recovery Technician dabei helfen kann, Ihre verlorenen Daten wiederherzustellen. 
RAID ist eine redundante Anordnung unabhängiger Festplatten, die einen Ausfallsicherheitsschutz bei der Datenspeicherung bietet. Ein RAID kann jedoch jederzeit aufgrund verschiedener Faktoren wie Stromausfall, Festplattenfehler, Festplattenbeschädigung, plötzlicher Stromstoß usw. ausfallen. Die häufigsten Gründe für den Ausfall eines RAID-Systems sind jedoch Hardware- und Softwarefehler. Bei einem softwaregesteuerten RAID-Verbund werden die Verbundinformationen im BIOS des kompatiblen Systems gespeichert. Wenn das BIOS aktualisiert oder auf die Standardeinstellungen zurückgesetzt wird, ändert sich auch die RAID-Konfiguration, was nach der Aktualisierung des BIOS zu RAID-Fehlern führt. Außerdem wird durch das Entfernen der CMOS-Batterie (Complementary Metal-Oxide-Semiconductor, ein kleiner Computerspeicher auf dem RAID-Controller oder der Hauptplatine, der die BIOS-Einstellungen speichert) von der Hauptplatine/RAID-Controller-Platine das BIOS auf die Standardwerte zurückgesetzt, was zu einem Ausfall des RAID-Systems führt. Auch wenn ein RAID-Fehler nach einem BIOS-Upgrade oder einem Reset behoben werden kann, indem die BIOS-Einstellungen geändert und der RAID-Verbund neu erstellt wird. Für den Fall, dass das nicht funktioniert, haben wir auch eine erweiterte Option erwähnt, die Ihnen helfen kann, ein RAID-Array für die RAID-Datenwiederherstellung zu rekonstruieren, Daten davon wiederherzustellen und dann ein neues RAID-Array durch das BIOS-Dienstprogramm neu zu erstellen. Lösung 1: SATA-Kabel, Stromkabel und CMOS überprüfen Prüfen Sie, ob das CMOS mit der Hauptplatine verbunden ist oder nicht. Überprüfen Sie auch, ob die SATA- oder Stromverbindung zu den Festplatten lose ist. Manchmal versäumen wir es, die grundlegende Konnektivität zu überprüfen. Wenn alle Verbindungen intakt sind, liegt das Problem bei den Einstellungen. Die nächste Lösung ist das Zurücksetzen des BIOS. Lösung 2: Re-Enable RAID von BIOS Ein BIOS-Reset aufgrund einer CMOS-Entfernung oder einer Wiederherstellung der Standardeinstellungen kann zu einem RAID-Ausfall führen. Das Zurücksetzen des BIOS schaltet den Controller vom RAID zurück in den AHCI-Modus. Dies kann durch Umschalten des Controllers vom AHCI-Modus in den RAID-Modus behoben werden. Befolgen Sie die Schritte, um den Controller vom AHCI-Modus auf RAID umzuschalten: Schalten Sie das System ein und drücken Sie sofort die F2-Taste, um die BIOS-Einstellungen einzugeben. Gehen Sie zu Erweitert> IDE-Konfiguration> SATA konfigurieren als mit den Pfeiltasten auf der Tastatur und drücken Sie dann die Eingabetaste. Wählen Sie unter den Optionen SATA konfigurieren als die Option RAID Drücken Sie F10, um die Änderungen zu speichern und das BIOS-Dienstprogramm zu beenden.Damit sollte das RAID-Problem höchstwahrscheinlich behoben sein. Falls nicht, versuchen Sie Lösung 3, das RAID neu zu erstellen. Lösung 3: Erstellen Sie das RAID neu Falls die erneute Aktivierung von RAID über AHCI nicht hilft, ist eine Wiederherstellung des RAID-Arrays erforderlich, um den RAID-Fehler aufgrund des BIOS-Upgrades zu beheben. Befolgen Sie diese Schritte, um RAID in Ihrem System neu zu erstellen: Nachdem Sie RAID aktiviert haben, fahren Sie das System herunter und starten es dann. Drücken Sie sofort ‘CTRL+I’, um das Konfigurationsprogramm aufzurufen und ein RAID-Volumen zu erstellen. Formatieren Sie die Laufwerke nicht, da Sie sonst alle Daten auf dem Laufwerk verlieren. Falls es keine andere Möglichkeit als die Formatierung gibt, um das RAID-Array neu zu erstellen, gehen Sie zu Lösung 4 und führen Sie die Wiederherstellung des RAID-Arrays vom ausgefallenen RAID-Array durch. Später erstellen Sie das RAID mit dem Konfigurationsprogramm oder dem Intel Matrix Storage Manager neu.Dieser Prozess ist jedoch komplex und erfordert Zeit. Außerdem ist eine erfolgreiche RAID-Neugestaltung nicht garantiert. Am wichtigsten ist, dass dies nicht für das RAID funktioniert, das als primäres Volume im System verwendet wird. Wenn Sie nicht in der Lage sind, ein RAID neu zu erstellen, dann entscheiden Sie sich für die beste Lösung. Lösung 4: Rekonstruieren Sie das RAID-Volumen und stellen Sie die Daten wieder her RAID-Ausfall-Wiederherstellungssoftware wie Stellar Data Recovery Technician kann dabei helfen, ein RAID-Array zu rekonstruieren, falls es in Ihrem System ausfällt. Alles, was Sie brauchen, ist ein funktionierender Windows-PC mit installiertem Stellar Data Recovery Technician und SATA-Anschlüssen, um RAID-Laufwerke mit dem System zu verbinden. Sie können auch SATA-zu-USB-Konverterkabel oder Festplattengehäuse verwenden, um Ihr ausgefallenes RAID-Laufwerk über den USB-Anschluss mit dem funktionierenden Windows-PC zu verbinden. Nach dem Anschluss folgen Sie diesen Schritten, um das RAID-Volumen zu rekonstruieren und mit der Wiederherstellung des RAID-Arrays fortzufahren. Später können Sie Laufwerke formatieren und ein neues Array auf Ihrem System erstellen. 1. Starten Sie die Stellar Data Recovery Technician Software. 2. Wählen Sie, was wiederhergestellt werden soll. Klicken Sie auf “Alle Daten”, um alle Dateitypen wiederherzustellen, und dann auf “Weiter”. 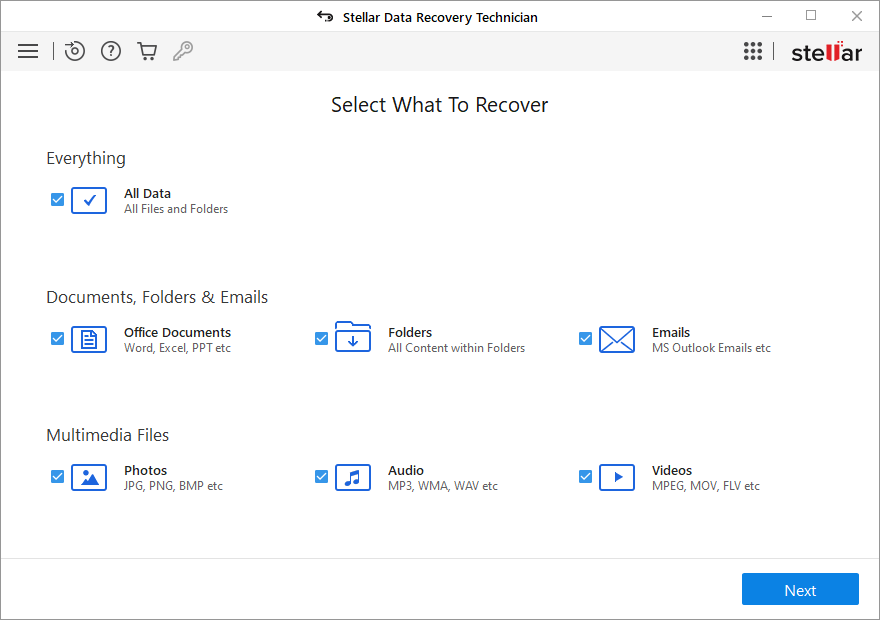
3. Klicken Sie auf die Option RAID-Wiederherstellung. Ein neues Fenster zur RAID-Rekonstruktion erscheint. 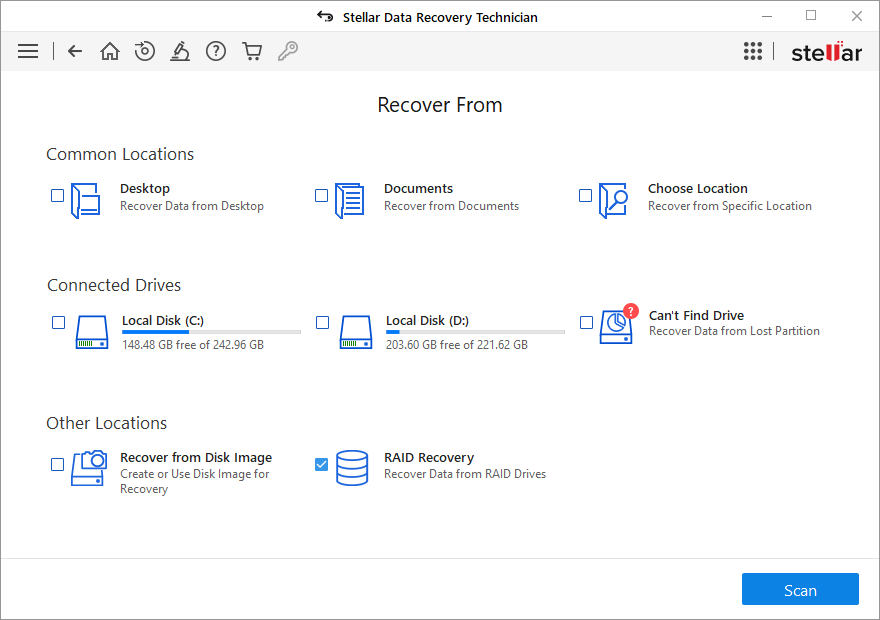
4. Klicken Sie auf die Schaltfläche ‘Scannen’. Ein neues Fenster “RAID-Aufbau” erscheint. 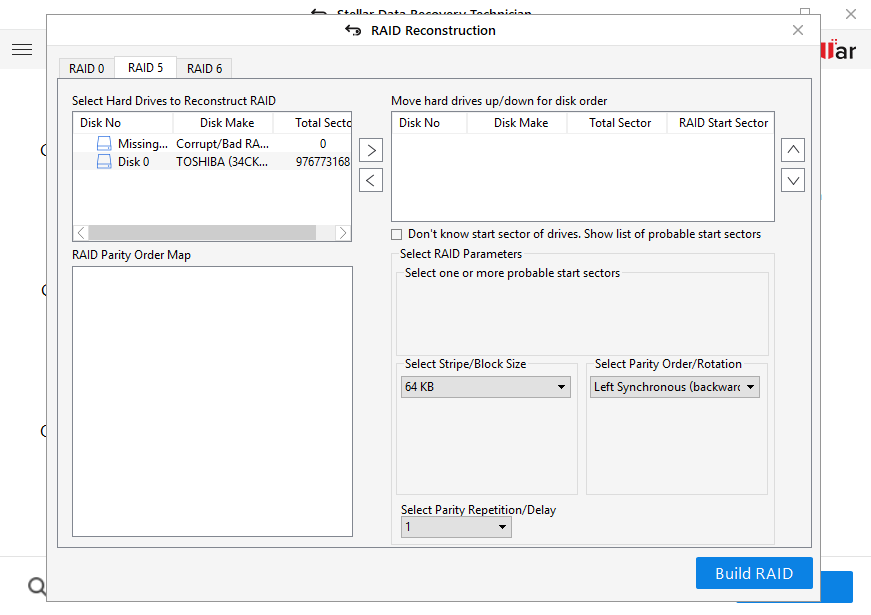
5. Klicken Sie auf die Registerkarte RAID 0, RAID 5 oder RAID 6, je nach der von Ihnen gewählten RAID-Konfiguration. Alle an das System angeschlossenen Laufwerke sind im Listenfeld “Select Hard Drives to reconstruct RAID” (Festplatten für die Rekonstruktion von RAID auswählen) sichtbar. 6. Klicken Sie auf die RAID-Festplatten, eine nach der anderen, und verwenden Sie die Pfeiltaste, um Festplatten aus dem Listenfeld “Select Hard Drives to Reconstruct RAID” (Festplatten zur Rekonstruktion des RAID auswählen) zum Listenfeld “Move hard drives up/down for disk order” (Festplatten für die Festplattenreihenfolge nach oben/unten verschieben) hinzuzufügen oder zu entfernen. 7. Verwenden Sie die Pfeiltasten nach oben oder unten neben dem Listenfeld und ordnen Sie die Festplatten in der gleichen Reihenfolge an, wie sie im RAID-Verbund waren 8. Klicken Sie auf das Kontrollkästchen “Startsektor der Laufwerke nicht kennen. Liste der wahrscheinlichen Startsektoren anzeigen’, wenn Sie die erforderlichen Parameter und den Startsektor des Laufwerks nicht kennen. Im Abschnitt “RAID-Parameter auswählen” erscheint ein neues Kontrollkästchen 9. Wählen Sie einen oder mehrere wahrscheinliche Startsektoren aus oder fügen Sie den gewünschten Startsektor in das Textfeld ein und klicken Sie auf die Schaltfläche “Sektor hinzufügen” (maximal 32 Sektoren können hinzugefügt werden), wenn er nicht in der Checkliste aufgeführt ist Überspringen Sie diesen Schritt, wenn Sie die RAID-Parameter kennen. 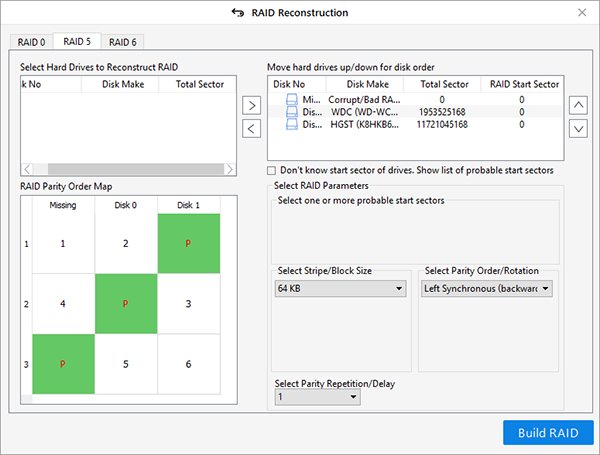
10. Wählen Sie die RAID-Parameter aus dem Dropdown-Menü “Select Stripe/Block Size”, “Select Parity Order/Rotation” und “Select Parity Repetition/Delay” aus. Es wird davon ausgegangen, dass diese Werte dem RAID-Administrator oder dem Benutzer, der das RAID erstellt hat, bekannt sind. 11. Nachdem Sie die RAID-Parameter in der Software hinzugefügt und ausgewählt haben, klicken Sie auf “RAID erstellen”. 12. Die Details des erstellten RAID-Volumens werden im Fenster “Erstelltes RAID auswählen” angezeigt. 13. Klicken Sie auf die Schaltfläche “Volumenliste anzeigen”. 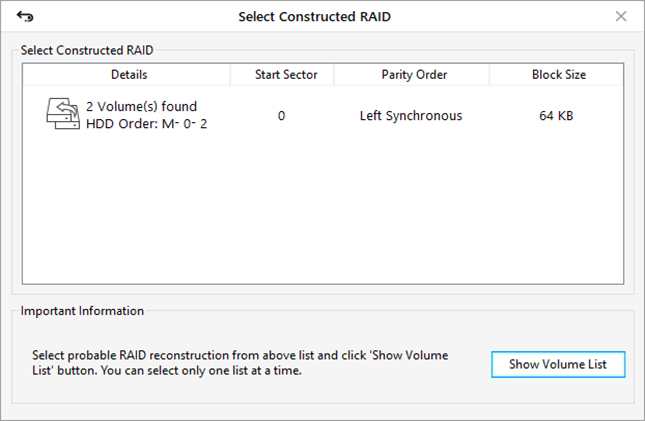
14. Wählen Sie im Fenster “Volume zur Datenwiederherstellung auswählen” das Volume aus der Liste der Volumes des rekonstruierten RAID aus, von dem die Daten wiederhergestellt werden sollen. 15. Nachdem Sie das RAID-Volumen ausgewählt haben, klicken Sie auf die Schaltfläche “Scannen“. Warten Sie, bis der Scanvorgang abgeschlossen ist. 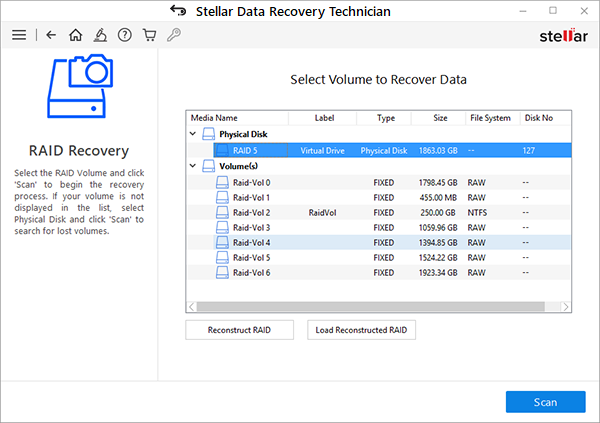
16. Klicken Sie auf den blauen Link “Hier klicken” neben dem Text “Deep Scan” am unteren Rand der Software, um den “Deep Scan”-Prozess zu starten, wenn die gewünschten Dateien nicht in den Scanergebnissen während der Raid 0-Datenwiederherstellung gefunden werden 17. In der linken Baumansicht werden alle wiederhergestellten Ordner und Dateien aufgelistet. Klicken Sie auf die Registerkarte “Dateityp” oder das Suchfeld, um die gewünschten Daten einfach zu durchsuchen und wiederherzustellen 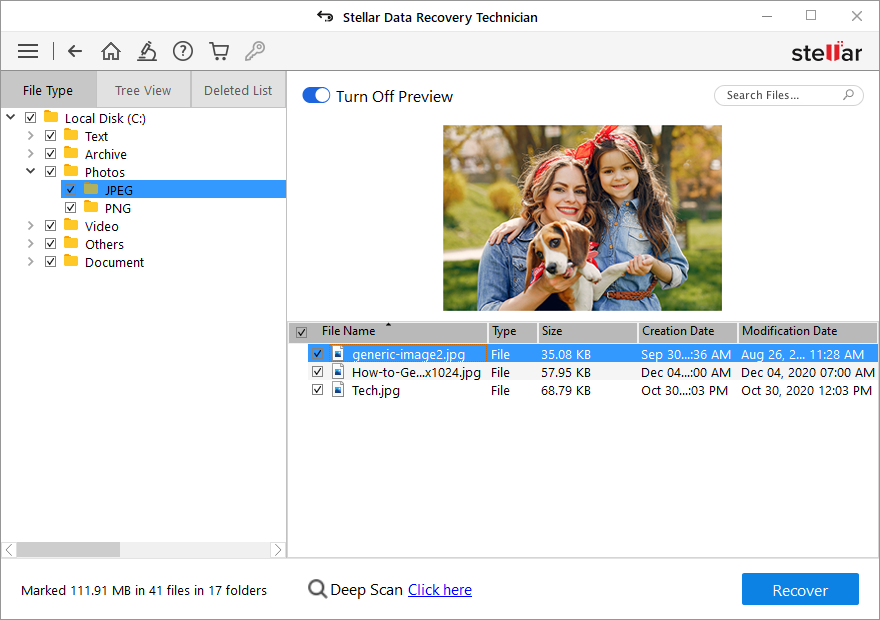
18. Aktivieren Sie die Kontrollkästchen der Dateien und Ordner, die Sie wiederherstellen möchten, und klicken Sie dann auf die Schaltfläche “Wiederherstellen”. Ein Pop-up-Fenster erscheint 19.Klicken Sie auf die Schaltfläche “Durchsuchen”, um den Ort auszuwählen, an dem Sie die wiederhergestellten Daten speichern möchten. An diesem Punkt ist die RAID 0-Datenwiederherstellung erfolgreich abgeschlossen. 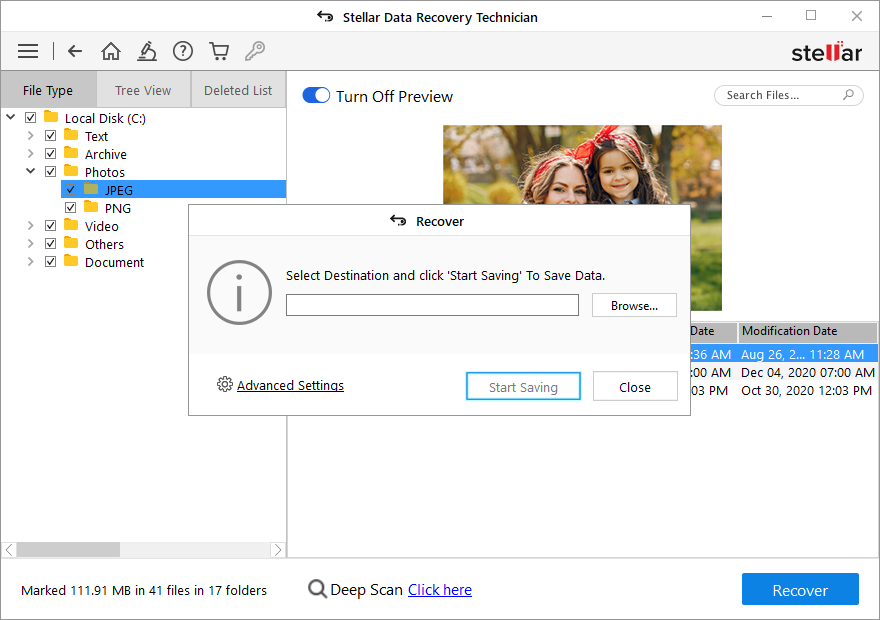
Hinweis: Achten Sie darauf, dass Sie nicht das Laufwerk auswählen, das sich im rekonstruierten RAID-Verbund befindet. Verwenden Sie ein externes oder internes Laufwerk mit ausreichend Speicherplatz, um die wiederhergestellten Daten zu speichern. 20. Klicken Sie auf die Schaltfläche “Start Saving” und warten Sie, bis die Daten erfolgreich gespeichert wurden. 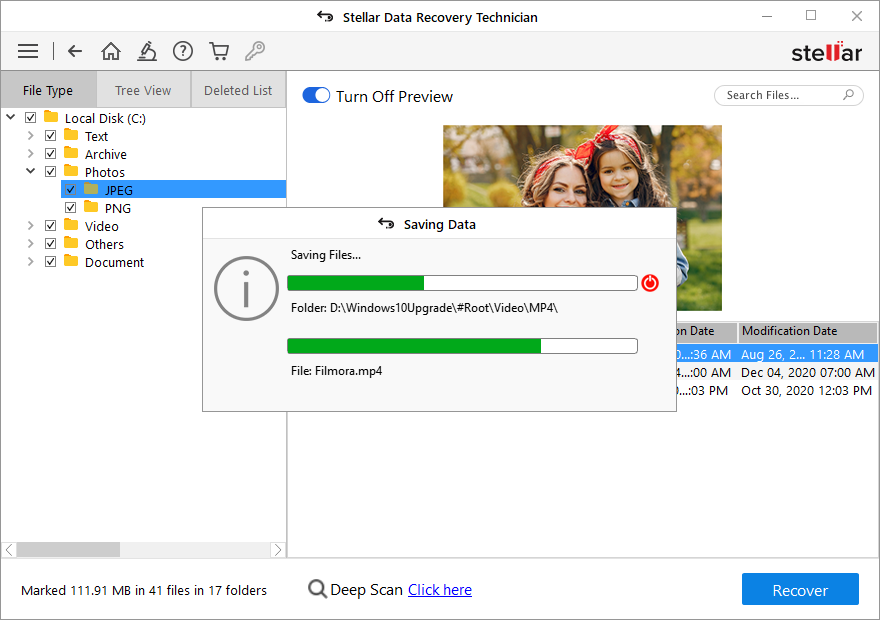
Schlussfolgerung: In diesem Blog haben wir erörtert, warum RAID fehlschlägt, wenn Sie das BIOS auf die Standardeinstellungen zurücksetzen, und wie Sie das fehlgeschlagene RAID mit dem BIOS-Dienstprogramm und den auf dem Markt erhältlichen fortgeschrittenen Optionen wie Stellar Data Recovery Technician wiederherstellen oder rekonstruieren können, das auch bei der erfolgreichen Wiederherstellung von RAID-Ausfällen hilft. Entfernen Sie niemals das CMOS von Ihrem RAID-Controller oder der Hauptplatine Ihres PCs, da dies die benutzerdefinierten Änderungen im BIOS zurücksetzt und Ihr System erheblich beeinträchtigen kann. Trennen Sie immer die RAID-Verbindung, bevor Sie die Standardeinstellungen (Reset) im BIOS wiederherstellen. Aktivieren Sie nach dem Zurücksetzen die RAID-Einstellungen wieder, bevor Sie die RAID-Laufwerke an das System anschließen, um RAID-Fehler zu vermeiden. Über den AutorHimanshu is a Tech Enthusiast & Blogger at Stellar and having knowledge of different languages like German, French, Japanese etc. Apart from this in his spare time he likes playing Chess. Meistverkaufte Produkte Stellar Data Recovery Professional for Windows
Stellar Data Recovery Professional for Windows
Stellar Data Recovery has the right Windows Recovery tool for all your data recovery Read More Stellar Data Recovery Professional for Mac
Stellar Data Recovery Professional for Mac
Stellar Data Recovery for Mac program performs safe.. Read More  Stellar Photo Recovery
Stellar Photo Recovery
A comprehensive photo recovery software to restore photos, music & video files Read More  Stellar Repair for Video
Stellar Repair for Video
Powerful video repair tool for repairing corrupt or damaged MOV and other video files Read More |
【本文地址】