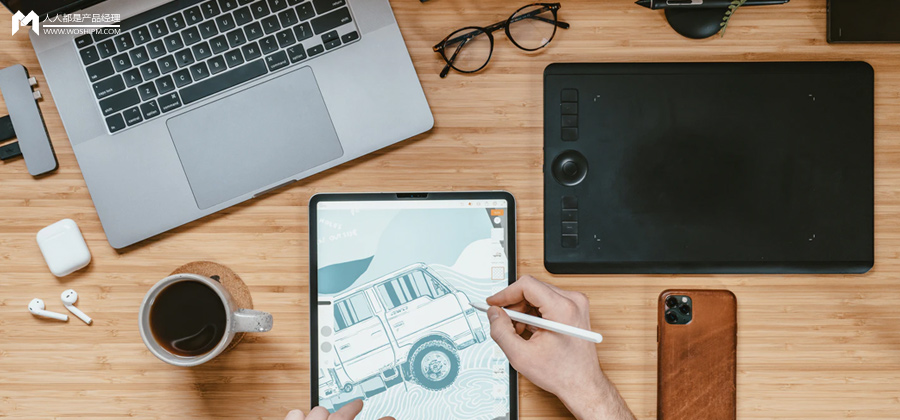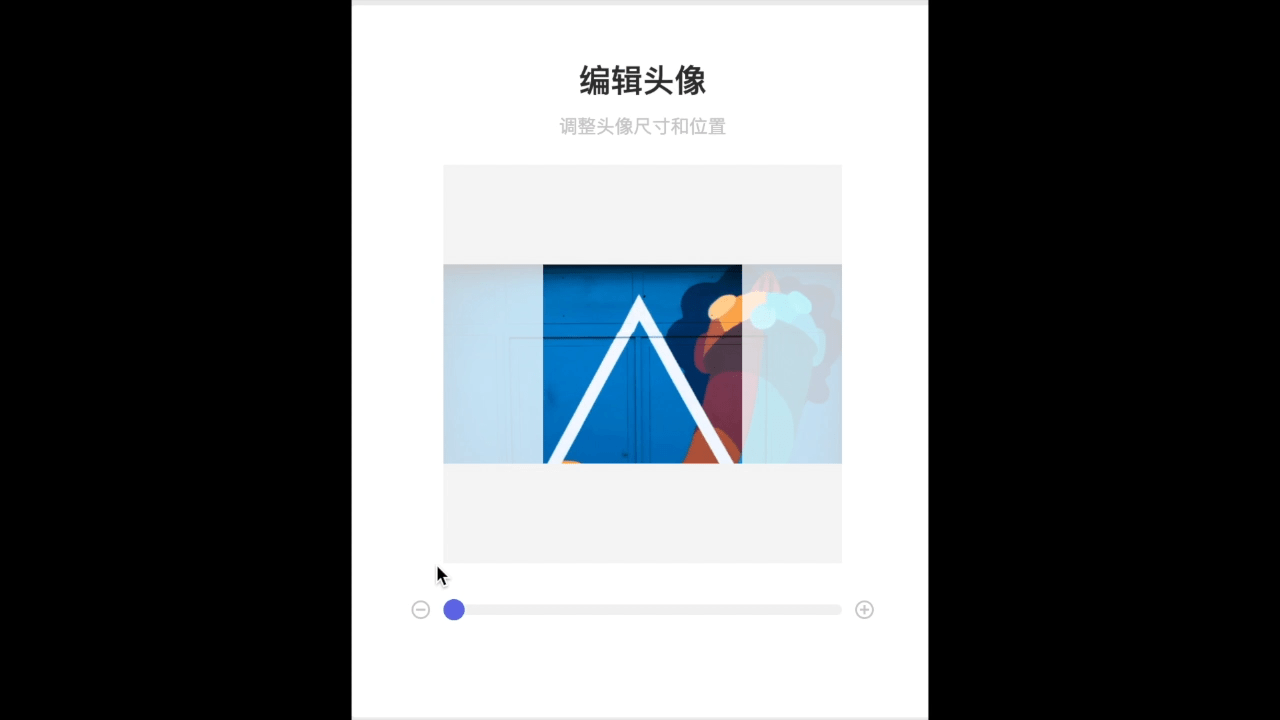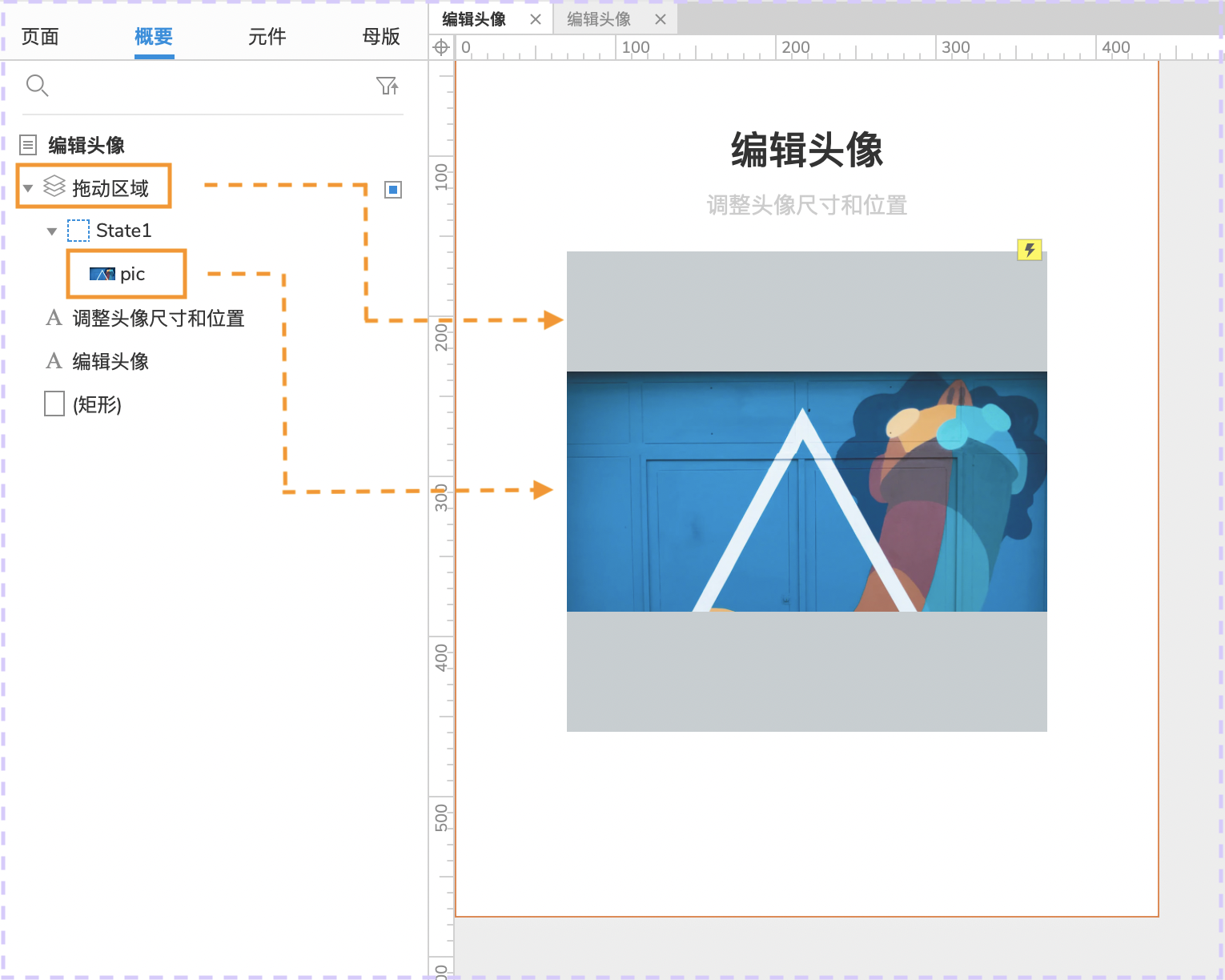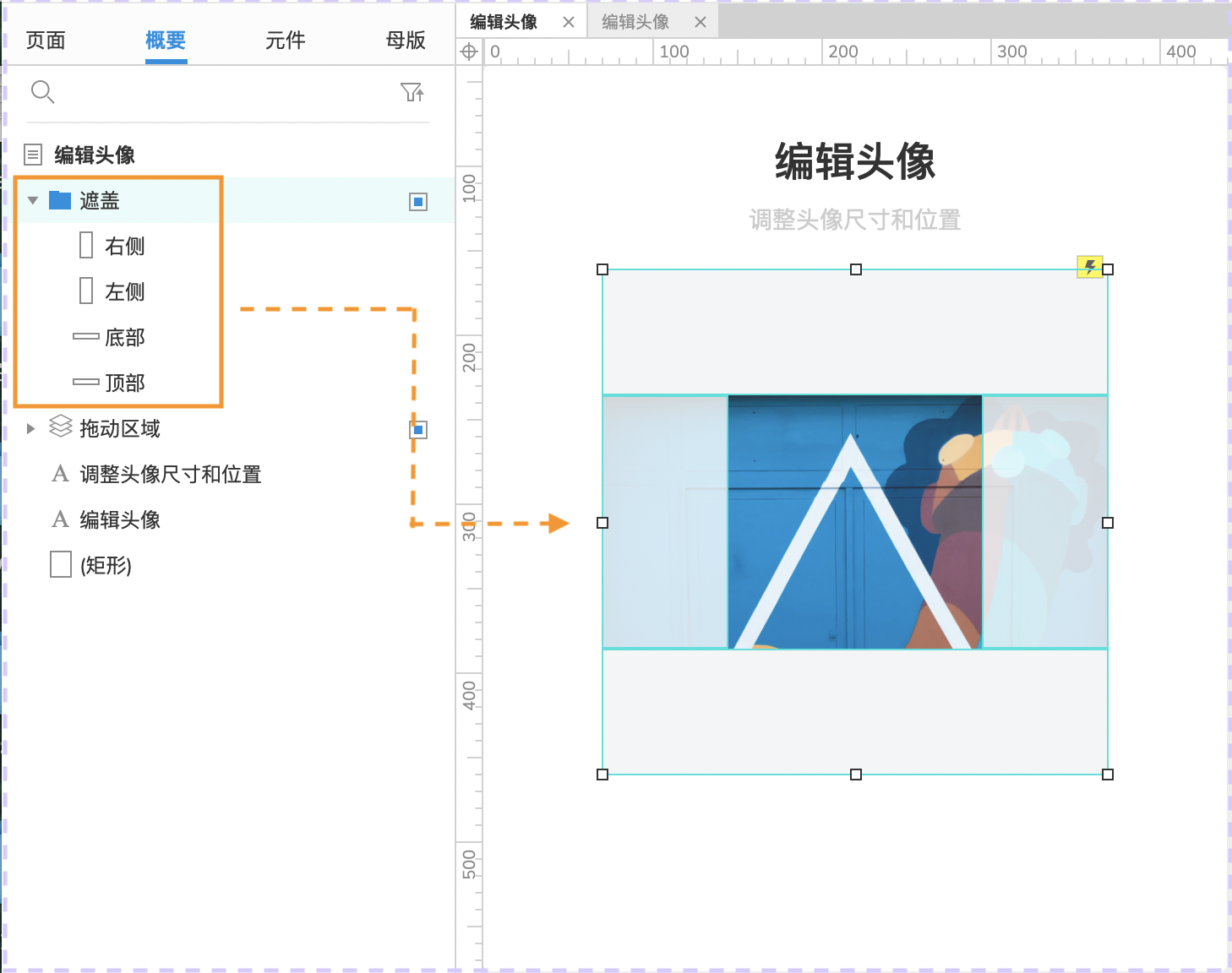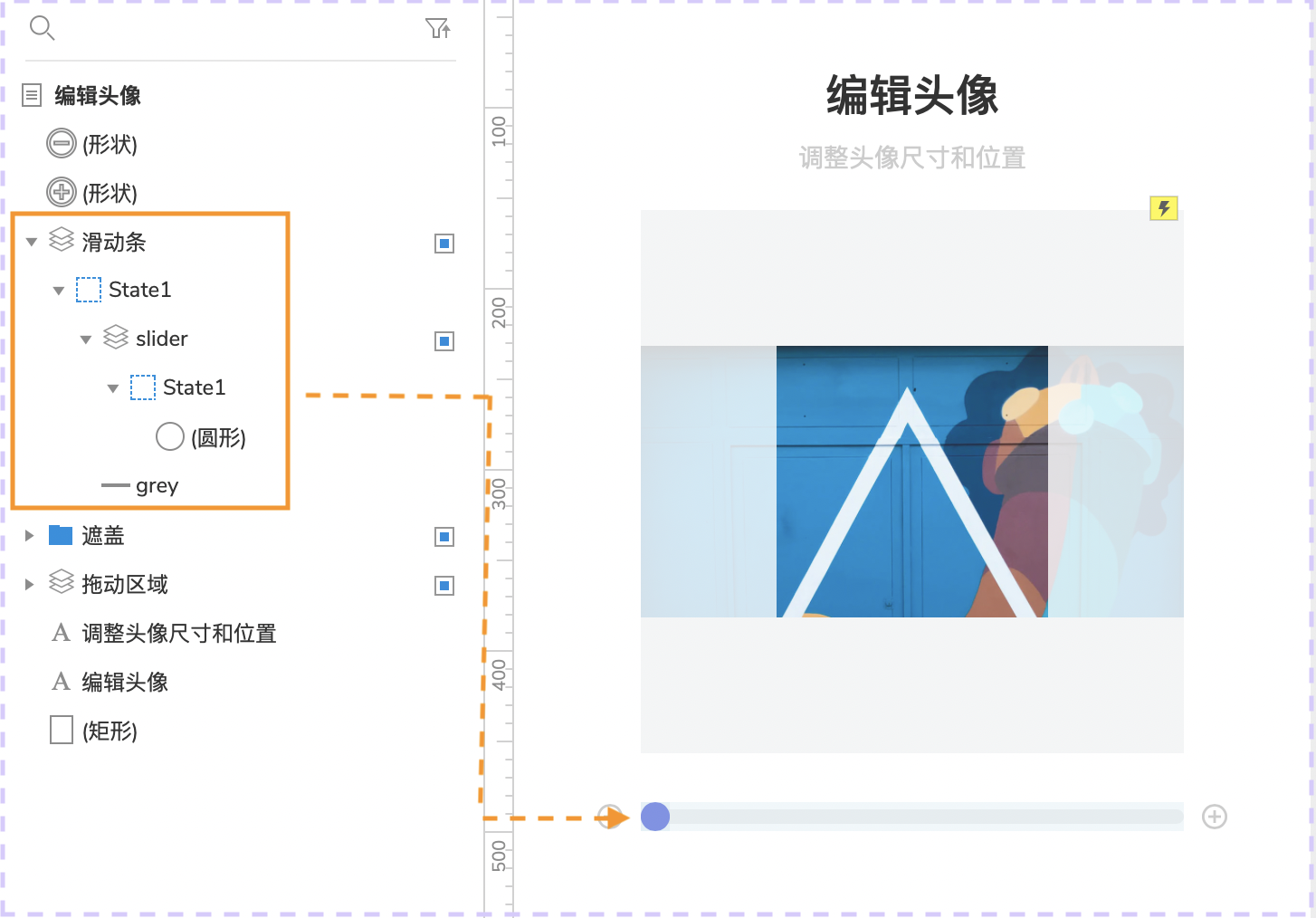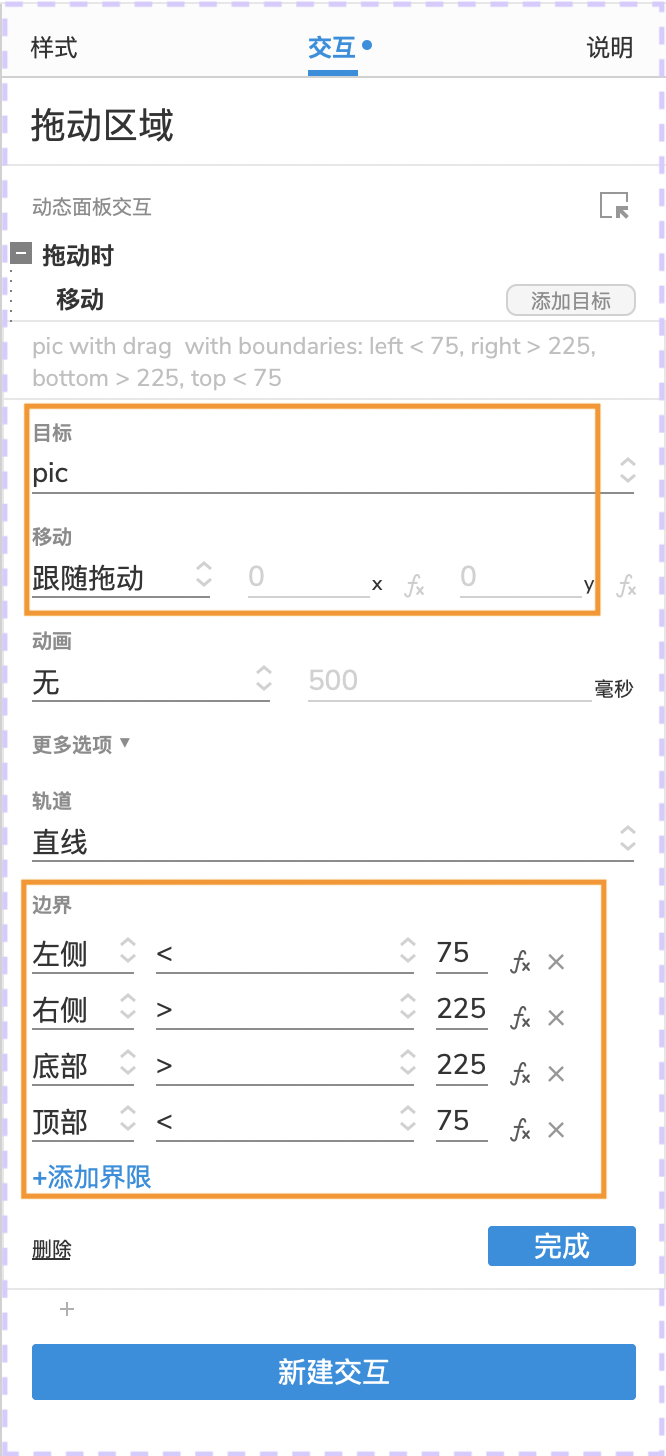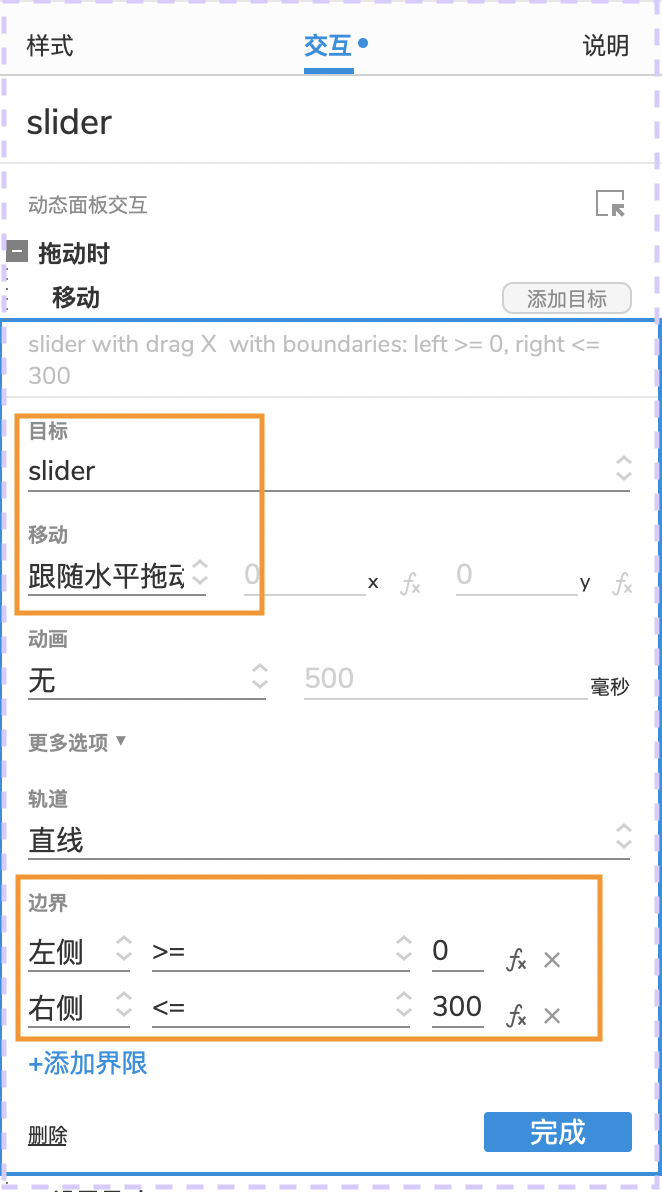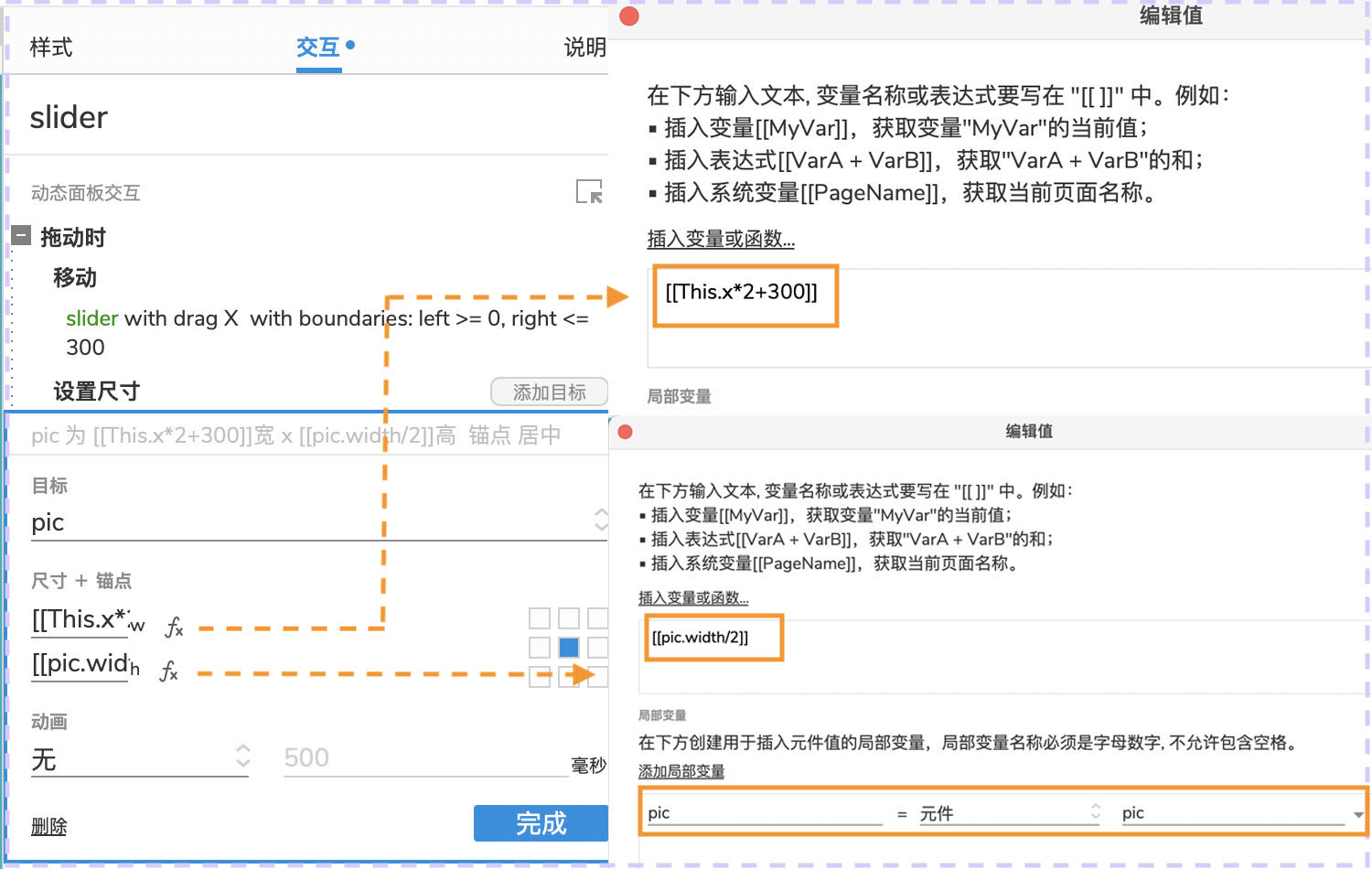| Axure9 教程:滑块控制图片放大缩小效果 | 您所在的位置:网站首页 › axure9水平拖动 › Axure9 教程:滑块控制图片放大缩小效果 |
Axure9 教程:滑块控制图片放大缩小效果
|
编辑导语:在前面的文章里,作者对使用Axure9拖动滑块确定评分区间效果进行了展示,《Axure9 教程:拖动滑块确定评分区间效果》。这篇文章里,作者又使用Axure9对滑块控制图片放大缩小进行了效果展示。让我们一起来看一下。
图片的放大缩小显示是网站经常见到的效果,在之前的教程中我们已经讲过滑动条的制作方法,今天我们以网站中常见的编辑头像功能为例,使用Axure9制作一个滑块滑动控制图片放大缩小的效果。
拖入一个动态面板,命名为「拖动区域」,调整大小为:300*300px,填充颜色为:CCCCCC。 双击进入动态面板,拖入一张【图片】元件,命名为「pic」,设置大小为:300*150px,设置坐标为(0,75)。
只有中间区域为头像效果预览区域,所以我们可以拖入四个填充颜色为:ffffff,透明度为80%【矩形】元件置于「拖动区域」上层作为蒙层。
拖入一个【圆形】元件,调整颜色和大小,右键转化为动态面板,命名为「slider」。 拖入一个【矩形】元件,长度为300px,置于「slider」下层,选中此元件及「slider」右键转换为动态面板,命名为「滑动条」。
给动态面板「拖动区域」添加【拖动时】的效果,目标为图片「pic」,选择【跟随拖动】。 点击【更多选项】,添加边界【左侧225】【顶部225】。
给滑块「slider」添加【拖动时】的交互,移动「slider」【跟随水平拖动】,点击【更多选项】,添加边界【左侧≥0】【右侧≤330】。
继续在滑块「slider」【拖动时】的交互中,添加【设置尺寸】的动作,目标为图片「pic」,宽度值为[[This.x*2+300]],高度值为[[pic.width/2]]。 这里我们设置图片最大值为初始尺寸的3倍,即900*450px,我们可以得到一个等式,滑块「slider」的x坐标值/灰色背景条总长度=图片最大宽度-图片当前宽度/图片宽度最大变化值。 由此得出图片宽度随着滑动拖动始终为:[[This.x*2+300]]。 因为宽度始终为高度的2倍,所以图片的高度为:[[pic.width/2]]。
本文由 @Daisy 原创发布于人人都是产品经理,未经作者许可,禁止转载。 题图来自 Unsplash,基于 CC0 协议 |
【本文地址】