| Au中对录音进行处理 | 您所在的位置:网站首页 › au波形特别小 › Au中对录音进行处理 |
Au中对录音进行处理
|
首先在Au中打开一段你需要降噪的录音,调整到波形模式 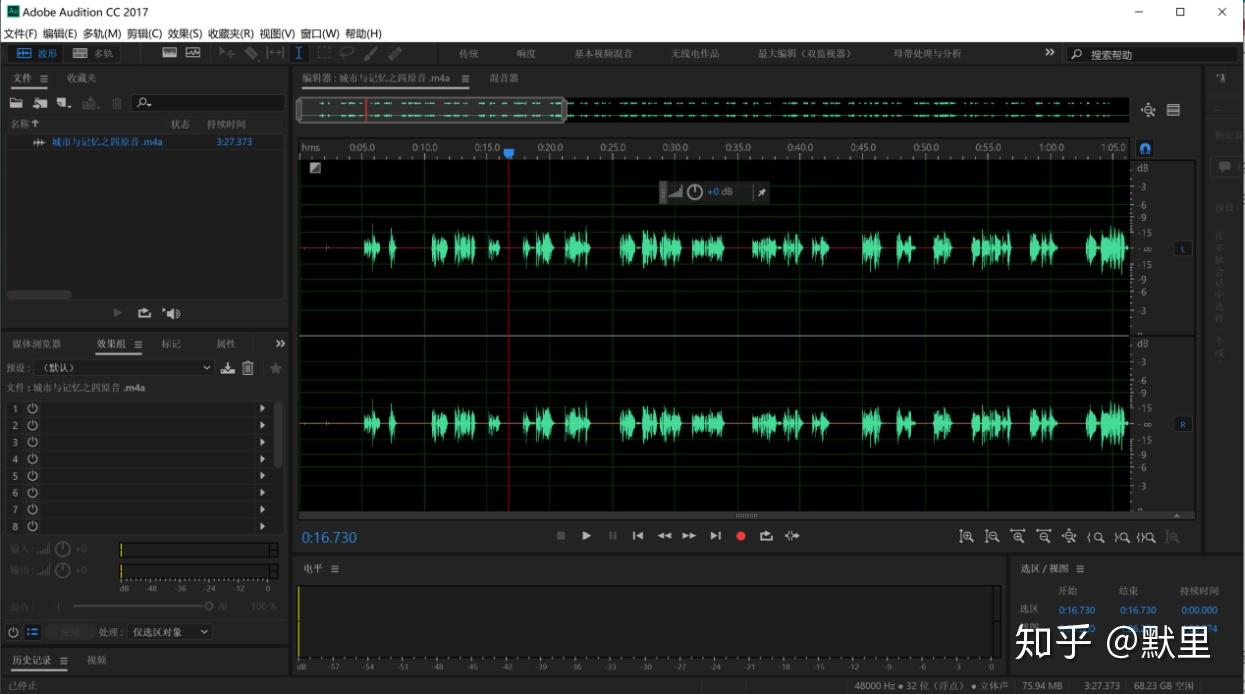 一般为了适应各大平台的音量,比如网易云,我会先给录音进行音量的标准化处理,达到适合上传到一些app上播放的音量。 点击【效果】——【振幅与压限】——【标准化】——【应用】。  然后会发现波形整体增幅增加了,放大后发现前面的背景噪音也显示出来了。 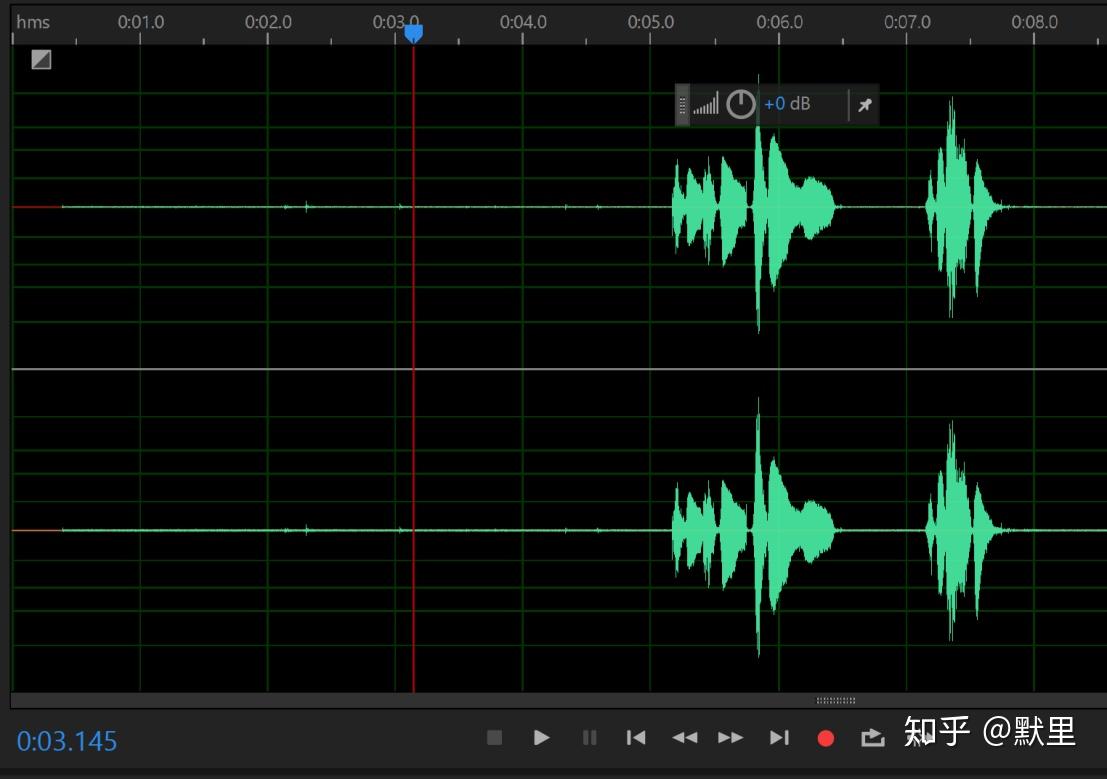 点开频谱显示器。 PS:频谱是频率与时间的关系,横坐标是时间,纵坐标是频率,信号的幅度用颜色的深浅来表示,颜色越亮,幅值越大(音量越大)。这种图非常便于观察音频的频谱随时间变化的情况。   频谱显示器是整个音频最关键的地方,因为噪声与人声的频率特征有很大不同。 点开幅频特性图。 PS:幅频特性图是频率与音量的关系,分析了某一时刻不同频率的音量大小,横坐标为频率(以2为底的对数坐标),纵坐标为音量。打开方式:【窗口】——【频率分析】,改缩放选项为【对数】。 降背景噪音有几种方法,为了对比不同方式的降噪效果,图1是降噪之前的波形和频谱图,图2是降噪之前某一时刻的幅频特性图。  图1 图1 图2 图21. 自适应降噪 一般噪声(背景声、风声、隆隆声等)可以直接使用自适应降噪。也适用于消除录制中由电脑主机或风扇产生的声音。 选择【效果】——【降噪】——【自适应降噪】。   这里可以自行尝试不同风格的降噪。选择【默认】。 降噪完成,对比之前未降噪的频谱图,可以发现前面噪声减少了许多。  对比之前未降噪的幅频特性图,可以发现基本全频段的噪声音量都有所下降。  选择【强降噪】。  比【默认】方式的降噪程度更高。 2. 手动选择噪声选区 在录制音频前,先预留几秒钟的背景噪音时间,通过采样背景噪音样本,可以将后续录音中的背景噪音也去掉。 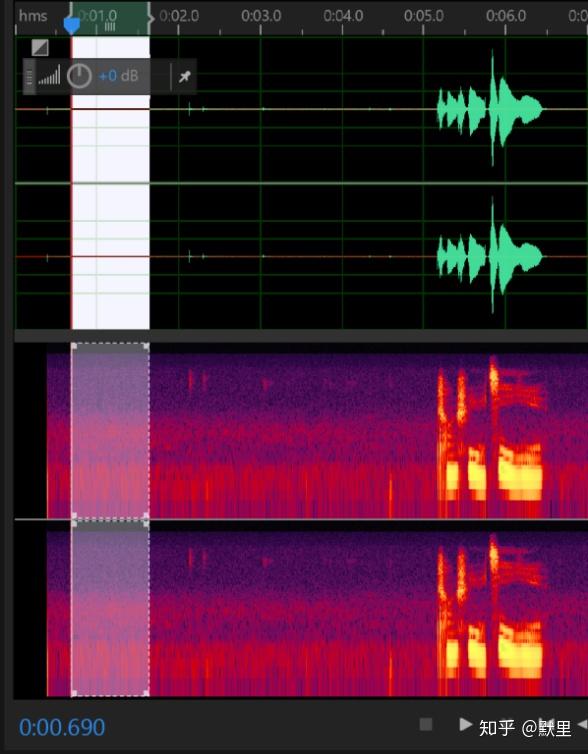 光标拖拽,手动选择一段平稳的背景噪声。 点击【效果】——【降噪/恢复】——【降噪处理】  依次点击【捕捉噪声样本】——【选择完整文件】——调节降噪百分比(比如80%)——【应用】  这个办法可以反复使用,直到你觉得噪声基本完全被处理掉。 对比之前未降噪的频谱图,可以发现前面噪声几乎完全被去除了。  对比之前未降噪的幅频特性图,可以发现整体频率的音量都大幅度地降低了。  所以使用这种方式降噪的效果还是比较好的,背景噪音基本完全去除了。 可以使用快捷键【shift+P】——【ctrl+A】——【ctrl+shift+P】 3. 直接去除频率谱 如果大概知道噪声的频率,比如100Hz以下,则直接在频谱上调至100Hz左右,使用框选工具选中整段音频100Hz以下的频率部分,点delete删除。 这个方式适用于知道背景噪音的大概频率,如果是一般的室内或外界环境,噪声的频率是遍布从低频到高频整个频率段的,不能只切除某一个频率段。  降噪背景噪声完成后,发现仍然有一些突发噪声,比如喇叭声、鼠标声等,有几种去除方法。 1. 修复画笔工具去除 点击修复画笔工具  只需要在有突出噪音的频谱上画一画,就可以消除这里的多余频率,即噪音。  对比之前的频谱,发现尖锐的噪音部分已经被去掉。  2. 静音 选中有突出噪音的地方,右击选择【静音】,这部分的声音就会被完全静音。 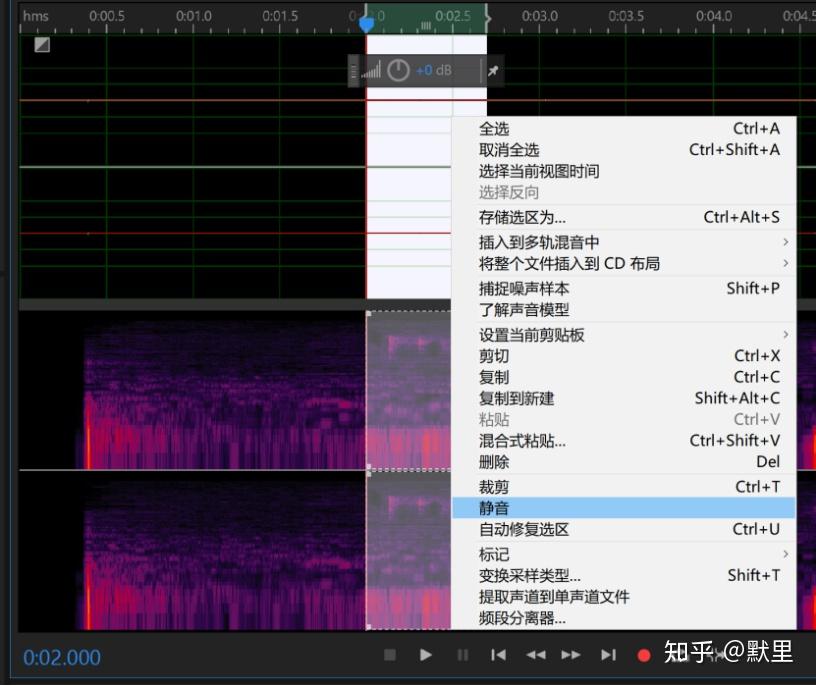 但相对来讲还是第一种方式比较好,因为第一种只是去除了尖锐噪音,可以保留底音,如果将某一块全部静音,整体听起来会有些违和。 此外,降噪效果里还有很多去除各种噪音,如咔嗒声、嗡嗡声、嘶音等,可以根据需要使用不同效果。  此外,当我们在使用麦克风录制音频的时候,可能出现杂音、爆音等,可以使用Au自带的诊断功能来帮助我们改善音频的环境。 1.杂音降噪器 点击【效果】——【诊断】——【杂音降噪器】  左侧显示出杂音降噪器,点击【扫描】。  扫描完成后,点击【全部修复】  点击【清除已修复项】,再次点击【全部修复】直到所有问题都被清理。 在杂音降噪器下面的爆音降噪器,可以解决录音中的爆音、失真等问题,与杂音降噪器是同样的操作。 以上就是对录音片段进行降噪处理的过程啦。 |
【本文地址】