| Anaconda + VSCode 配置python环境 | 您所在的位置:网站首页 › anaconda下载python环境 › Anaconda + VSCode 配置python环境 |
Anaconda + VSCode 配置python环境
|
Anaconda + VSCode 配置python环境 Anacond下载 下载地址: https://www.anaconda.com/download/选择适合的系统环境和版本。本人是Windows10系统64位机器,故下载python3.7 64-Bit。
https://cdn.jsdelivr.net/gh/MuyanGit/pic_url@master/img/ image-20211110201434027.png https://cdn.jsdelivr.net/gh/MuyanGit/pic_url@master/ 20220523225729.png
此处勾选设置环境变量,否则需要自己设置(也很简单) https://cdn.jsdelivr.net/gh/MuyanGit/pic_url@master/img/202110200802975.png 验证是否安装成功:win+r输入cmd,打开命令管理器,输入conda –version Anaconda更换国内源 Anaconda使用的源在国外,下载各种包的速度比较慢,所以我们更改Anaconda的源Anaconda更换国内源方法的文章地址在此处,请点击查看:https://blog.csdn.net/weixin_42133216/article/details/106476875 Anaconda新建环境 Anaconda可以看作是一个虚拟机,我们的python环境使用的不是本机,而是Anaconda中的环境。比如笔者的Windows的电脑上并没有安装python解释器,但是在写python程序的时候选择Anaconda环境,一样可以随心所欲的使用python。 打开安装好的Anaconda Navigator 创建方法也很简单:1.点击Create2.输入环境名称和Python版本点击创建即可 如果使用此方法,则电脑可以不用安装python,直接使用anaconda自带的python,在cmd即可直接进入anaconda的python环境,而不用每次都启动anaconda。 2.配置环境变量这5个路径都要全部添加到环境变量里面,否则conda和python命令可能会无法使用。具体的路径根据自己电脑的安装路径修改。 ```D:\MySoftware\DEV\Dev_env\Anaconda3;D:\MySoftware\DEV\Dev_env\Anaconda3\ScriptsD:\MySoftware\DEV\Dev_env\Anaconda3\Library\bin;D:\MySoftware\DEV\Dev_env\Anaconda3\Library\mingw-w64\bin; 123456789101112131415161718192021222324252627282930313233343536373839404142434445464748495051525354555657-**添加完环境变量后要重启vscode** 3.在vscode选择python环境-这里需要双击,然后点击工作区,然后选择Anaconda  - 选择路径为annaconda的那个,大功告成- 在每次打开包含python配置的文件夹后,终端会自动打开anaconda 安装VSCode **Anaconda在安装时,会自带VSCode,若已安装,则无需再次安装VSCode****下载地址: https://code.visualstudio.com/Download****下载完成,点击安装包进行安装****安装步骤图示不再给出,直接勾选下一步,下一步即可** # 配置VSCode ### **安装完VSCode后,开始是纯英文的,如果有喜欢中文的朋友,可以下载插件,设置成中文** **点击左边图标,在搜索框里面搜索Chinese****选择中文简体,点击安装即可,安装后重启一遍VSCode****然后输入Python,搜索Python插件,点击安装**然后就是选择Python环境,可以看到笔者的Python环境是Anaconda中的machine,也就是自己创建的环境** 这里需要双击,然后点击工作区,然后选择Anaconda**点击左下角便可以更改Python环境****然后就可以使用了VSCode写Python代码了**# Anaconda国内源配置[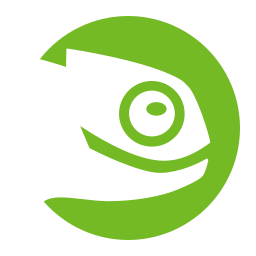](https://www.cpci.dev/author/hai/)[清华源页面](https://mirrors.tuna.tsinghua.edu.cn/help/anaconda/);也包含了`MiniConda`的源安装完Anaconda之后,打开`Anaconda Prompt(anaconda3)`;输入```cmdconda config --set show_channel_urls yes 在安装完成后,.condarc文件还没生成,所以使用一条命令生成一下,其位置在c:\Users\\.condarc,对于新版的win10可能显示的是c:\用户\\.condarc 使用文本编辑器打开这个文件,覆盖原有的全部内容
ssl_verify: falsechannels: - http://mirrors.tuna.tsinghua.edu.cn/anaconda/pkgs/main/ - http://mirrors.tuna.tsinghua.edu.cn/anaconda/pkgs/free/ - http://mirrors.tuna.tsinghua.edu.cn/anaconda/cloud/conda-forge/ - http://mirrors.tuna.tsinghua.edu.cn/anaconda/cloud/Paddle/ - http://mirrors.tuna.tsinghua.edu.cn/anaconda/cloud/msys2/ - http://mirrors.tuna.tsinghua.edu.cn/anaconda/cloud/fastai/ - http://mirrors.tuna.tsinghua.edu.cn/anaconda/cloud/pytorch/ - http://mirrors.tuna.tsinghua.edu.cn/anaconda/cloud/bioconda/ 也可以试一下: 123456789101112131415161718channels: - defaultsshow_channel_urls: truessl_verify: falsechannel_alias: https://mirrors.tuna.tsinghua.edu.cn/anacondadefault_channels: - https://mirrors.tuna.tsinghua.edu.cn/anaconda/pkgs/main - https://mirrors.tuna.tsinghua.edu.cn/anaconda/pkgs/free - https://mirrors.tuna.tsinghua.edu.cn/anaconda/pkgs/r - https://mirrors.tuna.tsinghua.edu.cn/anaconda/pkgs/pro - https://mirrors.tuna.tsinghua.edu.cn/anaconda/pkgs/msys2custom_channels: conda-forge: https://mirrors.tuna.tsinghua.edu.cn/anaconda/cloud msys2: https://mirrors.tuna.tsinghua.edu.cn/anaconda/cloud bioconda: https://mirrors.tuna.tsinghua.edu.cn/anaconda/cloud menpo: https://mirrors.tuna.tsinghua.edu.cn/anaconda/cloud pytorch: https://mirrors.tuna.tsinghua.edu.cn/anaconda/cloud simpleitk: https://mirrors.tuna.tsinghua.edu.cn/anaconda/cloud123456channels: - https://mirrors.tuna.tsinghua.edu.cn/anaconda/pkgs/main/ - defaultsshow_channel_urls: true $\textcolor{Red}{ ssl_verify: true –> 应该关闭 }$$\textcolor{Red}{ https:–> http –> 应该关闭 }$$\textcolor{Red}{ default_channels–> 删除–> 应该关闭 }$12345678910111213141516channels: - defaultsssl_verify: true --> 应该关闭show_channel_urls: truedefault_channels: - https://mirrors.tuna.tsinghua.edu.cn/anaconda/pkgs/main - https://mirrors.tuna.tsinghua.edu.cn/anaconda/pkgs/r - https://mirrors.tuna.tsinghua.edu.cn/anaconda/pkgs/msys2custom_channels: conda-forge: https://mirrors.tuna.tsinghua.edu.cn/anaconda/cloud msys2: https://mirrors.tuna.tsinghua.edu.cn/anaconda/cloud bioconda: https://mirrors.tuna.tsinghua.edu.cn/anaconda/cloud menpo: https://mirrors.tuna.tsinghua.edu.cn/anaconda/cloud pytorch: https://mirrors.tuna.tsinghua.edu.cn/anaconda/cloud simpleitk: https://mirrors.tuna.tsinghua.edu.cn/anaconda/cloud123456789101112131415保存后执行一条命令,清除一下缓存 1conda clean -i如果已经打开了Anaconda Navigator,别忘了重启生效 测试生效 12345:: 查看全部配置信息conda config --show:: 查看源的配置信息conda config --show-sources1234- 软件配置如果选择Miniconda,则:熟手可以完全自定义安装每个所用的包;磁盘空间紧张;追求效率,不想浪费在初始化上;或喜欢纯净的开发环境配置PyCharm如果环境变量配置正确了,那么在PyCharm里面选择Conda环境的时候,会自动识别;如果没有自动识别,可以手动添加一下; 现有环境 解释器:D:\anaconda\python3.exeConda可执行文件:D:\anaconda3\Scripts\conda.exe可用于所有项目:勾选对于项目的根目录下的.idea/venv可以删除了 这个时候,对于当前的项目就出问题了,因为原先的解释器失效了;右下角配置环境的按钮挪到了右上角,点击下拉菜单中的“编辑”,(“运行”按钮旁边);选择“Python解释器”的下拉菜单,选择带有Anaconda图标的那个,应用;一切恢复如常。 文件 -> 清除缓存/重启 -> 作废并重启 PIP 源 –> Python验证版本:Python 3.8.5 在当前用户目录下(不是文档目录下)c:\用户\\下新建pip目录,然后创建一个pip.ini文件,输入一下内容即可使用阿里源 12345[global]index-url = https://mirrors.aliyun.com/pypi/simple/[install]trusted-host=mirrors.aliyun.com pip.ini路径如下C:\Users\HelloWorld\pip\pip.ini
下载与安装 Conda包管理 1234567:: 为指定环境安装某个包conda install -n TestPythonHello moviepy :: 激活某个环境activate TestPythonHelloconda install -c conda-forge moviepy MoviePy的安装- 新建conda环境,然后安装- 首先,安装moviepy基本包。与其他的库一样,直接采用 pip 的方式安装即可,pip方便快捷 1234567891011121314151617conda install moviepypip install moviepyconda remove -n python38Video --all删除python38Video文件夹conda env list #删除所有的下载的安装包及cacheconda clean -y --all conda create --name python38Video python=3.8activate python38Videoconda install moviepy 安装完后,python38Video中有moviepy可以看见moviepy/config_defaults.py文件
防止错误定期重建everything索引
第二步,安装依赖包ImageMagic ImageMagic是用于在视频中填入文本信息的工具,我认为还是很有用处的,需要单独下载exe程序安装。 下载地址为:https://imagemagick.org/script/download.php,windows系统页面拖到最下面可以找到。下载完毕后双击安装即可 ImageMagick 只有在你想要添加文字时需要用到。它可作为一个后端用在GIF上,但如果不安装ImageMagick,你也可以用MoviePy处理GIF。 必须勾选才会有ImageMagick_VERSION\convert.exe”文件
一旦你安装了ImageMagick,它会被MoviePy自动检测到,除了Windows环境! Windows用户在手动安装MoviePy之前,应在moviepy/config_defaults.py文件中指定ImageMagick binary的路径,并叫做convert。看起来应该像是这样: ImageMagic路径: 12IMAGEMAGICK_BINARY = "C:\\Program Files\\ImageMagick_VERSION\\convert.exe"IMAGEMAGICK_BINARY = "D:\\MySoftware\\VideoCut\\ImageMagick-7.1.0-Q16-HDRI\\convert.exe"第三步,给选定环境中的moviepy 设置 ImageMagic路径 在上一步中安装了ImageMagic,但此时仍无法使用,因为Python不知道ImageMagic安装在哪里,需要在Python的库文件中找到moviepy/config_defaults.py, 并在最后一行加入IMAGEMAGICK_BINARY = "C:\\Program Files\\ImageMagick_VERSION\\convert.exe" (此处修改为你的安装路径) 至此,moviepy安装完毕! eg: 12345678910111213141516171819202122232425262728293031323334353637383940414243444546474849505152535455"""Configuration of MoviePyThis file enables you to specify a configuration for MoviePy. Inparticular you can enter the path to the FFMPEG and ImageMagickbinaries. Defaults must be done BEFORE installing MoviePy: first make the changes,then install MoviePy with [sudo] python setup.py install Note that you can also change the path by setting environment variables.e.g. Linux/Mac: export FFMPEG_BINARY=path/to/ffmpeg Windows: set FFMPEG_BINARY=path\to\ffmpeg Instructions-------------- FFMPEG_BINARY Normally you can leave this one to its default ('ffmpeg-imageio') at which case image-io will download the right ffmpeg binary (at first use) and then always use that binary. The second option is 'auto-detect', in this case ffmpeg will be whatever binary is found on the computer generally 'ffmpeg' (on linux) or 'ffmpeg.exe' (on windows). Third option: If you want to use a binary at a special location on you disk, enter it like that: FFMPEG_BINARY = r"path/to/ffmpeg" # on linux FFMPEG_BINARY = r"path\to\ffmpeg.exe" # on windows Warning: the 'r' before the path is important, especially on Windows. IMAGEMAGICK_BINARY For linux users, 'convert' should be fine. For Windows users, you must specify the path to the ImageMagick 'magick' binary. For instance: IMAGEMAGICK_BINARY = r"C:\Program Files\ImageMagick-6.8.8-Q16\magick.exe" """ import os FFMPEG_BINARY = os.getenv('FFMPEG_BINARY', 'ffmpeg-imageio')IMAGEMAGICK_BINARY = os.getenv('IMAGEMAGICK_BINARY', 'auto-detect')IMAGEMAGICK_BINARY = "D:\\MySoftware\\VideoCut\\ImageMagick-7.1.0-Q16-HDRI\\convert.exe" 视频文件的读取 剪辑处理视频,首先需要读取到视频文件,主要有VideoFileClip、clips_array、CompositeVideoClips这三种方法 Anaconda常用命令小结
菜鸡日志 沉迷学习 29 人赞同了该文章 简介 入门机器学习、深度学习,有个神器不得不了解下,最好熟练有它。这就是Anaconda Anaconda是一个开源的Python发行版本,其包含了conda、Python等180多个科学包及其依赖项. 用它来管理、开发等,及其方便,里面集成了相当多的有用的吧,比如:numpy、pandas等。 还有个神器也在里面,jupyter notebook,这个用来调试代码等非常方便。现在就简单介绍一些anaconda常用的命令,方便大家早些上手。 首先,官网文档地址贴上: https://conda.io/docs/user-guide/index.html 更详细的教程可直接查询官网~ Anaconda安装配置 安装过程在这里就略掉不展开了,在TensorFlow环境配置那有详细讲过,可以翻阅。 再贴个其他博客的地址,供参考(Windows版) https://blog.csdn.net/wz947324/article/details/80205181 安装好记得检查下环境变量,配置好环境变量 conda管理相关命令 conda自身相关 查看当前conda工具版本号 1conda --version
查看包括版本的更多信息 1conda info
更新conda至最新版本 1conda update conda查看conda帮助信息 1conda -h
环境管理相关 查看conda环境管理命令帮助信息 1conda create --help创建出来的虚拟环境所在的位置为conda路径下的env/文件下,,默认创建和当前python版本一致的环境. 1conda create --name envname创建新环境时指定python版本为3.6,环境名称为python36 1conda create --name python36 python=3.6切换到环境名为python36的环境(默认是base环境),切换后可通过python -V查看是否切换成功 1conda activate python36返回前一个python环境 1conda deactivate显示已创建的环境,会列出所有的环境名和对应路径 1conda info -e删除虚拟环境 1conda remove --name envname --all指定python版本,以及多个包 1conda create -n envname python=3.4 scipy=0.15.0 astroib numpy查看当前环境安装的包 12conda list ##获取当前环境中已安装的包conda list -n python36 ##获取指定环境中已安装的包克隆一个环境 123456# clone_env 代指克隆得到的新环境的名称# envname 代指被克隆的环境的名称conda create --name clone_env --clone envname#查看conda环境信息conda info --envs 构建相同的conda环境(不通过克隆的方法) 1234567891011# 查看包信息conda list --explicit# 导出包信息到当前目录, spec-file.txt为导出文件名称,可以自行修改名称conda list --explicit > spec-file.txt # 使用包信息文件建立和之前相同的环境conda create --name newenv --file spec-file.txt # 使用包信息文件向一个已经存在的环境中安装指定包conda install --name newenv --file spec-file.txt 查找包 12345#模糊查找,即模糊匹配,只要含py字符串的包名就能匹配到conda search py##查找包,--full-name表示精确查找,即完全匹配名为python的包conda search --full-name python 安装更新删除包 1234567891011121314151617181920##在当前环境中安装包conda install scrapy##在指定环境中安装包conda install -n python36 scrapy ##在当前环境中更新包 conda update scrapy ##在指定环境中更新包conda update -n python36 scrapy ##更新当前环境所有包conda update --all ##在当前环境中删除包conda remove scrapy ##在指定环境中删除包conda remove -n python2 scrapy Python管理 查找可以安装的python 12345# 查找所有名称包含python的包conda search python# 查找全名为python的包conda search --full-name python 安装不同版本的Python 1234567891011121314#在不影响当前版本的情况下,新建环境并安装不同版本的python#新建一个Python版本为3.6 名称为 py36 的环境conda create -n py36 python=3.6 anaconda #注:将py36替换为您要创建的环境的名称。 anaconda是元数据包,带这个会把base的基础包一起安装,不带的话新环境只包含python3.6相关的包。 python = 3.6是您要在此新环境中安装的软件包和版本。 这可以是任何包,例如numpy = 1.7,或多个包。#然后激活想要使用的环境即可conda activate py36#更新Python# 普通的更新pythonconda update python # 将python更新到另外一个版本/安装指定版本的pythonconda install python=3.6 分享环境 如果你想把你当前的环境配置与别人分享,这样ta可以快速建立一个与你一模一样的环境(同一个版本的python及各种包)来共同开发/进行新的实验。一个分享环境的快速方法就是给ta一个你的环境的.yml文件。 首先通过activate target_env要分享的环境target_env,然后输入下面的命令会在当前工作目录下生成一个environment.yml文件 1conda env export > environment.yml小伙伴拿到environment.yml文件后,将该文件放在工作目录下,可以通过以下命令从该文件创建环境 1conda env create -f environment.yml参考文档 https://conda.io/docs/user-guide/index.html https://blog.csdn.net/wz947324/article/details/80229560 https://blog.csdn.net/menc15/article/details/71477949 常用命令Conda官方文档 123456789101112131415161718192021222324252627282930313233343536373839404142434445464748495051:: 获取版本号conda --versionconda -V:: 获取帮助conda --helpconda -h :: 查看某个子命令的帮助conda config --helpconda update --helpconda remove --helpconda install --help :: 查看环境管理的全部命令conda env -h :: 创建Python版本的环境conda create --name your_env_name python=3.7conda create --name python38Video python=3.8conda create --name p28 python=2.8 -yconda create --name p30 python=3.0 -yconda create --name p35 python=3.5 -yconda create --name p36 python=3.6 -yconda create --name p37 python=3.7 -yconda create --name p38 python=3.8 -y :: 确定Python版本:activate envnamepython -V :: 创建包含某些包的环境conda create --name your_env_name numpy scipy :: 创建指定Python版本下包含某些包的环境conda create --name your_env_name python=3.8 numpy scipyconda create -n your_env_name3.6 python=3.6 numpy scipyconda create -n ksDjango3.8 python=3.8 :: 列出当前所有环境conda info --envsconda env list :: 激活某个环境activate your_env_nameactivate python38Video :: 关闭某个环境conda deactivate :: 克隆某个环境12345678# clone_env 代指克隆得到的新环境的名称# envname 代指被克隆的环境的名称conda create --name clone_env --clone envname#查看conda环境信息conda info --envsconda create -n HelloPython38 --clone TestPythonHelloconda create -n base20211023Python38 --clone base 构建相同的conda环境(不通过克隆的方法)123456789101112131415# 查看包信息conda list --explicit# 导出包信息到当前目录, spec-file.txt为导出文件名称,可以自行修改名称conda list --explicit > 2021年11月16日·星期2·4·09·54·15conda-p38-file.txt # 使用包信息文件建立和之前相同的环境conda create --name newenv --file spec-file.txtconda create -n p38Video -conda-base-env-spec-file.txt conda list --explicit > 2021年10月23日·星期6·23·12·15conda-base-env-spec-file.txt # 使用包信息文件向一个已经存在的环境中安装指定包conda install --name newenv --file spec-file.txt 1234:不可以如此应该先创建环境,然后倒入conda create --name p38Proxy python=3.8conda install --name p35 --file spec-file.txt##查找包,--full-name表示精确查找,即完全匹配名为python的包conda search --full-name pythona :: 列出当前激活环境的所有包conda list :: 列出一个非激活环境的所有包conda list --name your_env_nameconda list -n HelloPython38 查找可以安装的python12345678# 查找所有名称包含python的包conda search python# 查找全名为python的包conda search --full-name python 安装不同版本的Python123456789101112131415#在不影响当前版本的情况下,新建环境并安装不同版本的python#新建一个Python版本为3.6 名称为 py36 的环境conda create -n py36 python=3.6 anacondaconda create --name p38Proxy python=3.8 -y #注:将py36替换为您要创建的环境的名称。 anaconda是元数据包,带这个会把base的基础包一起安装,不带的话新环境只包含python3.6相关的包。 python = 3.6是您要在此新环境中安装的软件包和版本。 这可以是任何包,例如numpy = 1.7,或多个包。#然后激活想要使用的环境即可conda activate py36#更新Python# 普通的更新pythonconda update python # 将python更新到另外一个版本/安装指定版本的pythonconda install python=3.6 安装包12345678910111213141516171819202122232425262728293031323334353637##在当前环境中安装包conda install scrapy##在指定环境中安装包conda install -n python36 scrapy :: 为指定环境安装某个包conda install -n env_name package_nameconda install -n TestPythonHello moviepycmd中运行activate p38 && pip install pyexecjs记得关闭代理activate p38Proxy && pip install -r requirements.txtactivate p38 && pip install -r requirements.txtactivate p38 && pip install -r G:\Demo_Git\哔哩哔哩\上传\biliup\requirements.txt activate p38 && conda install --name p38 --file requirements.txt -y activate p38 && conda install --name p38 tensorflow -y pip install -r requirements.txt ## conda install --yes --file requirements.txt conda install --name ksDjango3.8 autopep8 -yconda install --name ksDjango3.8 --file requirements.txt -y activate HelloPython38conda deactivateconda uninstall moviepy 通道conda config --add channels conda-forgeconda install djangoconda install -c conda-forge moviepyconda install -c conda-forge ruiaconda install pytorch torchvision torchaudio cudatoolkit=11.0 -c pytorch naconda 安装在线/离线(.whl或者.tar.gz)包的一些方法在线包对于命令行窗口安装,有两种终端窗口1、“win”+R,输入”cmd“,如下 将命令行的所在文件目录cd/d到有conda或者pip的文件夹下,进行conda install “文件名”pip install “文件名”–> conda 环境中也可以使用哦
pip 指定某个路径安装包 场景: 有的时候我们安装了annconda环境,有很多的python环境,比如py36, py37, py27。此时,我们使用pip安装包的时候,经常可能安装在一个不知道的路径,或者不是我们期望安装的路径。 这就是本文要解决的问题了。 方法一 指定安装numpy包到固定文件夹下,比如这里“文件夹”是安装路径 1pip install -t 文件夹 numpy方法二 设置 pip 默认安装路径 找到 site.py 文件。(windows:可以通过自带的查找,或者使用 everything软件;Linux直接使用find命令即可) 我的目录:D:programAnacondaenvspy36Libsite.py 修改 USER_SITE 和 USER_BASE 两个字段的值(之前是null). 1234#自定义依赖安装包的路径USER_SITE = null#自定义的启用Python脚本的路径USER_BASE = null我这里修改为 12USER_SITE = "D:\program\Anaconda\envs\py36\Lib\site-packages"USER_BASE = "D:\program\Anaconda\envs\py36\Scripts"使用命令查看、验证 1python -m site结果 1234567891011121314151617sys.path = [ 'C:\\Users\\z2010', 'D:\\program\\Anaconda\\envs\\py36\\python36.zip', 'D:\\program\\Anaconda\\envs\\py36\\DLLs', 'D:\\program\\Anaconda\\envs\\py36\\lib', 'D:\\program\\Anaconda\\envs\\py36', 'D:\\program\\Anaconda\\envs\\py36\\Lib\\site-packages', 'D:\\program\\Anaconda\\envs\\py36\\Lib\\site-packages\\torchvision-0.2.1-py3.6.egg', 'D:\\program\\Anaconda\\envs\\py36\\Lib\\site-packages\\tqdm-4.28.1-py3.6.egg', 'D:\\program\\Anaconda\\envs\\py36\\Lib\\site-packages\\pyahocorasick-1.4.0-py3.6-win-amd64.egg', 'D:\\program\\Anaconda\\envs\\py36\\Lib\\site-packages\\win32', 'D:\\program\\Anaconda\\envs\\py36\\Lib\\site-packages\\win32\\lib', 'D:\\program\\Anaconda\\envs\\py36\\Lib\\site-packages\\Pythonwin',]USER_BASE: 'D:\\program\\Anaconda\\envs\\py36\\Scripts' (exists)USER_SITE: 'D:\\program\\Anaconda\\envs\\py36\\Lib\\site-packages' (exists)ENABLE_USER_SITE: True12345672、安装.tar.gz文件(1)将解压后的文件直接放在…/Anacoanda/Lib/site-packages目录下,删除版本号哦注:需要将不带版本号的子文件放在目录下(2)在Anaconda文件目录下打开Anaconda Powershell Prompt·输入:python setup.py install
配置环境变量了,cmd中也是可以操作 11、安装.whl文件--> **请关闭代理**
##在指定环境中更新包conda update -n python36 scrapy ##更新当前环境所有包conda update --all 删除123456789101112:: 删除某个环境conda remove -n your_env_name(虚拟环境名称) --all, 即可删除。##在当前环境中删除包conda remove scrapy##在指定环境中删除包conda remove -n python2 scrapyconda remove -n python38Video --allconda clean -p //删除没有用的包conda clean -t //tar打包conda clean -y --all //删除所有的下载的安装包及cache 分享环境如果你想把你当前的环境分享给朋友,让对方也可以快速拥有一个和你相同的环境(相同的版本和包),那么就给TA一个当前环境的.yml文件。 首先通过activate target_env要分享的环境target_env,然后输入以下命令,生成一个.yml文件 1conda env export > share_env.yml对方拿到后,放在指定目录下,然后通过命令创建该环境 1conda env create -f share_env.yml如果你够厉害的话,这个文件完全可以手写,里面详细记录了每个包的名字和对应的版本号 问题1:新建环境可解决123456789101112131415161718192021222324252627发生异常: ImportError (note: full exception trace is shown but execution is paused at: )IMPORTANT: PLEASE READ THIS FOR ADVICE ON HOW TO SOLVE THIS ISSUE! Importing the numpy C-extensions failed. This error can happen formany reasons, often due to issues with your setup or how NumPy wasinstalled. We have compiled some common reasons and troubleshooting tips at: https://numpy.org/devdocs/user/troubleshooting-importerror.html Please note and check the following: * The Python version is: Python3.8 from "D:\Java\Python\Anaconda3\envs\HelloPython38\python.exe" * The NumPy version is: "1.20.1" and make sure that they are the versions you expect.Please carefully study the documentation linked above for further help. Original error was: DLL load failed while importing _multiarray_umath: 找不到指定的模块。 During handling of the above exception, another exception occurred: File "H:\douyinVideo\视频拼接.py", line 2, in (Current frame) from moviepy.editor import VideoFileClip,concatenate_videoclips requirements.txt使用许多Python项目中都包含了requirements.txt文件,该文件记录了当前程序的所有依赖包及其精确版本号。 生成requirement.txt文件pip freeze > requirements.txt 安装requirement.txt文件依赖 pip install -r requirements.txt 除了使用pip命令来生成及安装requirement.txt文件以外,也可以使用conda命令来安装。12345## conda install --yes --file requirements.txtconda install --name ksDjango3.8 autopep8 -yconda install --name p38 --file requirements.txt -y 但是这里存在一个问题,如果requirements.txt中的包不可用,则会抛出“无包错误”。使用下面这个命令可以解决这个问题 $ while read requirement; do conda install –yes $requirement; done < requirements.txt 如果想要在conda命令无效时使用pip命令来代替,那么使用如下命令: $ while read requirement; do conda install –yes $requirement || pip install $requirement; done < requirements.txt 也可以这样子操作导出到.yml文件 conda env export > freeze.yml 直接创建conda环境 conda env create -f freeze.yml Reference:Install only available packages using “conda install –yes –file requirements.txt” without error
如果已经安装Pycharm Community和Vscode(这个会自动识别);可以把Pycharm社区版手动添加到Anaconda Navigator里面 File -> Preference -> PyCharm CE path:”D:\Program Files\JetBrains\PyCharm Community Edition 2020.3.2” MiniConda Miniconda一个Conda的免费最小安装程序,它是Anaconda的小型启动程序版本,仅包含Python、Conda;最小的依赖包和少量的其他软件,属于精简版Conda; MiniConda下载地址/官方文档选择建议 如果选择Anaconda,则: 是Conda或Python新手;完全集成的环境安装大量软件包多余的磁盘空间(占用大约3G)和节省安装插件或配置的时间;不想单独安装每个所用的包或解决包依赖关系。自动导入装一下这个插件,在 TS 和 TSX 模块中可用。
English 错误描述12345pip install requirements.txt Defaulting to user installation because normal site-packages is not writeableERROR: Could not find a version that satisfies the requirement requirements.txt (from versions: none)ERROR: No matching distribution found for requirements.txtvagrant@vagrant:/vagrant$ sudo pip install requirements.txt 解决办法少了 -r 参数,换成如下命令 1pip install -r requirements.txt
阅读 1.3k发布于 6 月 6 日 copy 001 ‘pkgs_dirs‘· spyder/conda安装包报错:conda info could not be constructed. KeyError: ‘pkgs_dirs‘
# >>>>>>>>>>>>>>>>>>>>>> ERROR REPORT > ERROR REPORT |
【本文地址】
 下载完成
下载完成 打开安装包,进行安装(其实接下来除了选择安装路径,其他的直接默认点击下一步就可以了)
打开安装包,进行安装(其实接下来除了选择安装路径,其他的直接默认点击下一步就可以了)

 Install for: Just me || All Users,如若电脑有多个 Users ,需要考虑这个问题。我们电脑一般只会有一个 User,只自己使用。如果电脑有多个用户,选择All Users,笔者此处直接 All User,继续点击 Next 。
Install for: Just me || All Users,如若电脑有多个 Users ,需要考虑这个问题。我们电脑一般只会有一个 User,只自己使用。如果电脑有多个用户,选择All Users,笔者此处直接 All User,继续点击 Next 。




 输出Anaconda版本,则表示安装成功!
输出Anaconda版本,则表示安装成功! 点击Environments
点击Environments 最初只会有base(root)这一个环境,我们可以自己创建新环境,此处的machine就是笔者自己创建的
最初只会有base(root)这一个环境,我们可以自己创建新环境,此处的machine就是笔者自己创建的
 这样在后面使用VSCode的时候,只要将环境设置为Anaconda中自己创建的环境就可以了。
这样在后面使用VSCode的时候,只要将环境设置为Anaconda中自己创建的环境就可以了。








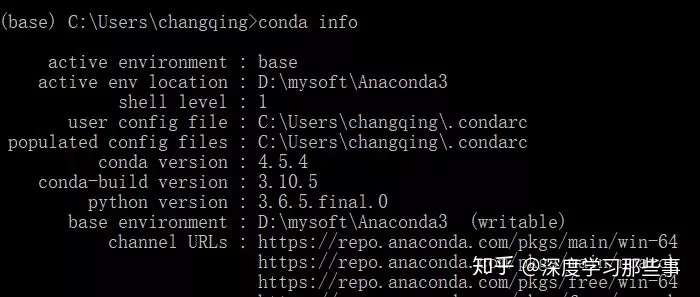
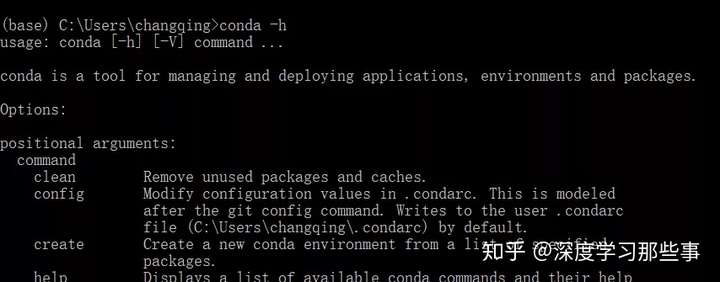 关注公众号“学习与成长资源库”获取更多最新资料
关注公众号“学习与成长资源库”获取更多最新资料
 2、右键开始菜单,选择“Windows Powershell(I)”
2、右键开始菜单,选择“Windows Powershell(I)” 个人建议可以用后面这个,命令更多。
个人建议可以用后面这个,命令更多。






 例如在这边导出一个 compose 函数:
例如在这边导出一个 compose 函数: 在另一个模块中输入 compose 然后按回车:
在另一个模块中输入 compose 然后按回车: 即可自动导入:
即可自动导入:
 ponponon发布于 6 月 6 日
ponponon发布于 6 月 6 日 打开powershell,输入conda info一通报错。
打开powershell,输入conda info一通报错。