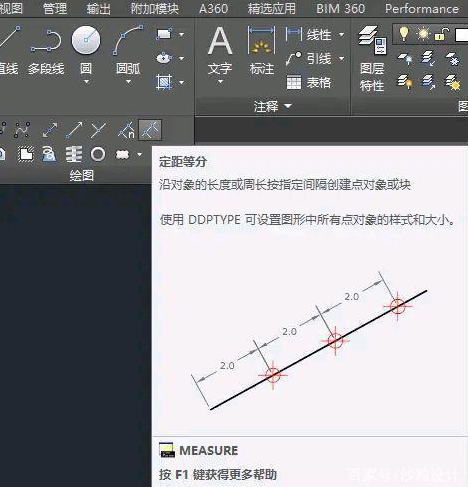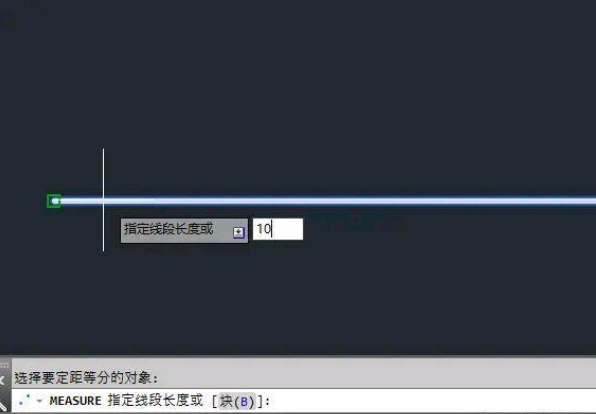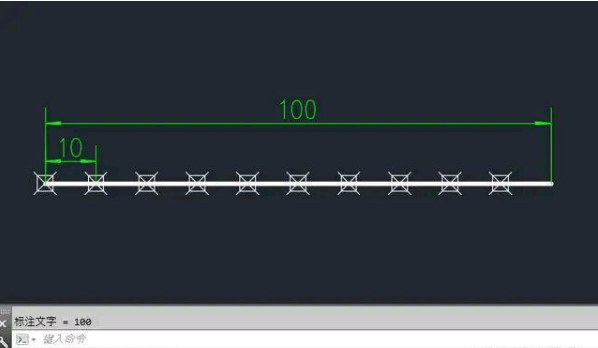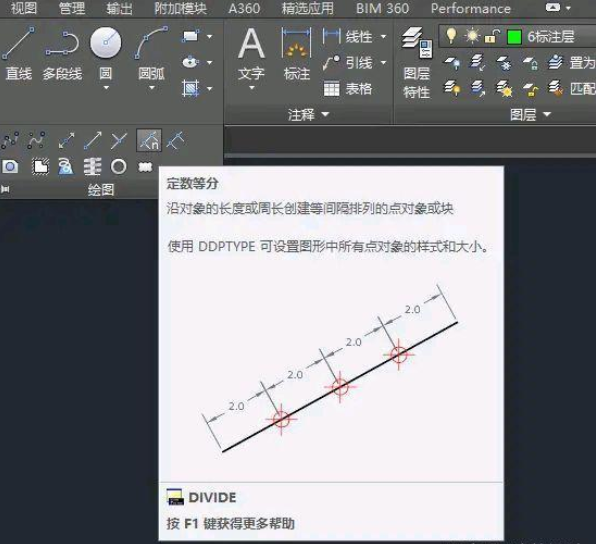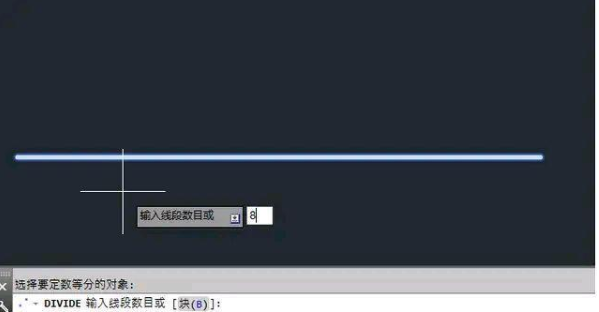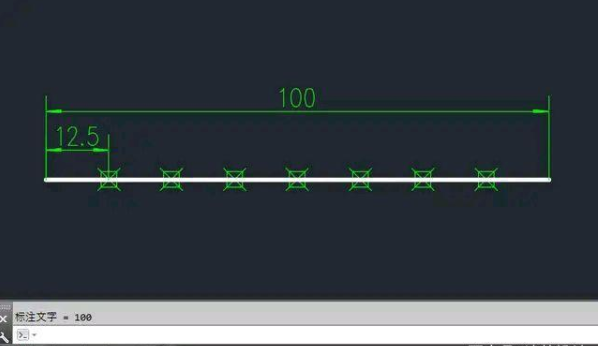| CAD中如何创建直线上的等分点 | 您所在的位置:网站首页 › ai如何画等距直线 › CAD中如何创建直线上的等分点 |
CAD中如何创建直线上的等分点
|
CAD中如何创建直线上的等分点 用CAD绘图时,有时会遇到在直线上或圆上创建等点的情况。这时,我们不妨尝试以下两种方法。 第一种方法:利用等距分割的方法创建。具体操作流程如下: 第一步:打开CAD软件,先画一条特定长度的直线(比如线长100mm); 第二步:在命令行输入快捷键“ME”或点击图标“等距离”创建等距离点,如图1所示; 图1。距离二等分图标。
第三步:命令行提示“待等距对象”选项时,选择我们刚刚画的直线,然后按回车键确认; 第四步:此时命令提示“指定线段长度”,然后输入各点之间的距离值,比如10,即各点之间的距离为10mm,如图2所示; 图2输入点间距。
第五步:点击确定后,我们就完成了在直线上等距等点的创建,如图3所示,然后在直线上画出等间距10mm的等点。 图3等距分割结果。
第二种方法:用定数等除法创建。具体操作流程如下: 第一步:打开CAD软件,先在绘图区画一条直线(线长100mm); 第二步:在命令行输入快捷键“DIV”或点击图标“固定等分”,在一条直线上创建固定等分点,如图4所示; 图4定数等分图标。
第三步:命令行提示选择“待等分对象”时,选择刚画的直线,然后按回车键确认; 第四步:这时命令行提示“输入线段数”。这时,输入相等的数字,例如“8”,就会在直线上创建八个相等的点,如图5所示; 图5输入相等的分数。
第五步:点击确定后,我们完成了在直线上创建固定的等点数,如图6所示,在直线上已经创建了8个等点数。 图6。等分的结果。
同样,当你需要在一个圆上创建一个等角点时,使用的方法同上,这里就重复一下。 |
【本文地址】
公司简介
联系我们