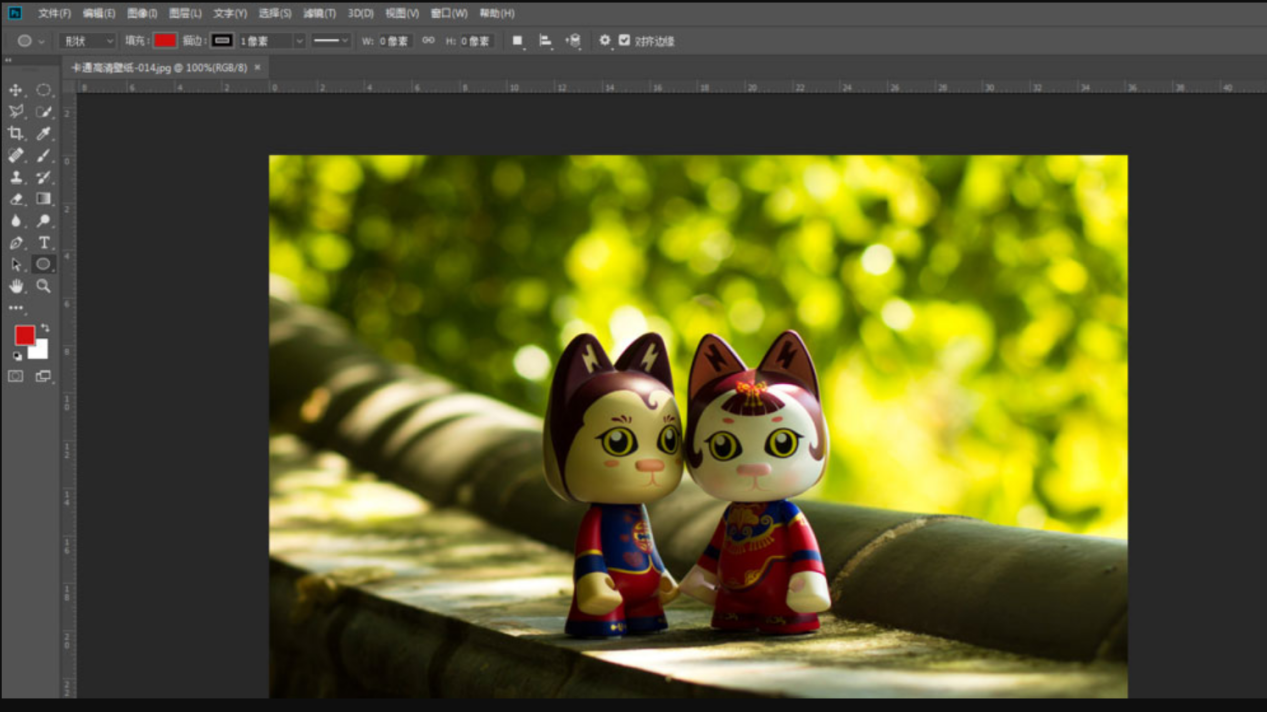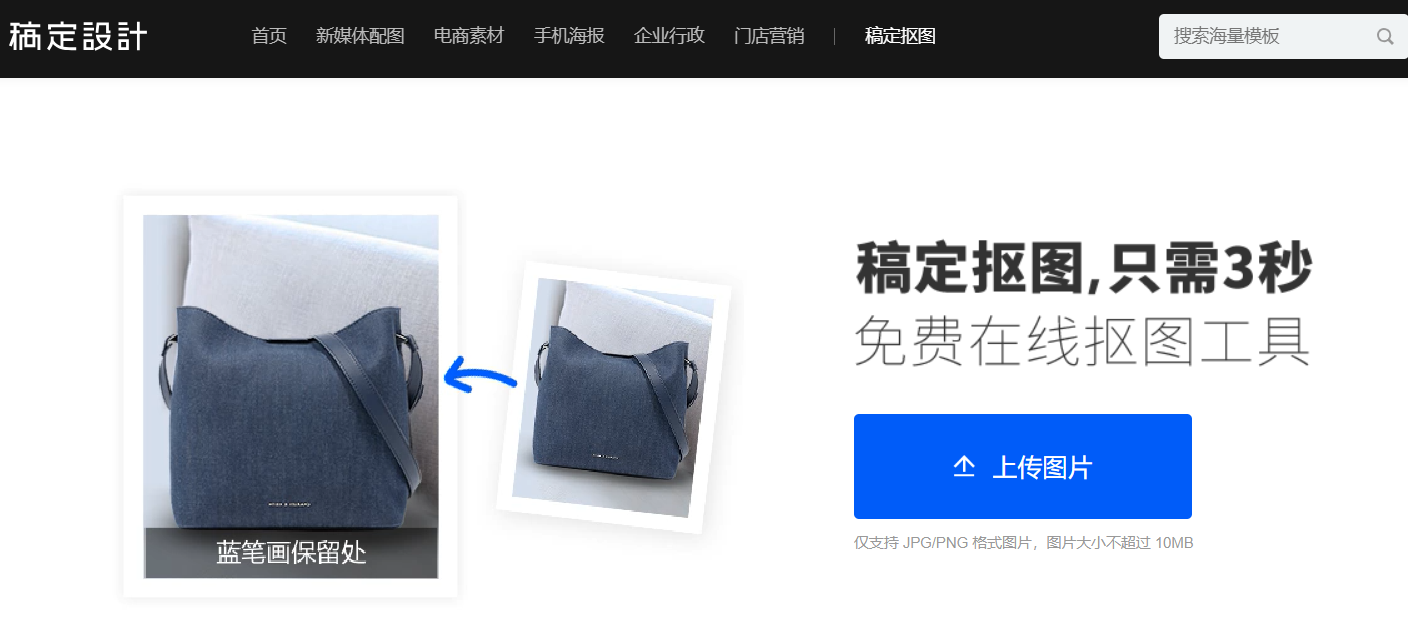| 【图】钢笔工具选中怎么抠图?用钢笔工具抠图步骤 | 您所在的位置:网站首页 › ai如何用钢笔工具抠图 › 【图】钢笔工具选中怎么抠图?用钢笔工具抠图步骤 |
【图】钢笔工具选中怎么抠图?用钢笔工具抠图步骤
|
说到细致的抠图办法,还得靠专业的ps软件,除了滤色和通道以外,建议大家了解一下用钢笔工具抠图步骤,方法用对了,既能达到效果还可以提高效率。下面来看看使用钢笔工具怎么抠图? 钢笔工具抠图步骤中需要注意,一定要选择恰当的中间结点,位置定的过小,曲线就不明显,容易有棱角出现,位置定的过大又会导致抠不干净的现象。因此在了解钢笔抠图步骤之前,要特别注意这种工具的使用特点。
(图片来源于网络) 钢笔怎么抠图详细步骤: 打开软件,点击鼠标直到图片被拖进软件再松开。在左侧的工具栏里面选择笔尖标志的图标,点击之后出六种不同的钢笔选项,每一种的功能都不同,根据图片的需要选择合适的工具对象即可。
(图片来源于网络) 钢笔工具选中怎么抠图?接下来在图片中找到合适的位置点,点击鼠标,然后继续找位置点,间隔要适中,直到抠的内容路径完全闭合为止。如果中间位置不合适,也可以选择删除结点重新再找。
(图片来源于网络) 此时,完整的路径已经形成,可以直接点击页面中的路径,保存相应的图片格式。再将路径重新命名转为选区即可。
(图片来源于网络) 看完上文是不是感觉钢笔工具选中怎么抠图很麻烦。下面小编为大家介绍一款好玩又简单的抠图工具——稿定抠图,而且的抠图过程很方便,只需要简单的涂抹就可以进行抠图;保存快捷,只要导出即可。点击下图,进入稿定抠图页面,赶快来试试看吧!
热门文章推荐: 蒙版抠图换证件照背景的方法 怎样做ps海报抠图?ps做海报抠图加背景的教程 钢笔抠图怎么填充颜色?ps钢笔工具抠图怎么填充颜色? 什么软件可以自动抠图?可以自动抠图的软件 公章抠图怎样处理?带字的公章抠图教程 |
【本文地址】
公司简介
联系我们