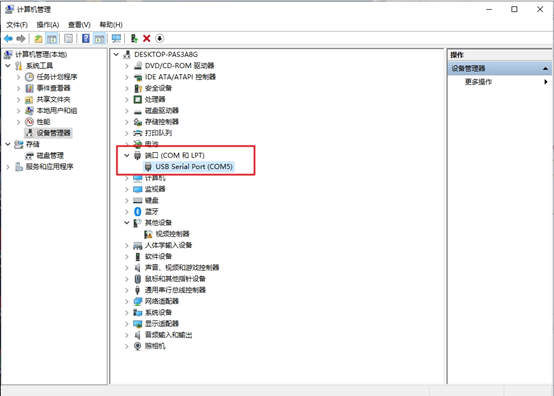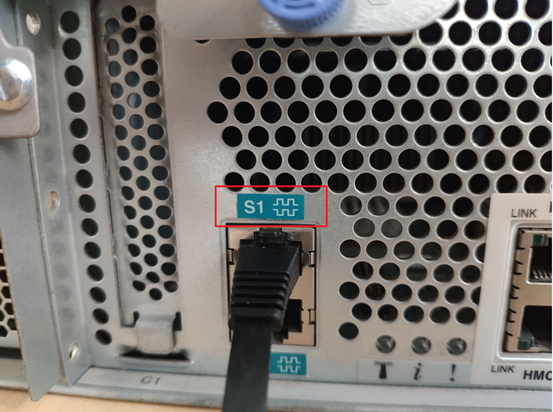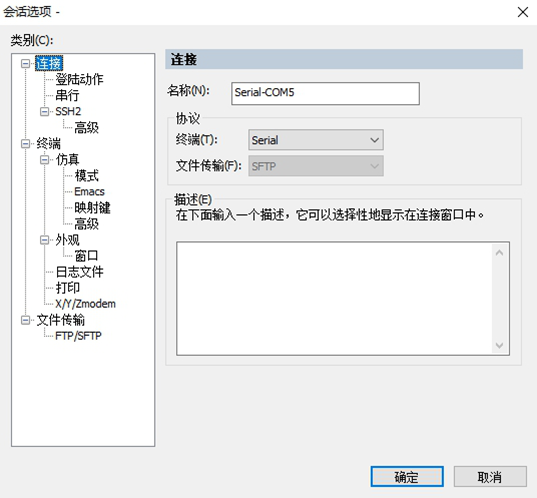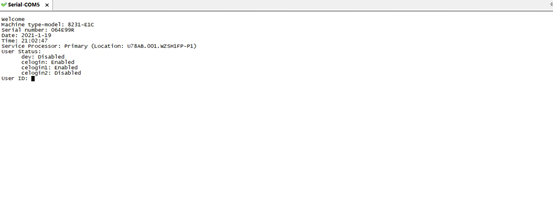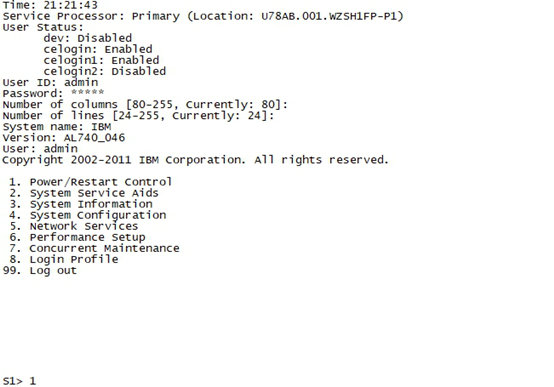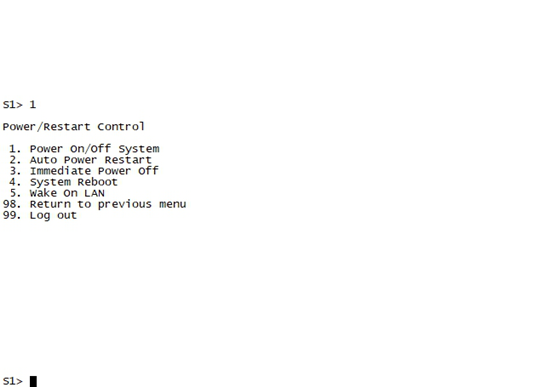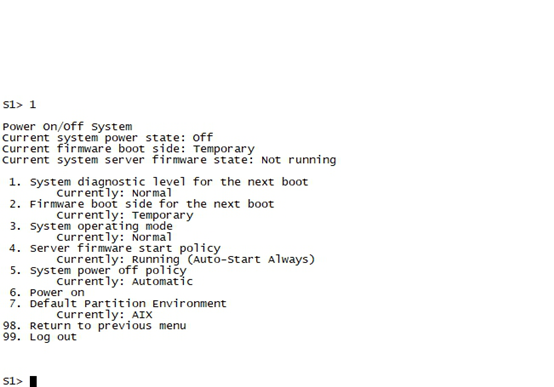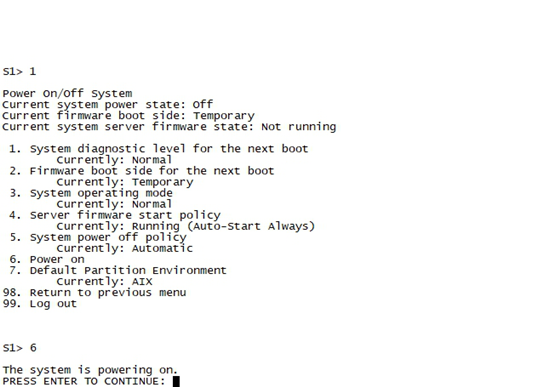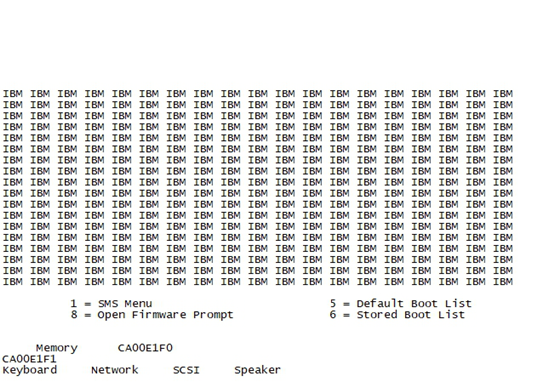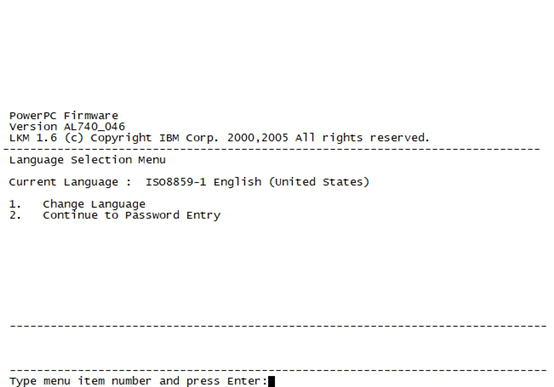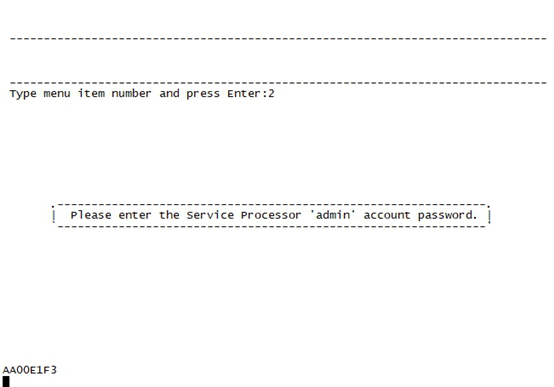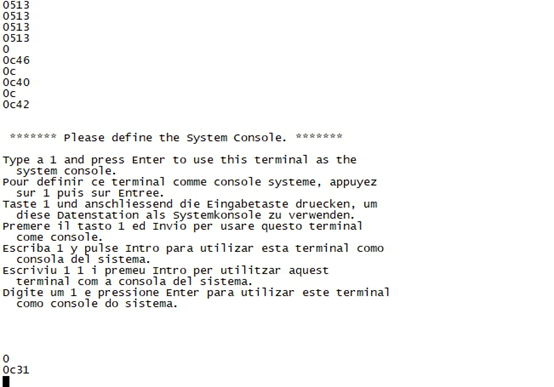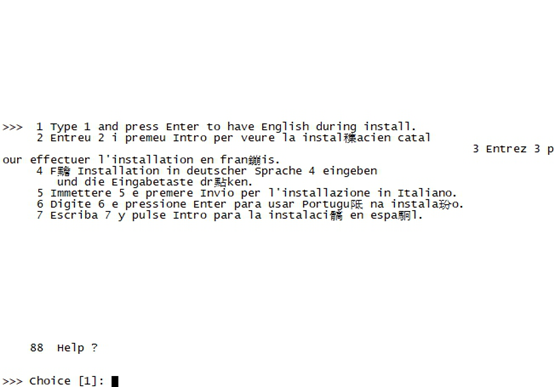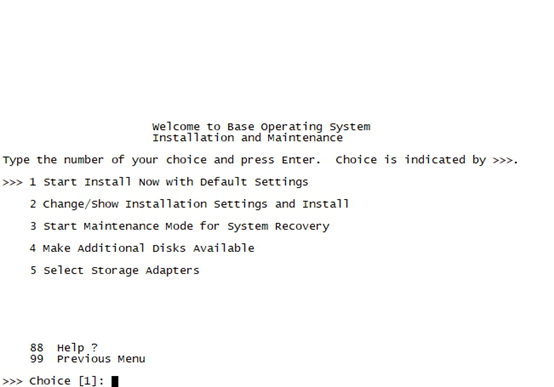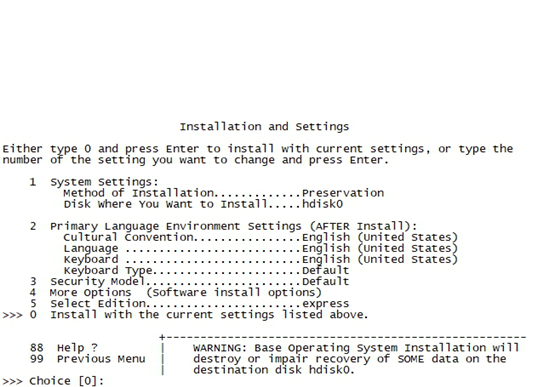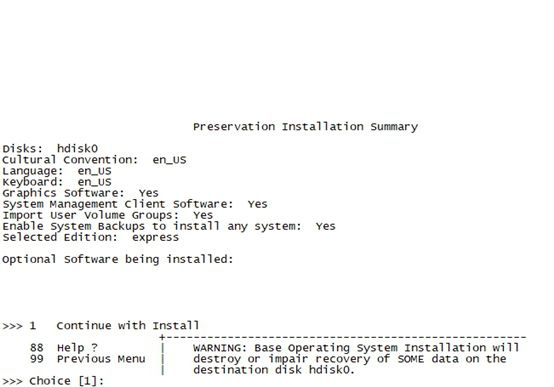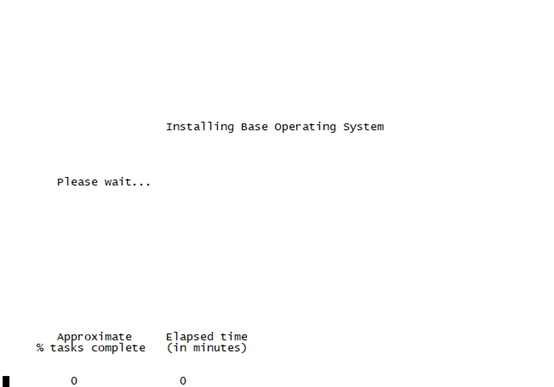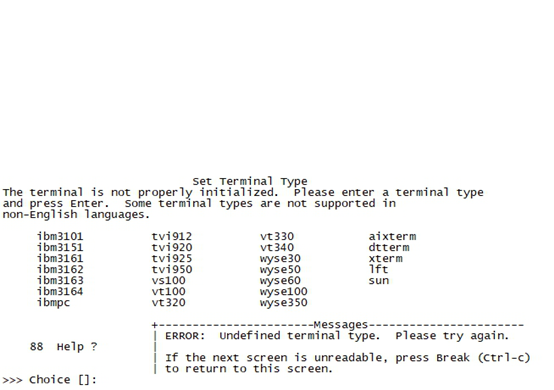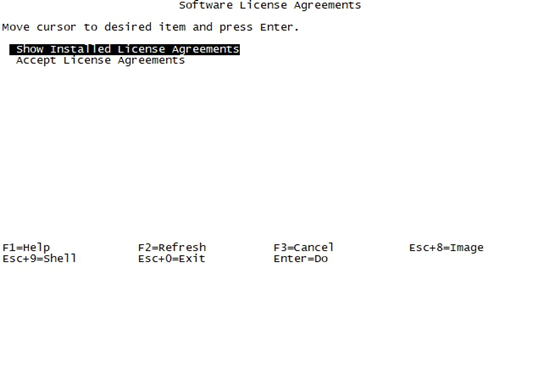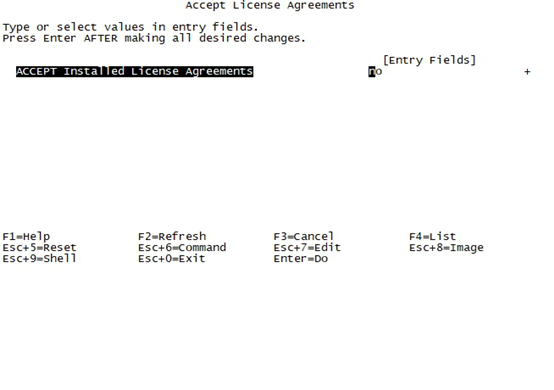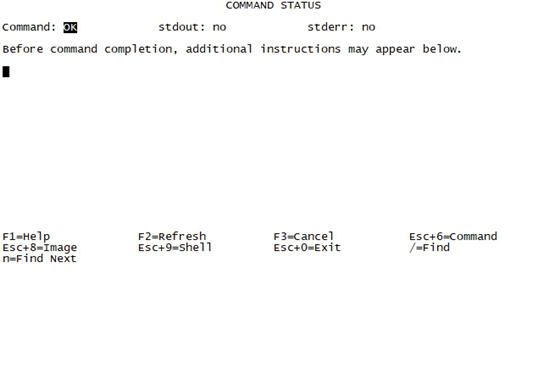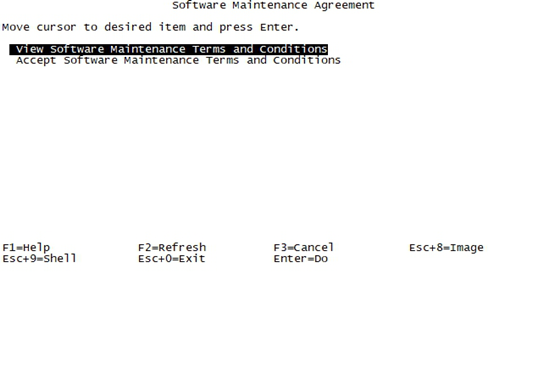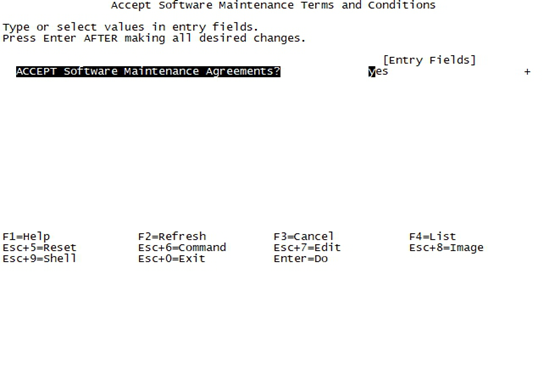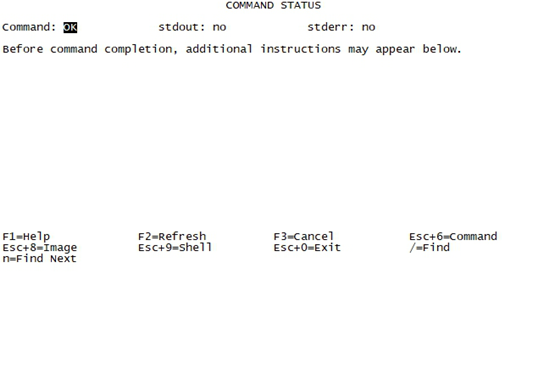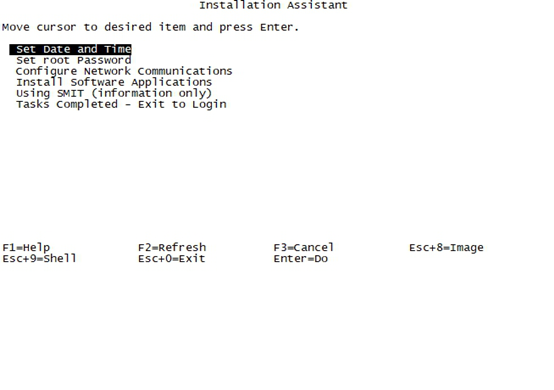| IBM小型机 | 您所在的位置:网站首页 › aix退出登录 › IBM小型机 |
IBM小型机
|
AIX6.1系统安装教程
由于工作原因,公司让我帮忙部署AIX小型机的系统,在各处找了很多教程,也请教了大佬协助(感谢大佬的帮助),下面以图文的形式总结了AIX 6.1系统的安装过程。 准备工作硬件准备:安装光盘,rj45转usb串口线(可以购买绿联转换线),笔记本,远程连接工具软件、串口驱动安装包 环境准备: 1、 在笔记本安装串口驱动,安装成功后,在计算机管理(右键桌面计算机 -> 管理 ->设备管理器)中可以看到串口驱动设备。
2、 将串口线的rj45网口插入小型机的”S1”网口上,如下图。
3、 将串口线的usb口插入到笔记本中。
4、 打开远程连接工具,新建连接;配置如下:
终端:Serial
端口:COM 5(在计算机管理看到的端口号)
波特率:19200
流控:RTS/CTS
1、连接到IBM设备成功后(先插串口线再给设备插入电源),进入登录页面(如下图),输入账号密码; 默认账号密码:admin admin
2、登录成功后(如下图),输入 1,点击Enter回车;
3、 下图中,输入 1,点击Enter回车;
4、下图中,输入 6 (power on),点击Enter回车;
5、 等待几秒后,出现提示(如下图),点击Enter;然后等待系统开机(会听到芜湖起飞的声音);系统开机后需要等待几分钟进行系统自检。
6、 出现下图页面,在出现Speaker之前,按数字键 5;(可以多点击几次)等待几分钟; 注:这里很多人会因为没有在出现Speaker之前按数字键,会导致不会出现第七步骤,这里可以耐心点多尝试几次。
7、出现下图,表示服务器启动成功,按数字键 2,然后Enter回车;等待几分钟;
8、下图输入密码: admin,然后Enter回车;等待几分钟;
9、下图按 1,按Enter回车,等待1分钟左右;
10、下图按 1,按Enter回车,等待1分钟左右;
11、下图按 2,按Enter回车,等待1分钟左右;
12、如下图,直接按Enter回车;
13、下图按Enter回车,开始安装系统,需要等待2小时左右;
14、出现下图,表示服务器正在安装系统中;
15、系统安装结束后会自动重启,进入下图页面。输入 vt100,按Enter回车;
16、 下图选择 Accept License Agreements,按Enter回车;
17、下图按Tab按钮,修改为 yes,按Enter回车;
18、下图按 Esc + 0 退出该界面;
19、下图选择 Accept Software Maintenance Terms and Conditions,按Enter回车;
20、修改为 yes,按Enter回车;
21、下图按 Esc + 0,退出该页面;
22、进入下图页面,选择 Tasks Completed - Exit to Login;按Enter回车;
23、进入AIX 6的系统登录页面,输入账号 root ,默认密码为空;
|
【本文地址】