| 如何使用AirServer Connect投屏到AirServer Windows 10桌面版 | 您所在的位置:网站首页 › airserver投屏有延迟 › 如何使用AirServer Connect投屏到AirServer Windows 10桌面版 |
如何使用AirServer Connect投屏到AirServer Windows 10桌面版
|
在一些复杂的网络环境中,比如学校、企业等网络,在使用AirServer Windows 10桌面版进行屏幕镜像时,可能会出现无法找到AirServer设备的情况。 而结合使用AirServer推出的 Connect网络助手应用程序,可通过扫描二维码的方式,将AirServer Windows 10桌面版所在的桌面设备添加到镜像设备的屏幕镜像列表中,来避免无法找到桌面设备的情况。 接下来,我们以iOS设备为例演示一下使用方法。 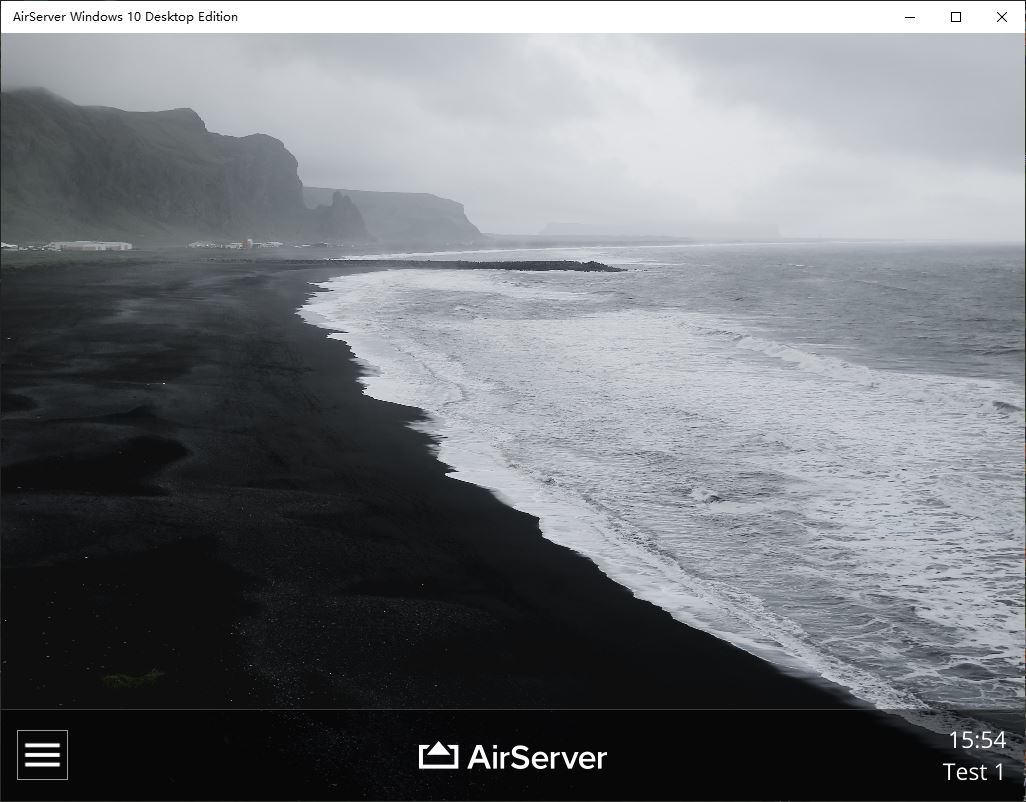 图1:AirServer Windows 10桌面版 图1:AirServer Windows 10桌面版一、直接利用iOS屏幕镜像 一般情况下,当桌面设备(Windows 10系统)开启AirServer Windows 10桌面版软件时,连接同一网络的iOS设备可运用屏幕镜像功能。 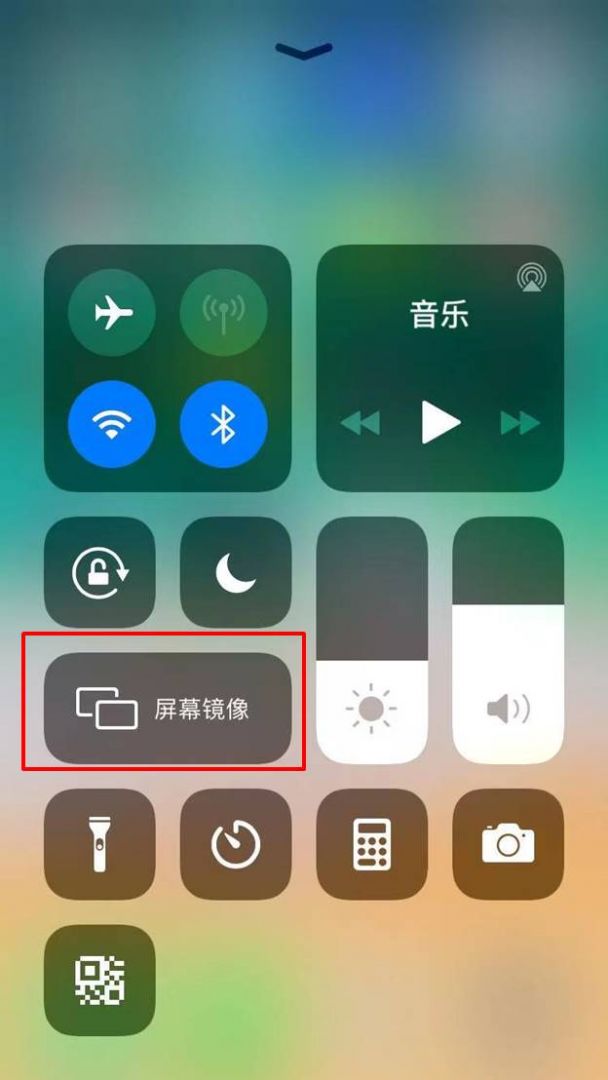 图2:iOS设备控制中心 图2:iOS设备控制中心在其屏幕镜像列表中找到目标桌面设备并连接。 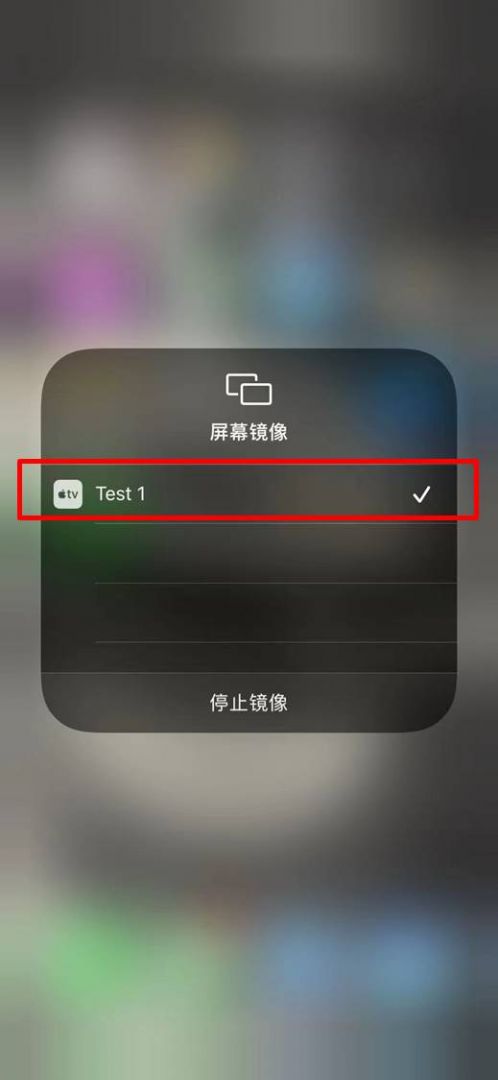 图3:屏幕镜像 图3:屏幕镜像二、AirServer Connect 但在一些复杂的网络环境中,可能出现无法找到目标桌面设备的情况,此时,就要借助AirServer Connect来辅助镜像。 我们可以在Apple Store中搜索“AirServer Connect”下载使用该应用程序。 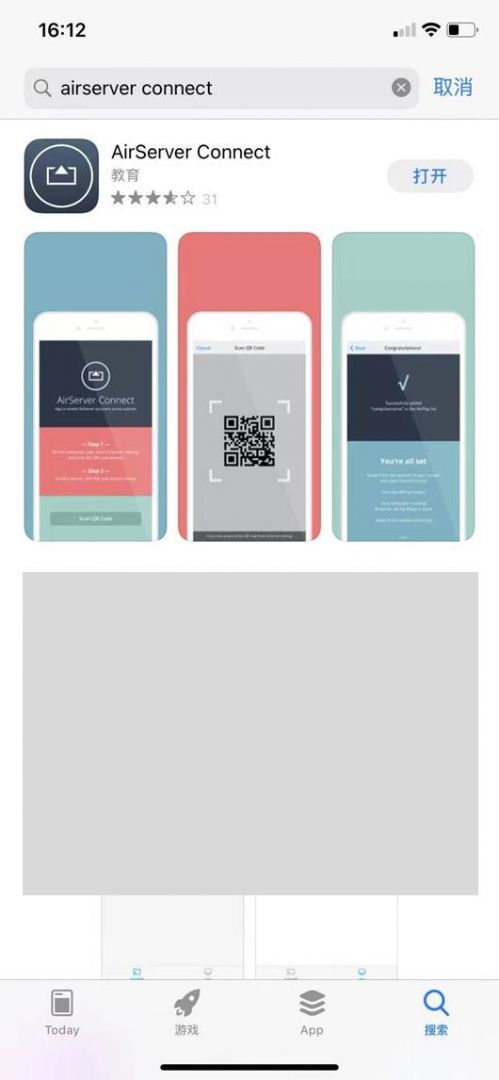 图4:AirServer Connect 图4:AirServer Connect在使用AirServer Connect前,我们需要先打开AirServer Windows 10桌面版软件的二维码。具体的操作是,如图5所示,打开软件设置中的个性化(Personalization)选项。 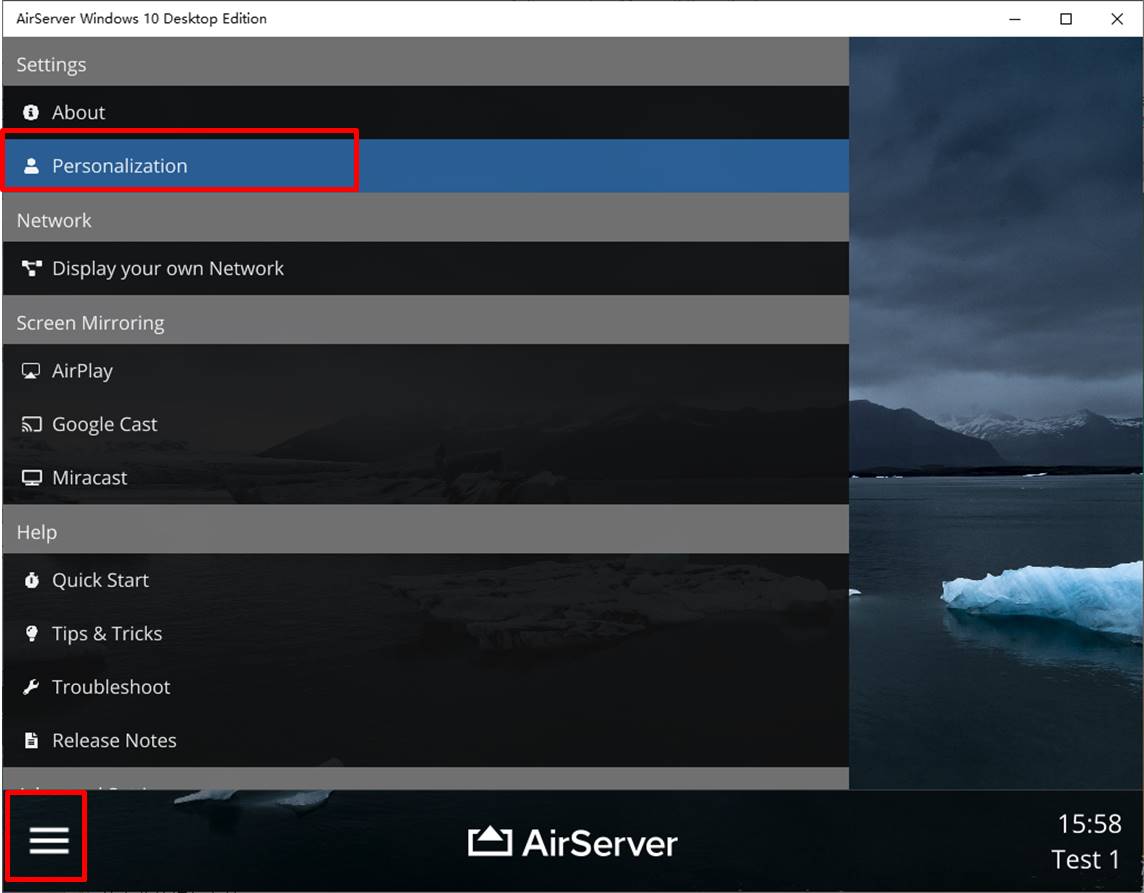 图5:个性化操作 图5:个性化操作接着,如图6所示,将“网络发现二维码(Network Discovery QR Code)”调整为开启状态,同时,软件的右下角会出现一个AirServer二维码。 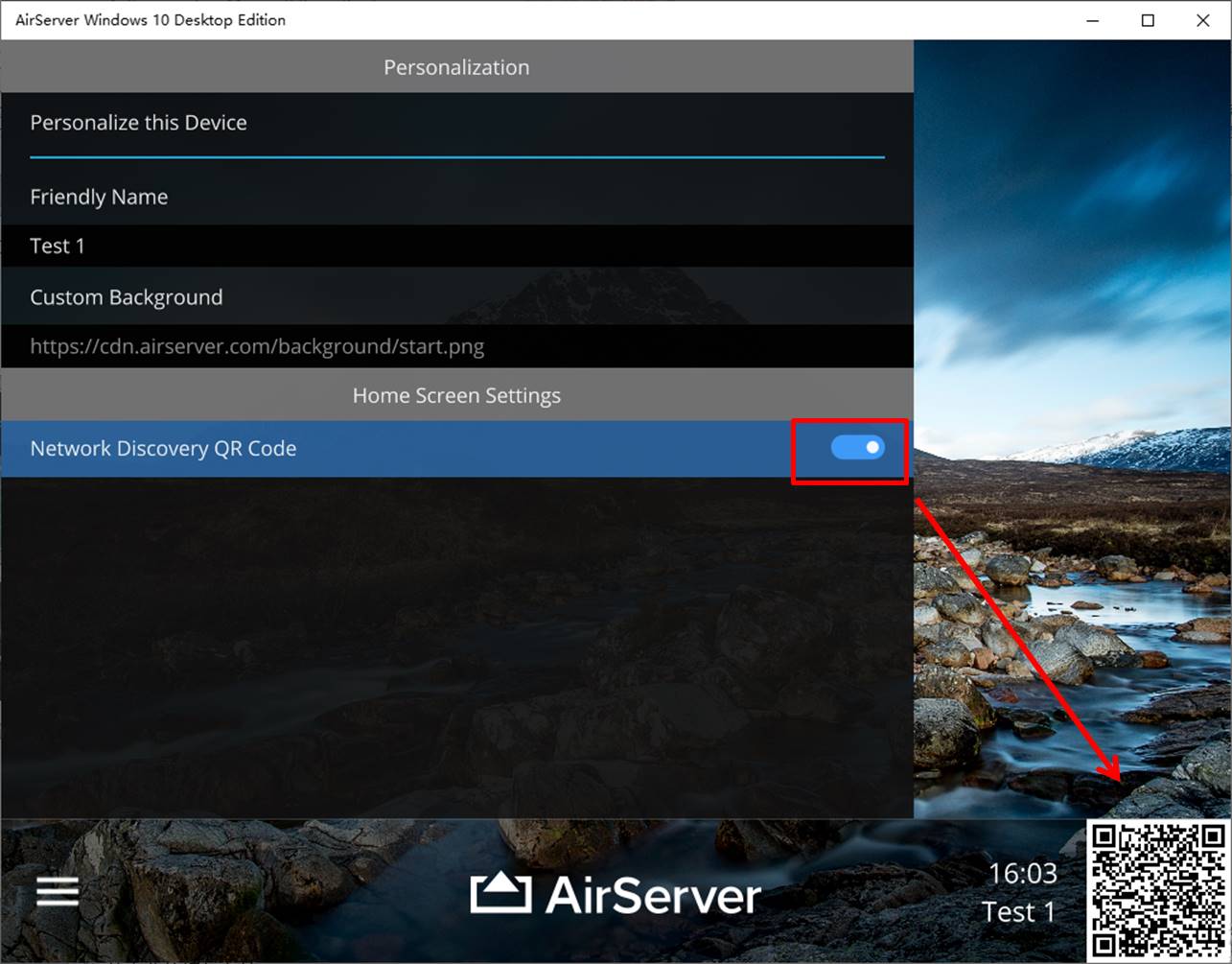 图6:开启二维码 图6:开启二维码打开iOS设备中的AirServer Connect应用程序,如图7所示,点击其底部的扫描二维码按钮。待出现扫描框后,扫描上述开启的AirServer Windows 10桌面版二维码。 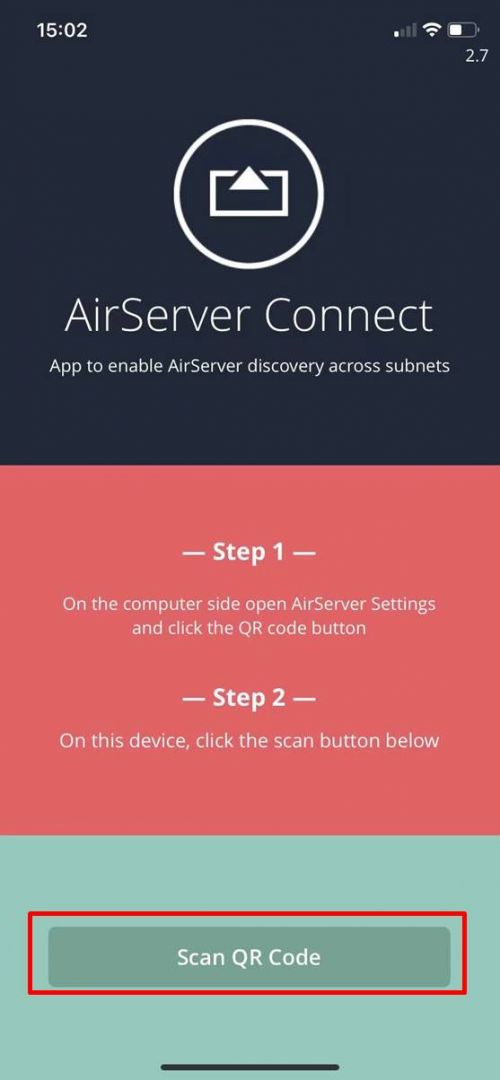 图7:使用AirServer Connect扫描二维码 图7:使用AirServer Connect扫描二维码待AirServer Connect出现如图8所示的成功添加到AirPlay列表后,即可打开iOS设备的控制中心,并打开其屏幕镜像列表。 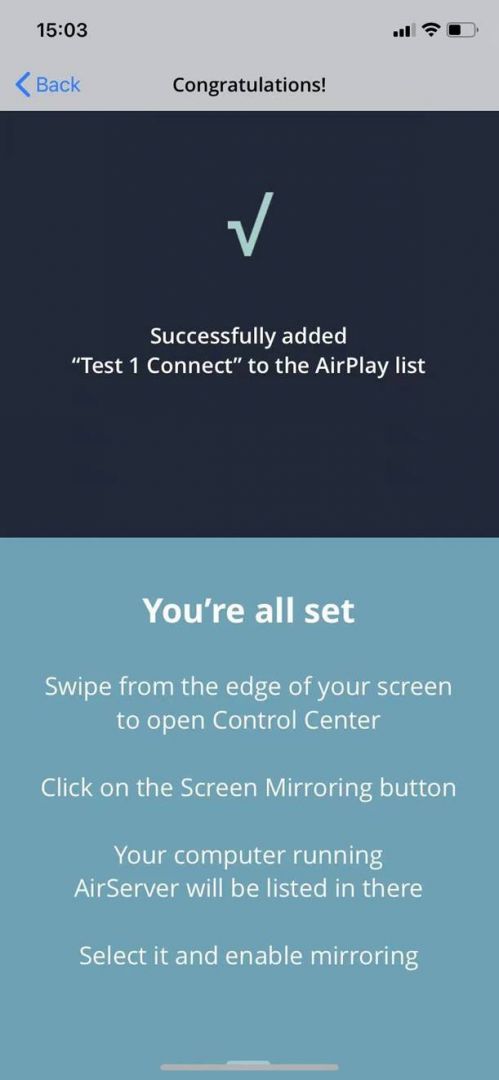 图8:成功添加镜像列表 图8:成功添加镜像列表在屏幕镜像列表中,如图9所示,可找到一个目标设备名+Connect的设备名,表示当前设备是通过AirServer Connect添加的设备。 点击连接该设备,即可将屏幕内容镜像到桌面设备中。 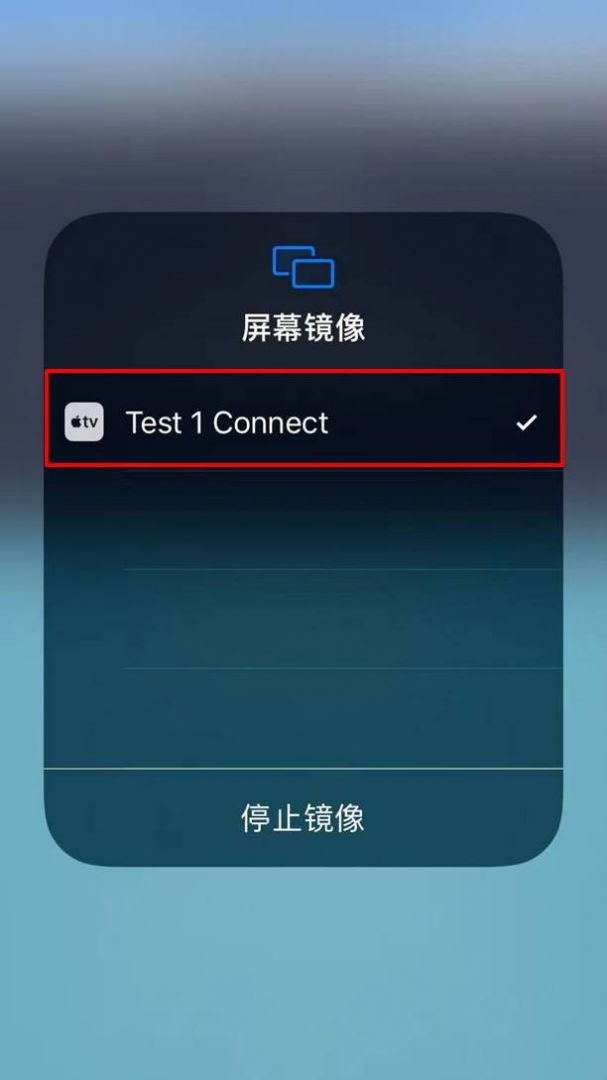 图9:AirServer Connect设备 图9:AirServer Connect设备三、小结 综上所述,在家庭网络等简单网络环境下,可直接使用iOS设备的屏幕镜像功能找到目标镜像的AirServer Windows 10桌面版设备。而在一些复杂网络环境下,可能要借助AirServer Connect扫描桌面版二维码的方式,来完成屏幕镜像设备的添加。 作者:泽洋 |
【本文地址】