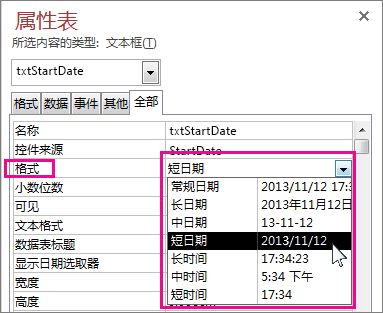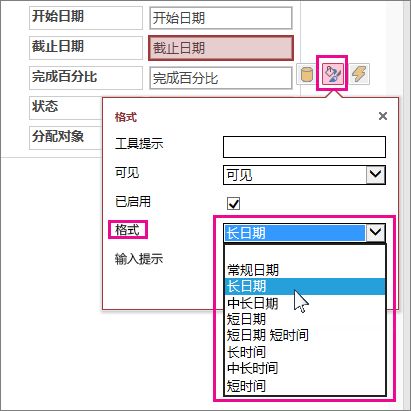| 设置日期和时间字段的格式 | 您所在的位置:网站首页 › access数据输入 › 设置日期和时间字段的格式 |
设置日期和时间字段的格式
|
日期和时间数据类型具有各种格式,可帮助满足你的独特情况。 设置格式时,有三种选择:保留默认格式、应用预定义格式或创建自定义格式。 将格式应用于表字段时,该格式会自动应用于随后绑定到该表字段的任何窗体或报表控件。 格式设置仅更改数据的显示方式,不会影响数据的存储方式或用户可以输入数据。 本文内容日期和时间格式概述 应用预定义格式 预定义格式的示例 应用自定义格式 自定义格式的示例 自定义格式字符 在 Access Web 应用中设置日期/时间格式 日期和时间格式概述Access 会自动以"常规日期和时间"格式显示日期和时间。 日期在美国显示为 mm/dd/yyyy,在美国之外显示为 dd/mm/yyyy,其中 mm 表示月,dd 表示天,yyyy 表示年份。 时间显示为 hh:mm:ss AM/PM,其中 hh 表示小时,mm 表示分钟,ss 表示秒。 这些日期和时间的自动格式因 计算机上 Microsoft Windows 区域和语言选项设置中指定的地理位置而异。 例如,在欧洲和亚洲的许多地区,你可能会看到日期和时间为 28.11.2018 12:07:12 PM 或 28/11/2018 12:07:12 PM。 在美国,你将看到 2018/11/28 晚上 12:07:12。 通过使用自定义显示格式可以更改这些预定义格式。 例如,可以输入欧洲格式的日期,如 28.11.2018,并且表、窗体或报表将该值显示为 2018 年 11 月 28 日。 选择的自定义格式不会影响数据的输入方式或 Access 存储该数据方式。 Access 会自动提供与日期和时间格式相关的特定级别的数据验证。 例如,如果输入无效日期(如 32.11.2018),将显示一条消息,可以选择输入新值或将字段从"日期/时间"数据类型转换为"文本"数据类型。 有效日期值的范围为 -657,434 (100 A.D.) 年 1 月 1 日到 9999 年 12 月 31 日 (2,958,465 ) 。 有效时间值的范围为 .0 到 .9999 或 23:59:59。 若要以特定格式限制日期和时间的输入,请使用输入掩码。 例如,如果应用了输入掩码以欧洲格式输入日期,则在你的数据库中输入数据的人将无法以其他格式输入日期。 输入掩码可以应用于表中的字段、查询结果集,以及窗体和报表上的控件。 有关详细信息,请参阅"使用输入掩码控制数据输入格式"。 返回页首 应用预定义格式Access 为日期和时间数据提供了多种预定义格式。 在表中 在“设计视图”中打开表。 在设计网格的上半部分,选择要设置格式的日期/时间字段。 在"字段属性"部分中,单击"格式"属性框中的箭头,然后从下拉列表中选择一种格式。
选择格式后,将显示"属性更新选项"按钮,允许您将新格式应用到以逻辑方式继承该格式的其他任何表字段和窗体控件。 若要在整个数据库中应用更改,请单击智能标记,然后在使用字段名称 格式。 在这种情况下,字段名称是日期/时间字段的名称。 若要将更改应用到整个数据库,当"更新属性"对话框出现并显示将继承新格式的窗体和其他对象时。 单击“是”。 有关详细信息,请参阅"传播字段属性"。 保存更改并切换到数据表视图,查看格式是否满足需求。 注意 基于此表创建的新窗体、报表或视图将获取表格的格式,但您可以在窗体、报表或视图上替代此格式,而无需更改表格的格式。 在窗体或报表 打开窗体或报表布局 视图 或 设计视图。 将指针放在带日期和时间的文本框中。 按 F4 显示属性表。 将 Format 属性设置为预定义的日期格式之一。 在查询中 在设计视图中 打开查询。 右键单击日期字段,然后单击"属性"。 在"属性表"中,从"格式"属性 列表中选择需要 的格式。 在表达式中 使用 FormatDateTime 函数 将日期值格式化为多种预定义格式之一。 如果在需要表达式的区域(如宏或查询)中工作,您可能会发现这非常有用。 返回页首 预定义格式的示例格式 说明 示例 常规日期 (默认值) 日期值显示为数字,时间值显示为小时、分钟和秒,后跟 AM 或 PM。 对于这两种类型的值,Access 使用 Windows 区域设置中指定的日期和时间分隔符。 如果该值没有时间组件,Access 将仅显示日期。 如果该值没有日期组件,Access 将仅显示时间。 06/30/2018 10:10:42 AM 长日期 仅显示由 Windows 区域设置中的长日期格式指定的日期值。 2018 年 8 月 27 日,星期一 中长日期 将日期显示为 dd/mmm/yy,但使用 Windows 区域设置中指定的日期分隔符。 18/8 月 27 日 27-8 月 18 日 短日期 显示日期值,由 Windows 区域设置中的短日期格式指定。 2018/8/27 8-27-2018 长时间 显示小时、分钟和秒,后跟 AM 或 PM。 Access 使用 Windows 区域设置中"时间"设置中指定的分隔符。 上午 10:10:42 中长时间 显示小时和分钟,后跟 AM 或 PM。 Access 使用 Windows 区域设置中"时间"设置中指定的分隔符。 上午 10:10 短时间 仅显示小时和分钟。 Access 使用 Windows 区域设置中"时间"设置中指定的分隔符。 10:10 返回页首 应用自定义格式有时 ," 属性表"中的"格式"属性下拉列表不包含所需的确切日期格式。 可以使用 Access 识别的用于日期格式的代码类型创建自己的自定义格式。 将自定义格式应用于"日期/时间"字段时,可以通过包含两个部分来组合不同的格式,一个部分用于日期,另一部分用于时间。 在这种情况下,需要用空格分隔节。 例如,可以组合"常规日期"和"长时间"格式,如下所示:m/dd/yyyy h:mm:ss。 在“设计视图”中打开表。 在设计网格的上半部分,选择要设置格式的日期/时间或日期/时间已延长字段。 在"字段属性"部分中,选择"常规"选项卡,单击"格式"框旁边的单元格,然后根据格式需求输入特定字符。 输入格式后,将显示" 属性 更新选项"按钮,允许您将格式应用于以逻辑方式继承该格式的其他任何表字段和窗体控件。 若要在整个数据库中应用更改,请单击智能标记,然后单击"使用字段名称时处更新格式"。 在这种情况下,字段名称是日期/时间字段的名称。 如果选择将更改应用到整个数据库,将显示"更新属性"对话框,并显示将继承新格式的窗体和其他对象。 单击 "是 "以应用格式。 有关详细信息,请参阅"传播字段属性"。 保存更改,然后切换到数据表视图以查看格式是否满足需求。 返回页首 自定义格式的示例下面是设置 2012 年 1 月 13 日格式的不同方法的一些示例: 设置日期格式,例如... 在"格式"属性 框中键入 以下代码: 2012-01-13 yyyy-mm-dd 2012 yyyy 2012 年 1 月 13 日 dd mmm yyyy 13.01.2012 dd\.mm\.yyyy (Access 会自动添加反) 周五 1/13 ddd m/d 2/6 ww/w 2012 年 1 月 13 日 mmm d"、"yyyy 返回页首 自定义格式字符若要创建自定义格式,请使用以下字符作为占位符和分隔符。 与在 Windows 区域设置中指定的日期/时间设置不一致的自定义格式将被忽略。 有关详细信息,请参阅 "更改 Windows 区域设置"以修改某些数据类型的外观。 备注 日期/时间已延长日期的纳秒部分没有自定义格式数据类型。 字符 说明 日期分隔符 Access 将分隔符用于分隔日、月、年控件。 使用 Windows 区域设置中定义的分隔符。 例如,在英语 (美国) ,请使用斜杠 (/) 。 时间分隔符 Access 将分隔符用于分隔小时、分钟和秒的控件。 使用 Windows 区域设置中定义的分隔符。 例如,在美国 (英语) ,请使用冒号 (:) 。 c 显示常规日期格式。 d 或 dd 将月份中的某一天显示为一位或两位数字。 对于一个数字,请使用单个占位符;对于两位数字,请使用两个占位符。 ddd 将星期几缩写为三个字母。 dddd 拼写出一周的所有日期。 ddddd 显示短日期格式。 dddddd 显示长日期格式。 w 显示对应于一周中的一天数字。 (1 到 7) ww 显示对应于一年中的一周 (1 到 53) 。 m 或 mm 将月份显示为一位数或两位数字。 mmm 将月份名称缩写为三个字母。 例如,1 月显示为 1 月。 mmmm 拼写出所有月份名称。 q 显示当前日历季度的 (1-4) 。 例如,如果您在 5 月雇用了一名工作人员,Access 将显示 2 作为季度值。 y 显示一年中的一天,1-366。 yy 显示一年的最后两位数字。 注意: 建议输入并显示给定年份的所有四位数字。 yyyy 显示一年 0001-9999 年的所有数字,具体取决于支持的数据类型日期和时间。 h 或 hh 将小时显示为一位或两位数字。 n 或 nn 将分钟显示为一位或两位数字。 s 或 ss 将秒显示为一位或两位数字。 tttt 显示长时间格式。 AM/PM 使用相应的大写字母“AM”或“PM”的十二小时制。 am/pm 使用相应的小写字母“am”或“pm”的十二小时制。 A/P 使用相应的大写字母“A”或“P”的十二小时制。 a/p 使用相应的小写字母“a”或“p”的十二小时制。 AMPM 使用 Windows 区域设置中定义的相应上午/下午指示符表示十二小时制。 空白区域, + - $ () 根据需要在格式字符串 (任意位置使用空格、 (+ -) 以及财务符号 ($ $) 。 如果要使用其他常见的数学符号,例如斜杠 (\ 或 /) 和星号 (*) ,则必须用双引号将其括起来。 "文本文本" 将希望用户看到的任何文本括在双引号中。 \ 强制 Access 显示紧接在后的字符。 这与用双引号括起来的字符相同。 * 使用时,星号后的字符将立即变为填充字符,即用于填充空格的字符。 Access 通常将文本显示为左对齐,并且使用空格填充值右侧的任何区域。 可以在格式字符串中的任意位置添加填充字符,Access 将用指定的字符填充任何空格。 [color] 将颜色应用于格式部分的所有值。 必须将名称括在方括号中,并使用以下名称之一:黑色、蓝色、蓝绿色、绿色、洋红色、红色、 返回页首 在 Access Web 应用中设置日期/时间格式Access Web 应用在"视图"中显示数据,其文本框与桌面数据库中的窗体非常类似。 但是,不是属性表,而是通过选择文本框,然后单击出现的"格式"按钮 来 设置格式选项。 然后,从"格式"列表中选择 需要的格式 。 Access 应用没有自定义日期格式。 可以在 Access 应用中创建查询,但查询中没有用于设置日期列格式的选项。 所有日期格式在视图级别控制。 最后,FormatDateTime 函数在 Access 应用中不可用。
返回页首 |
【本文地址】