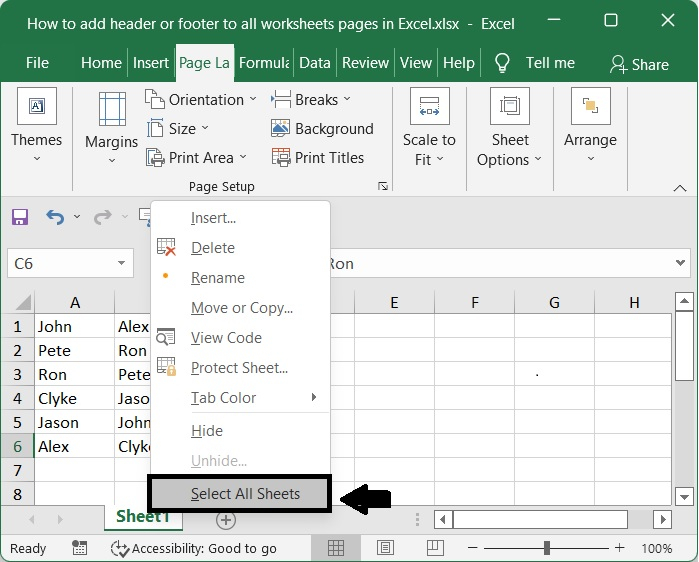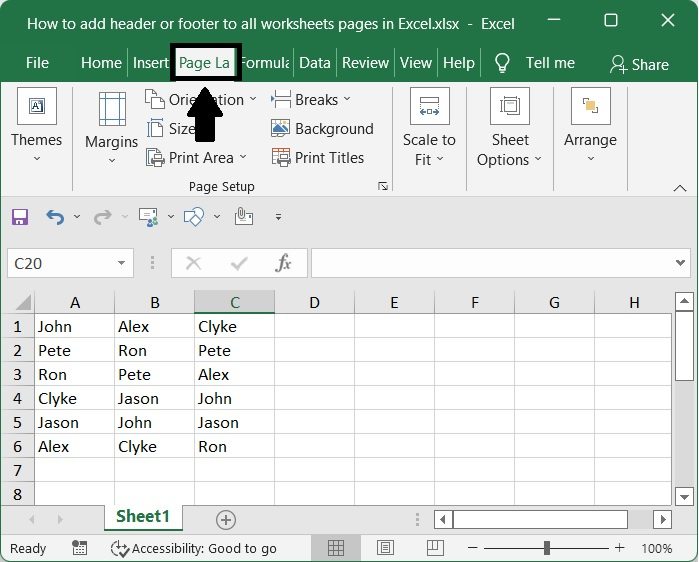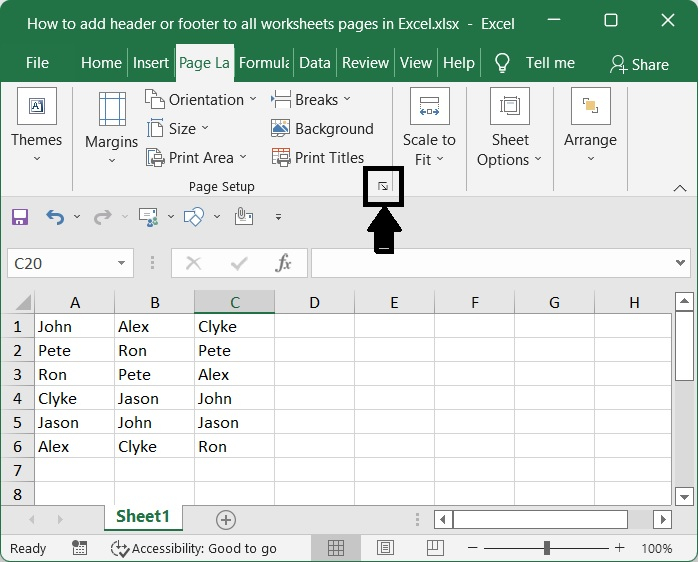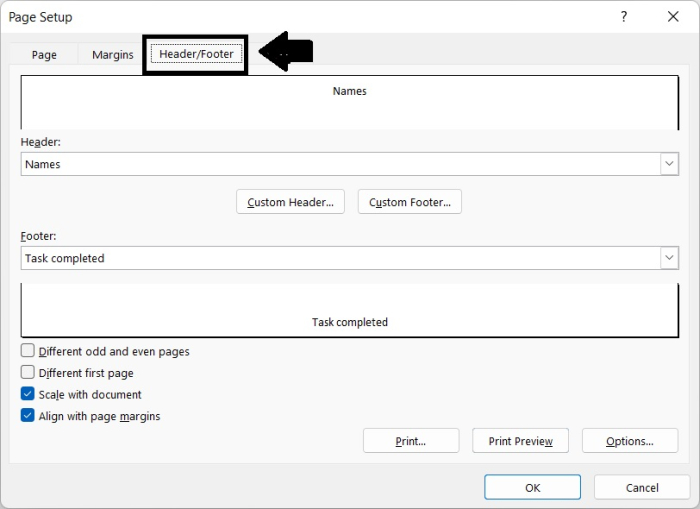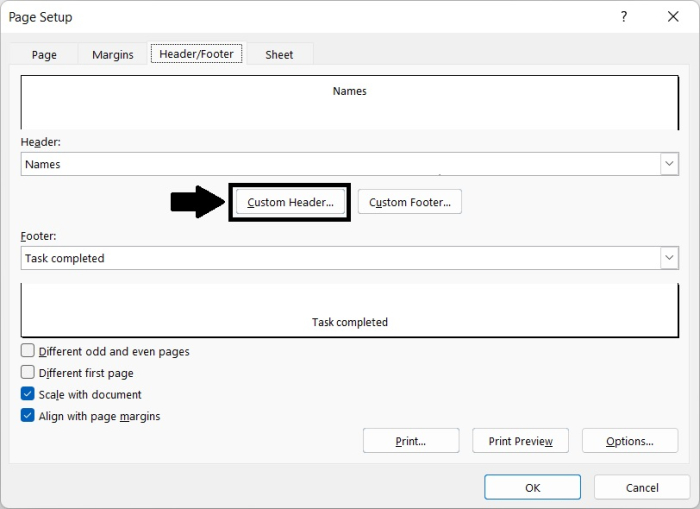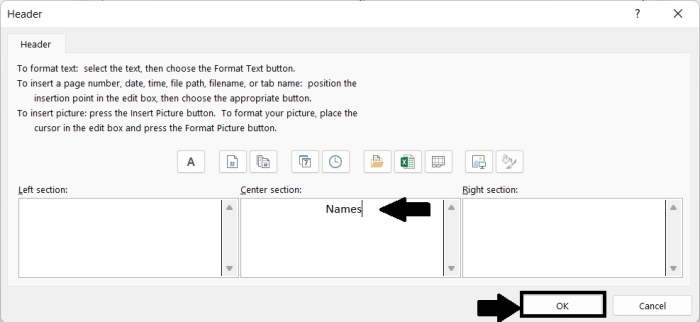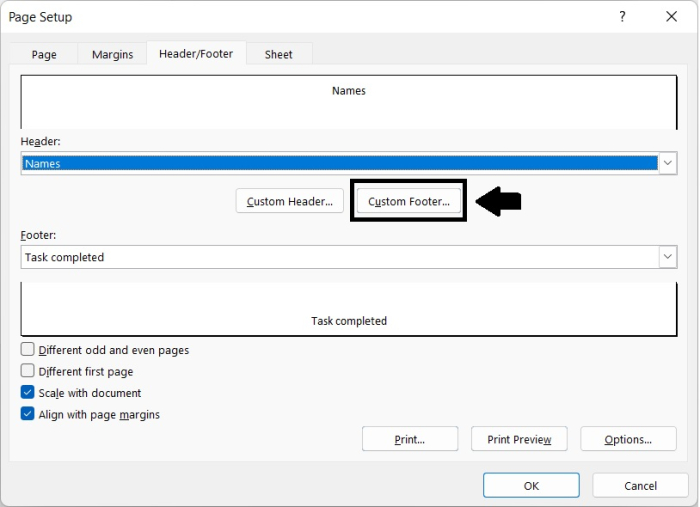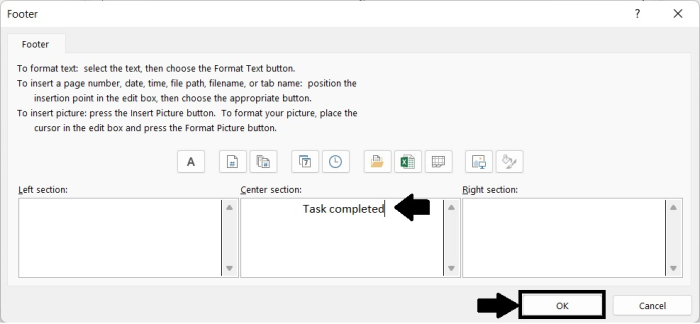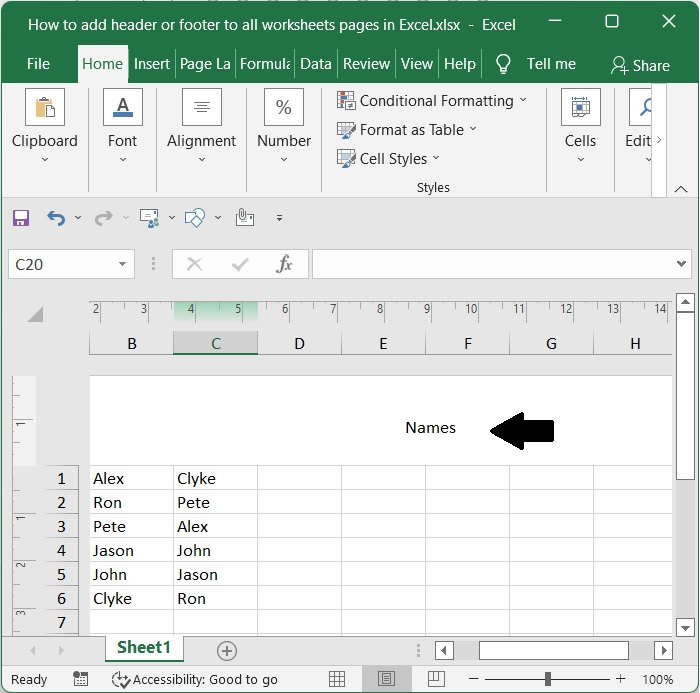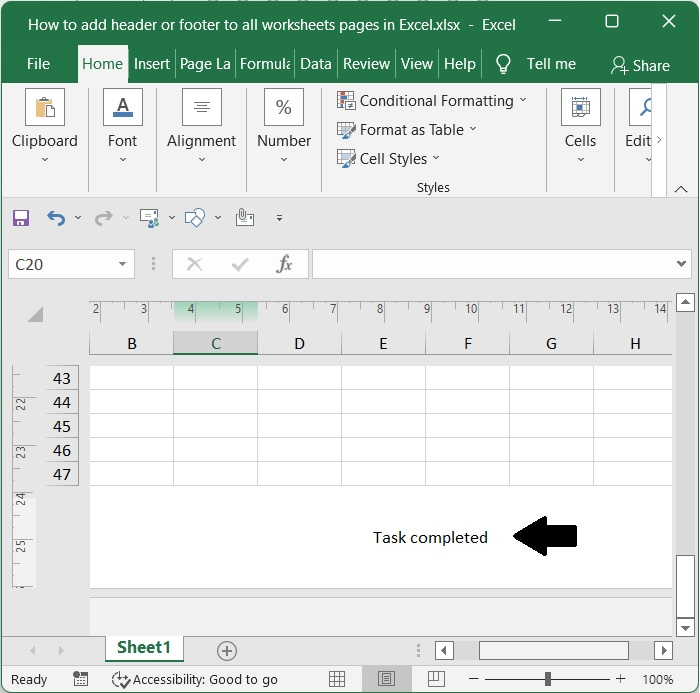| 如何在Excel中为所有工作表或页面添加页眉或页脚 | 您所在的位置:网站首页 › Excel页脚位置预留怎么设置 › 如何在Excel中为所有工作表或页面添加页眉或页脚 |
如何在Excel中为所有工作表或页面添加页眉或页脚
|
如何在Excel中为所有工作表或页面添加页眉或页脚
有时候您可能需要处理报告中的一部分,而这些部分是大型报告的组成部分,但是您必须单独处理它们。例如,如果您每周或每月完成一个报告,则可能在同一Excel文件中为每个报告创建一个选项卡。 但是,这些单独的工作表可能需要发布带有页眉和页脚的内容,并且可以用于每个工作表。即使您确实将相同的内容复制并粘贴到每个工作表中,也需要涉及惊人数量的步骤才能向Excel页眉添加信息。 可能有一种方法可以通过首先选择所有工作表,然后在其中一个工作表上创建页眉来同时为您的工作簿的每个工作表应用此更改。 在Excel中为所有工作表添加页眉或页脚您可以遵循以下步骤了解如何在Excel中添加页眉或页脚到所有工作表中。 步骤1 打开您要修改的Excel表格。右键单击窗口底部的选项卡,然后选择 所有工作表。
步骤2 单击工作表顶部的 页面布局 选项卡。
步骤3 单击页面设置右下角的小页面设置按钮。
步骤4 单击页眉/页脚选项卡。
步骤5 单击自定义页眉按钮,如下所示。
步骤6 在需要的任何位置添加页眉信息。在此示例中,页眉信息在中间。
此示例中的名称为“我已经提到”。 步骤7 接下来,单击自定义页脚按钮,如下所示。
步骤8 以同样的方式在需要的位置添加页脚信息。在此示例中,页眉信息在中间,然后单击“确定>确定”。
在此示例中,我已经提到的是“任务完成”。以下屏幕截图显示页眉信息。
以下屏幕截图显示页脚信息。
转到“文件”,然后选择“打印”,现在您可以查看页眉和页脚信息的预览,以了解所有内容的外观。 当涉及到对Microsoft Excel工作表中的多个单元格进行相同更改时,通常可以通过选择需要更改的工作表中的所有单元格来完成。完成Excel工作表时也适用相同的规则,您可以批量编辑页眉或页脚。 |
【本文地址】
公司简介
联系我们