| Word怎么把图片和文字设置成上下型环绕? | 您所在的位置:网站首页 › 7的艺术字体样式怎么设置 › Word怎么把图片和文字设置成上下型环绕? |
Word怎么把图片和文字设置成上下型环绕?
|
Word是很多小伙伴都在使用的一款文字文档编辑程序,在这款程序中,我们可以对文字文档进行各种设置,例如在文档中设置艺术字、添加背景图片以及插入图片等。对于插入文档的图片,为了不让图片挡住文字,很多小伙伴都会选择给图片设置环绕方式,当我们需要上下型环绕方式时,该怎么进行设置呢。其实很简单,我们只需要点击图片,然后在图片格式的子工具栏中打开“环绕文字”工具,最后在下拉列表中就能看到“上下型环绕”选项了。有的小伙伴可能不清楚具体的操作方法,接下来小编就来和大家分享一下Word把图片和文字设置成上下型环绕的方法。 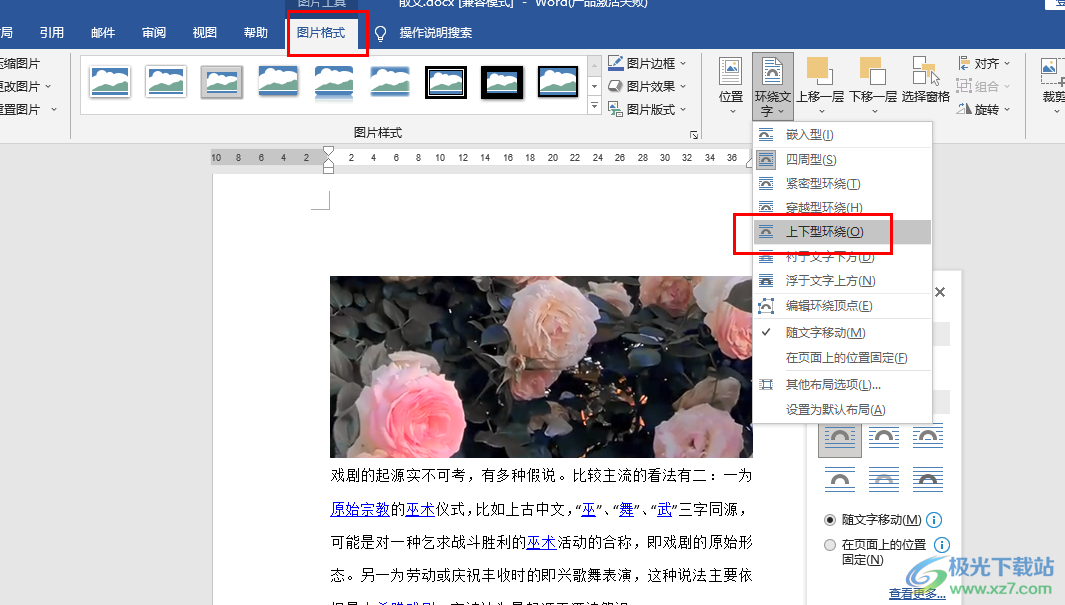 方法步骤 方法步骤1、第一步,我们在电脑中找到需要编辑的文字文档,然后右键单击选择“打开方式”,再在子菜单列表中点击“Word”选项 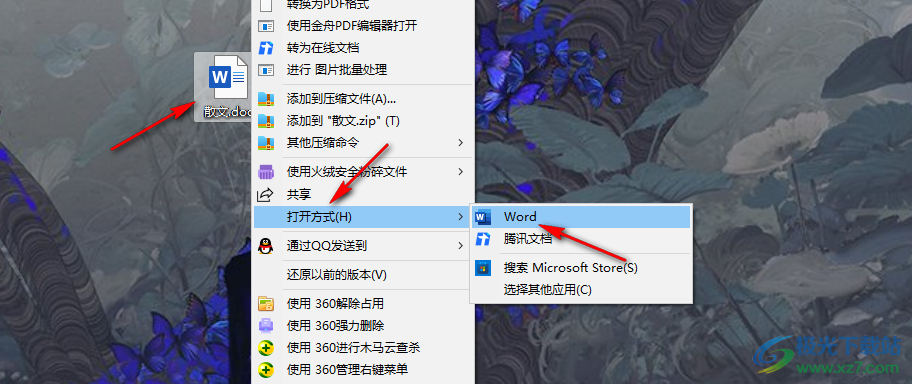 2、第二步,进入Word页面之后,我们在该页面中先点击打开“插入”工具,然后在子工具栏中打开图片工具,再在下拉列表中点击选择“此设备”选项 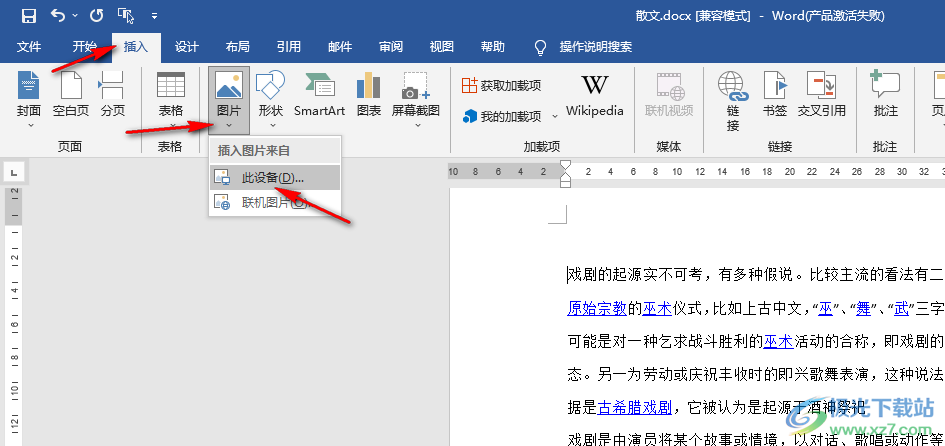 3、第三步,进入文件夹页面之后,我们找到自己需要的图片,然后点击“插入”选项 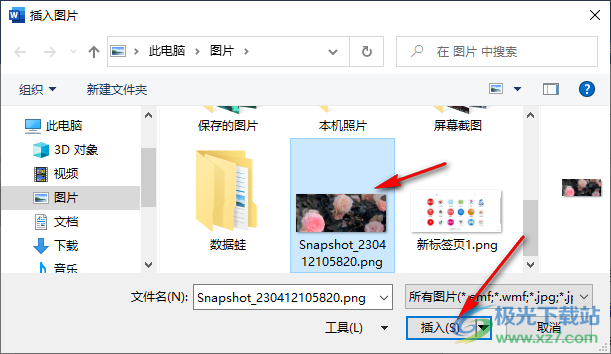 4、第四步,插入图片之后,我们可以在点击图片之后再点击图片右上角的图标,然后在下拉列表中点击“上下型环绕”选项 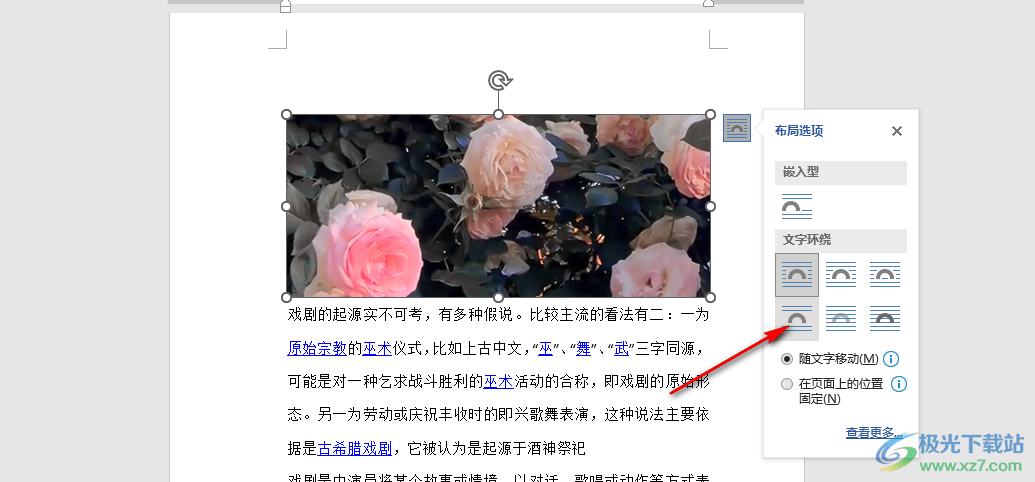 5、第五步,我们还可以在图片格式的子工具栏中打开环绕文字工具,然后在下拉列表中点击选择“上下型环绕”选项 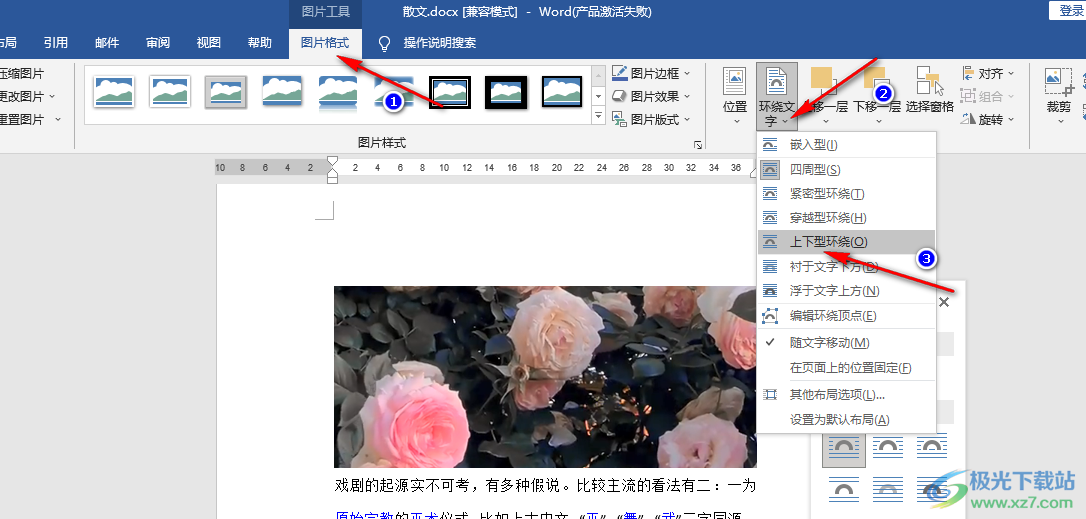 以上就是小编整理总结出的关于Word把图片和文字设置成上下型环绕的方法,在Word中插入图片,然后点击图片,再在图片格式的子工具栏中打开“环绕文字”工具,最后在下拉列表中点击选择“上下型环绕”选项即可,感兴趣的小伙伴快去试试吧。  microsoft office2019专业增强版 大小:10.22 MB版本:永久激活版(附激活密钥)环境:WinXP, Win7, Win10 进入下载 |
【本文地址】
公司简介
联系我们