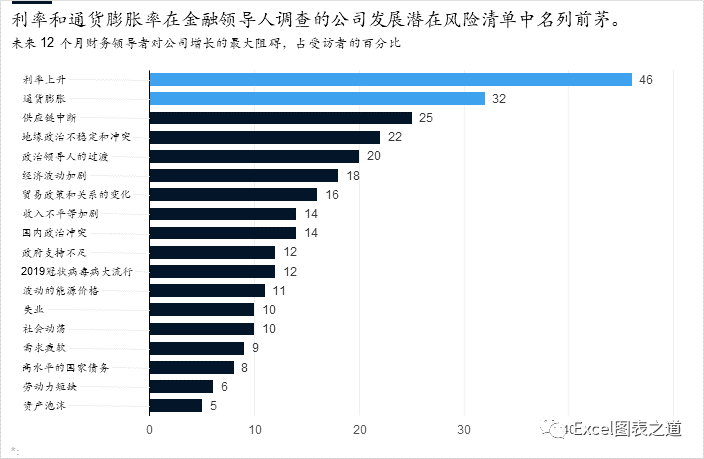| 普通的 Excel 条形图,如何快速实现类别轴标签左对齐? | 您所在的位置:网站首页 › 3dmax线对齐 › 普通的 Excel 条形图,如何快速实现类别轴标签左对齐? |
普通的 Excel 条形图,如何快速实现类别轴标签左对齐?
|
tusimpleBI 给大家的思路是,出完基础图表后,先点一下“ 一键美化”,会帮你完成很多简单、繁琐的基础格式化: ▼
一键美化之后,图表基本就可以使用了,当然你还可以继续个性化。 ▼
我们所需要的时间,就是2次鼠标点击,几秒钟而已,效率远远高于自己手动调整格式。 以上是今天标题的答案,内容较简单。下面我们再进一步,多介绍一点内容。 例图里,左侧的类别标签,默认是右对齐的,因此看起来有些参差不齐的感觉。我们能否做成下面的样子呢,让类别标签左对齐,更加整齐: ▼
Excel 不能,轴标签不能设置左对齐。 那可以怎么做呢? 熟悉我们图表之道的朋友可能知道,我们在《向经济学人学图表》课程里介绍过,可以使用辅助数据来做左对齐的类别标签。 但是这又比较麻烦,缺乏性价比,对于小白来说还挺有难度。 今天我们介绍 tusimpleBI 的做法,你看是不是很简单。思路是 “借用” x轴刻度线功能添加的刻度线。 先设置轴标签不显示,空出标签位置; 然后运行图表增强里的 “ x轴刻度线 ”功能,添加小横线; 然后选中小横线标签, 添加标签 ,指定为数据源的类别列; 再运行标签工具,右对齐,再往左 快速定位 。以上操作请看动画演示: ▼
最后完成的效果: ▼
你看,即使最简单的基础图表类型,你也可以做到充分的个性化、高效化,别人无法做到。 今天练习到的 tusimpleBI 的知识点和技巧: 一键美化 x轴刻度线,及其妙用 标签工具 - 添加标签,移动标签每日一练,成为图表达人。扫码进群,获取 .xlsx 源文件和 .gif 高清动图,操作练习。仅限今日10点集中发送,过时不补。 你看,这就是一场 Excel 图表的革命!不再是辛辛苦苦地耗费时间“做图”,而是轻轻松松地“选图”、“出图”,你跟上了吗? tusimpleBI ,让图表更简单,让每个人都能自由地进行数据可视化表达! 插件下载请至官网:http://www.tusimpleBI.com/返回搜狐,查看更多 |
【本文地址】
公司简介
联系我们