| 3dmax主工具栏 移动工具和捕捉 | 您所在的位置:网站首页 › 3dmax怎么自由移动模型 › 3dmax主工具栏 移动工具和捕捉 |
3dmax主工具栏 移动工具和捕捉
|
大家好,今天为大家讲解一下3dmax主工具栏 :移动工具和捕捉。 我们选择长方体在场景中进行创建,并在左侧的命令面板中修改一下它的名称为长方体01。  单击名称后面的颜色按钮,我们可以为长方体修改颜色。  我们选择长方体在场景中进行创建,并命名为02。  默认状态下,我们是选择工具,如果我们需要对长方体02进行移动的话,我们就需要使用选择并移动工具。它的快捷键为W。  当我们使用选择并移动工具的时候,它会出现这样的一个坐标显示。我们在键盘上按加号键,就可以对这个坐标进行放大,按减号键就可以对这个坐标进行缩小。  我们将鼠标放置到这样的位置,它会变成四个指向的箭头。我们按住鼠标左键就可以将它沿X轴坐标进行移动。当我们把鼠标放置到Y轴的方向,我们就可以将物体沿Y轴方向进行移动。  如果我们想沿着X和Y轴方向进行任意的移动,我们可以将鼠标放置到这样的位置,X轴和Y轴同时变成黄色,然后按住鼠标左键就可以进行任意的移动。  我们将鼠标移动到捕捉开关的地方,单击鼠标右键。在界面中会弹出这样的一个对话框,在默认状态下,它是选择了栅格点,一般我们不太常用栅格点,我们将它进行取消。  我们勾选顶点、端点、中点。  单击选项,勾选轴约束。设置完成以后,单击关闭。  刚刚我们只是对它进行了设置,我们需要再次单击捕捉按钮,它的快捷键为S。当我们将鼠标放置到端点的时候,它就会自动捕捉端点,并且线段变成黄色,当我们放置到线段中点的位置时,它就会自动捕捉中点。  如果我们现在想将这样的两条边放置在同一水平线上,我们现在选择的是长方体02,选择的还不是X轴,按F5键就切换到X轴,F6就锁定Y轴。 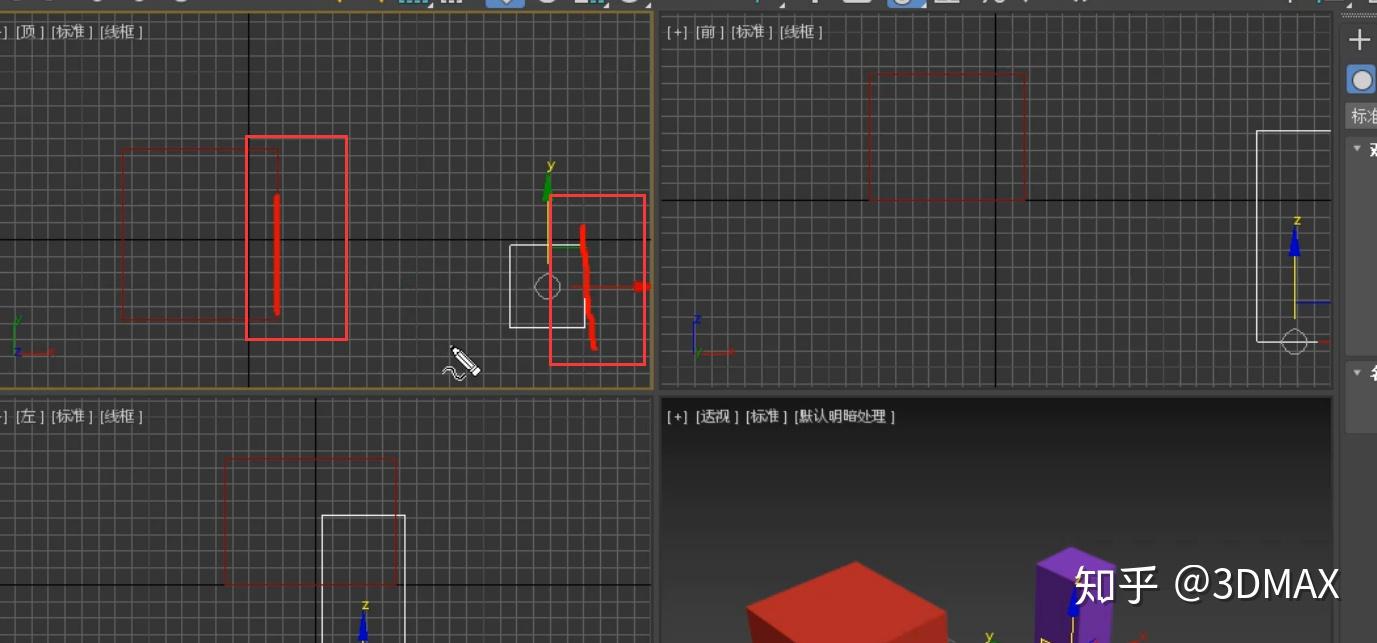 然后将鼠标移动到顶点的位置,鼠标需要变成四个箭头,按住鼠标左键,并沿着需要对齐的边进行拖动,这样他们就可以进行对齐了。我们在其他视图也可以进行同样的操作。同时还可以根据同样的原理,进行其他不同的端点和中点的对齐。  快捷键F8可以同时锁定两个轴向。 那么今天呢,就给大家分享到这里 【学习交流】 觉得不错记得点赞收藏+关注哦~ 更多高阶及学习资料:人工解答点击此处 国内外最全免费模型下载相关文章:点击此处即可获取 更多精彩:学习3dmax有前途吗? 更多精彩:初学3Dmax的50条建议 更多精彩:3dmax常见的八十个问题汇总 更多精彩:关于3DMAX的各种错误解决方法合集 更多精彩:怎么做效果图能做的好看? 更多精彩:3dmax材质疑问大全 更多精彩:学习3dmax有前途吗? 更多精彩:3dmax常见问题大全 更多精彩:3Dmax安装出错状况合集 |
【本文地址】