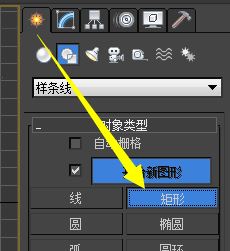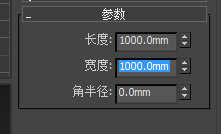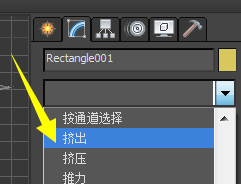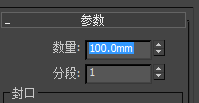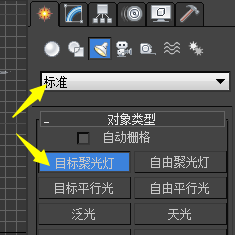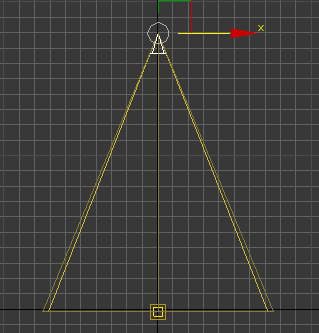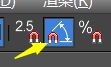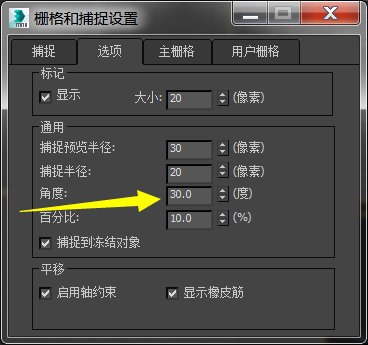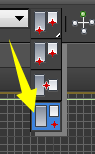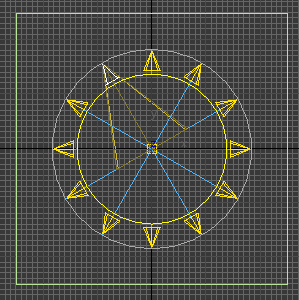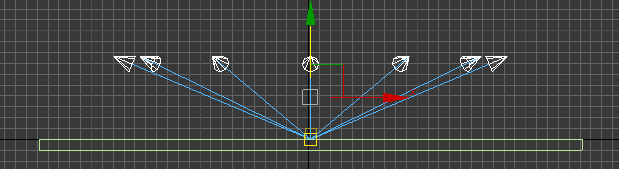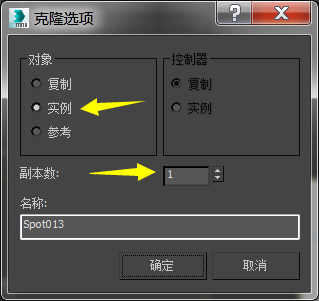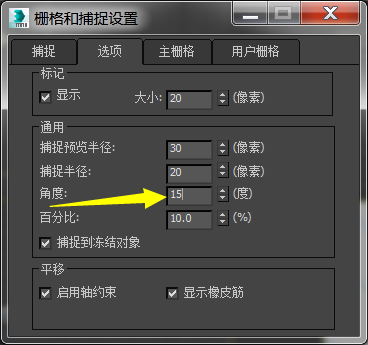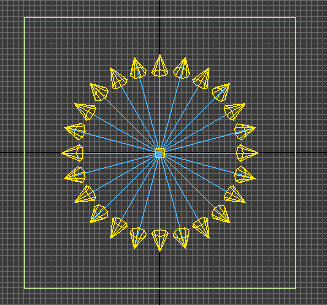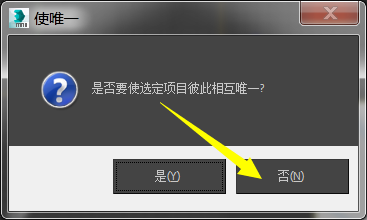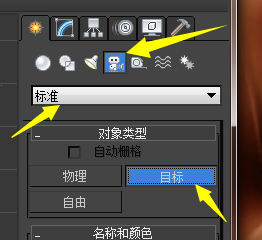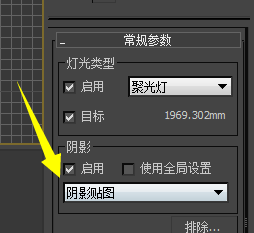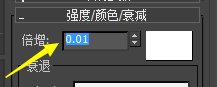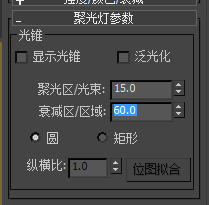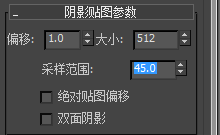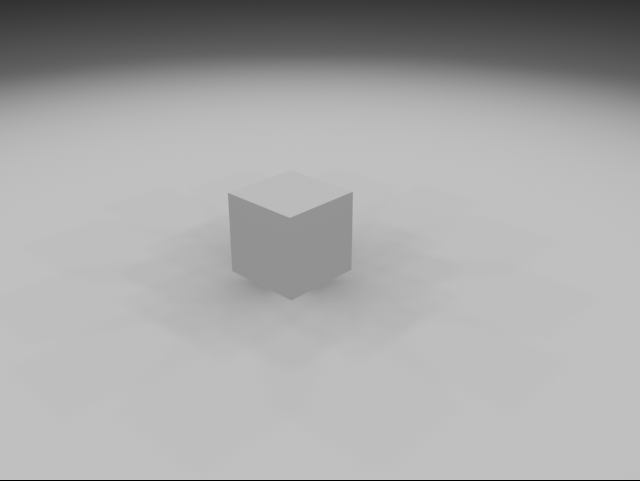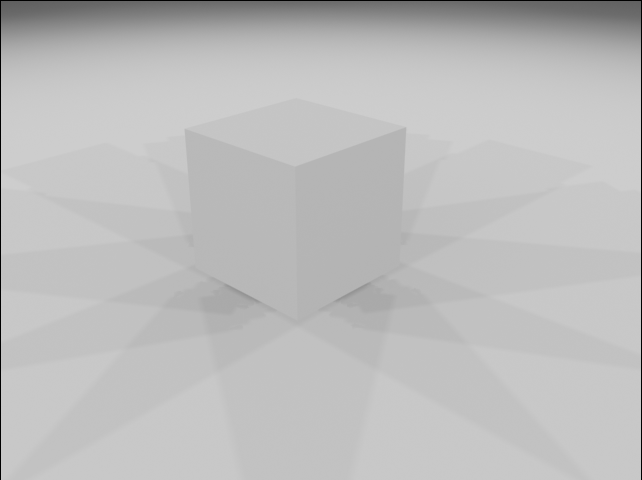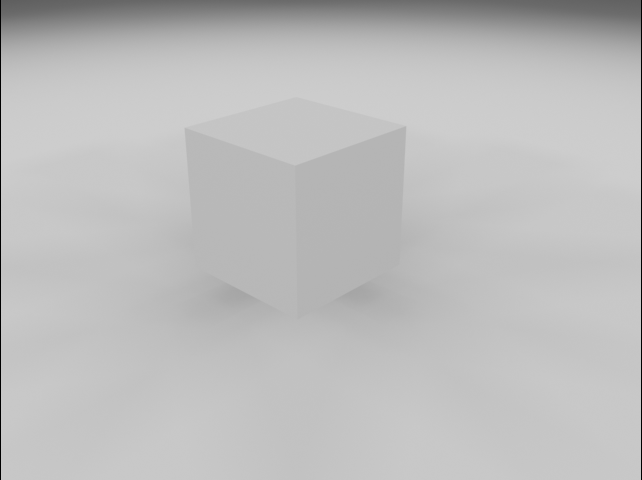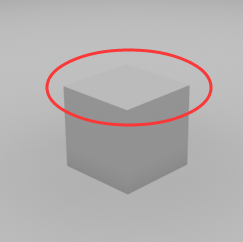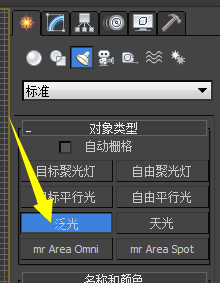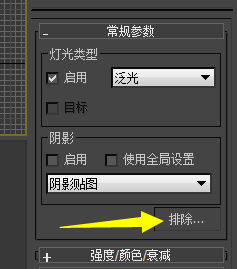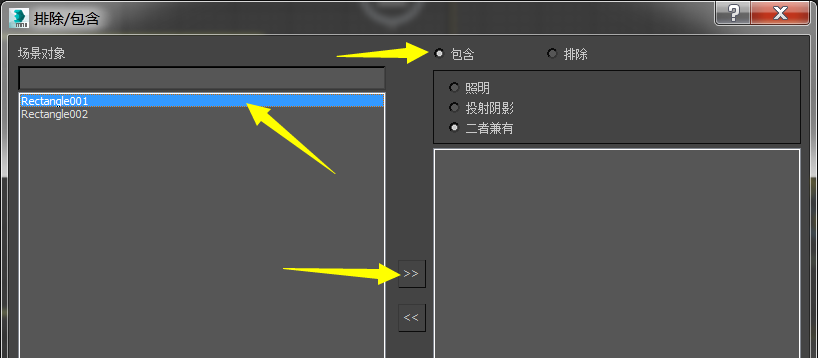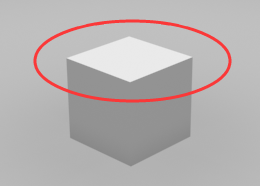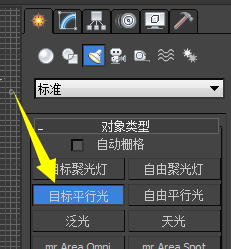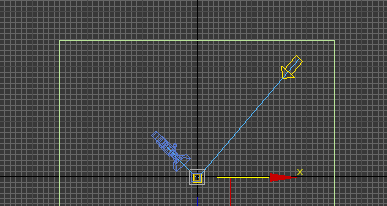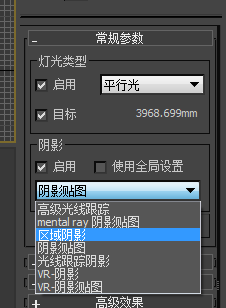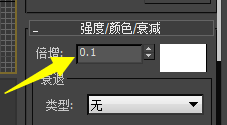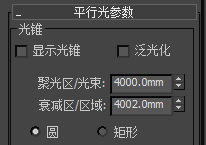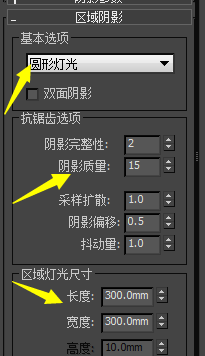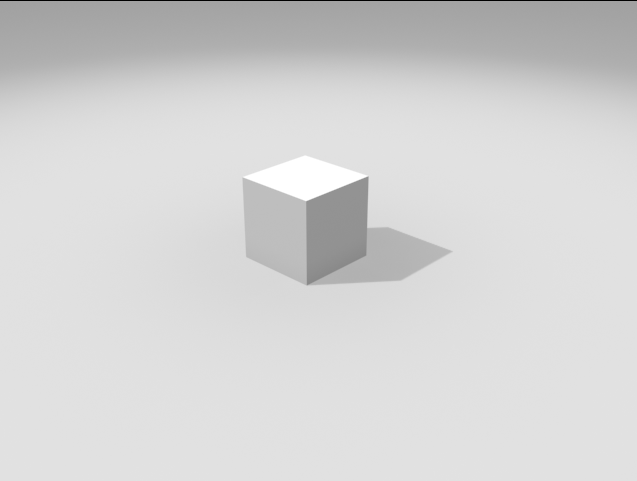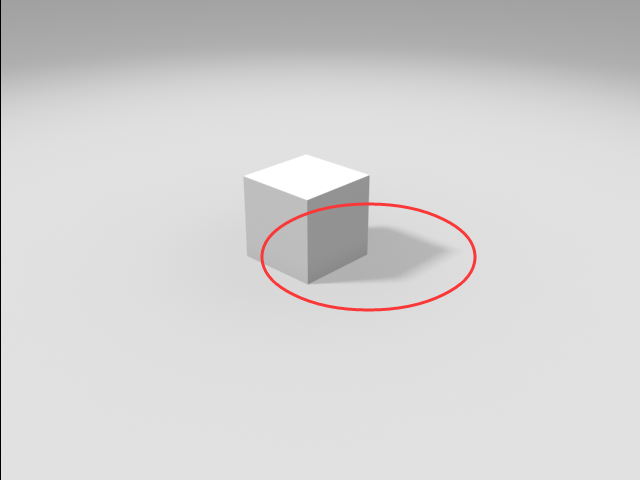| 【3dsmax】光照阴影效果 | 您所在的位置:网站首页 › 3dmax怎么修改灯光参数和颜色 › 【3dsmax】光照阴影效果 |
【3dsmax】光照阴影效果
|
1.从上视图在场景中创建两个“矩形”样条线,设置“参数”栏,如图:
分别给两个物体添加“挤出”修改器,将其“参数”栏中的“数量”分别改为正数和负数,使中间的矩形成为一个立方体A和B,打开“捕捉”将A移动到B的中点。
打开“材质编辑器”,将“漫反射”的颜色调整为灰色偏白,然后选中A和B,点击“材质指定给选定对象”
2.创建环境灯:在上视图中创建1个“灯光”中“标准”里的“目标聚光灯”,打开“捕捉”将灯光目标点移动到A的中点,将灯光移动到与A垂直的地方,关闭“捕捉”
打开“捕捉角度切换”,并鼠标右键点击打开“栅格和捕捉设置”,将角度改为“30”度,关闭设置界面
先选择灯光,然后选中工具栏中的“选择并旋转”,选择“使用变换坐标中心”,打开“视图”下拉框选择“拾取”,点击场景中的A,则灯光可以以A为中心旋转30度。
按住“Shift”键,将A进行旋转,可以复制并旋转,在弹出的“克隆选项”框中勾选“实例”【一个灯光的“参数”栏被修改其他一起被修改】,并将“副本数”改为11,点击“确定”,则可以复制出11个灯光围绕A一圈
3.选中所有的灯光【切记不要将灯光目标也选上】,然后选中工具栏中的“移动”将12个灯光向上移动,如图:
继续按“Shift”键将灯光向上移动,再复制出12个灯光,继续选择为“实例”,副本数为“1”,鼠标对准“角度切换捕捉”右键点击打开“栅格和捕捉设置”,将角度改为“15”度,关闭设置界面
选中工具栏中的“旋转”,将灯光旋转15度,此时的所有灯光分为上下两层,且在上视图中互相交错着
选中上层的所有灯光,在修改器下面选择“使唯一”,在弹出栏中选择“否”
在上视图中创建一个“目标”摄像机,将一个视图改为摄像机视角,调整摄像机位置。
4.选中创建好的环境灯【所有灯全部要调整,但是上下层分别调一个灯光所有灯光参数一起变化】,将右边的“常规参数”栏下的“阴影”勾选“启用”“阴影贴图”
【下面所调整的数值需要不断调整对比,直到调整到最适合的数值】在“强度/颜色/衰减”栏中将“倍增”值调下来,即光线的亮度,调整“聚光灯参数”栏中的“聚光区/光束”和“衰减区/区域”到合适数值,调整“阴影贴图参数”中的偏移“大小”和“采样范围”到合适数值
【以下为效果演示】 “聚光灯参数”栏中的“聚光区/光束”和“衰减区/区域”数值能够调整光照到阴影区域的过渡变化: 修改前:
修改后: “阴影贴图参数”中的偏移“大小”和“采样范围”能够调整物体影子的柔和度: 修改前:
修改后:
调整后效果:
5.因为A的“上面”与环境颜色融为一体无法突出显示出来,给A加一个泛光灯:在前视图中创建一个“泛光”灯,放置在A的正上方,点击“常规参数”栏中的“排除……”按钮
在弹出的“排除/包含”页面中勾选“包含”,然后选中物体A,点击中间的“>>”按钮,点击“确定”,则泛光灯只给物体A一个灯光
修改“强度/颜色/衰减”栏中的“倍增”值,即可凸显出A的“上面”
6.现在给物体A一个主光灯:创建一个“目标平行光”,将其放置在与摄像机呈斜角的位置,将其向y轴移动
在平行光的“常规参数”栏中勾选上“启用阴影”,然后既可以选择“区域阴影”【使影子变软,即阴影柔和】,也可以选择“光线跟踪阴影”【使影子变硬】,我选择“区域阴影”,继续调整“强度/颜色/衰减”栏中的“倍增”值,调整“平行光参数”栏中的“聚光区/光束”和“衰减区/区域”数值使其盖住摄像机的整个视野
可以看到调整完后的光照阴影效果,为使物体A的影子变软,修改“区域阴影”栏中属性,选择“圆形灯光”,调整“阴影质量”和“区域灯光尺寸”中的“长度”“宽度”等数值
修改前:
修改后:
光照阴影制作具体步骤如上,为使物体A的影子更明显可以将环境灯的亮度调低,将主光灯的亮度调高,在整个过程中数值需要不断的调整对比。 |
【本文地址】