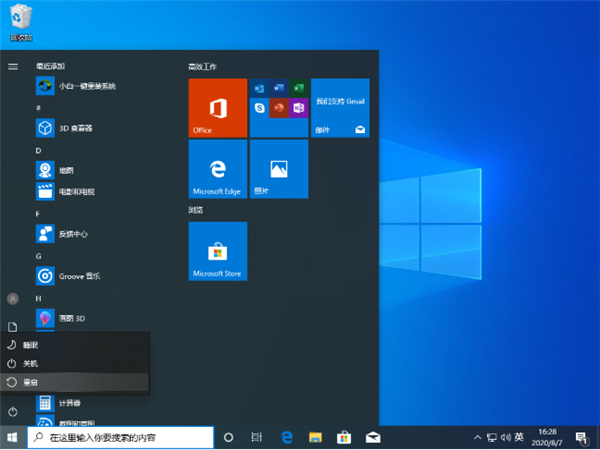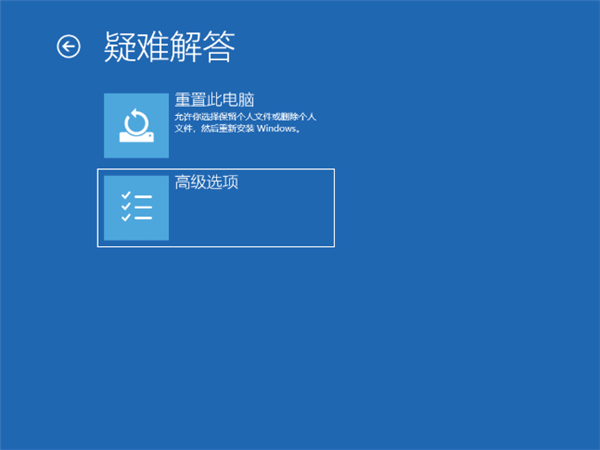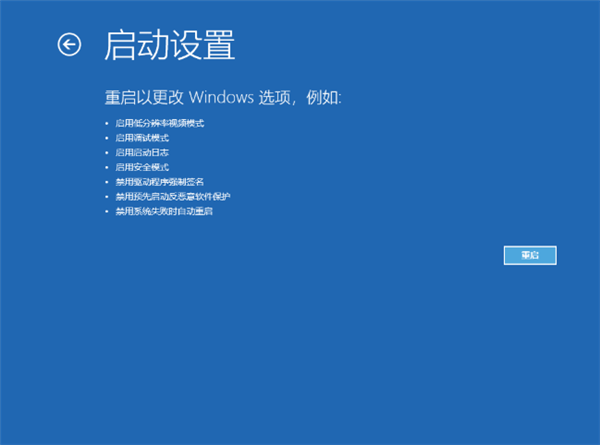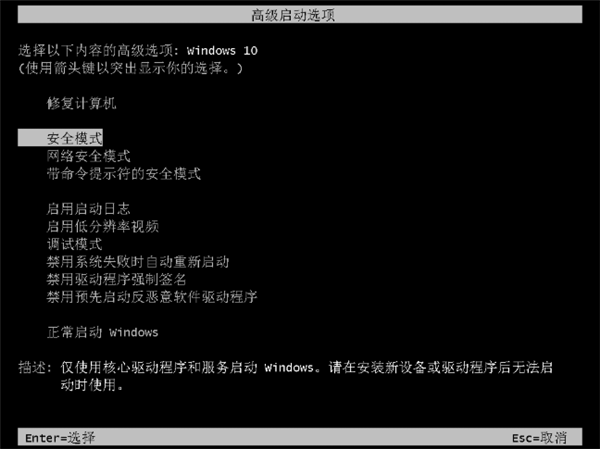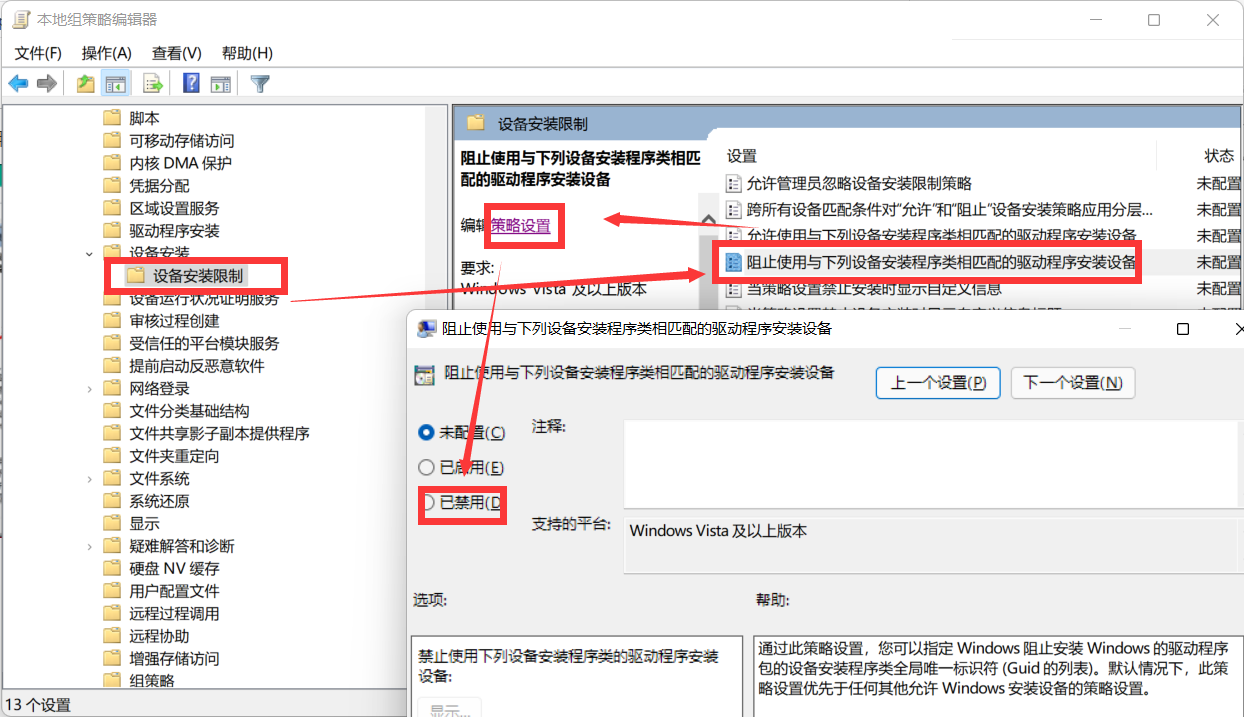| Win11系统一直安装不上NVIDIA显卡驱动怎么解决? | 您所在的位置:网站首页 › 3070驱动安装不上 › Win11系统一直安装不上NVIDIA显卡驱动怎么解决? |
Win11系统一直安装不上NVIDIA显卡驱动怎么解决?
|
当前位置:系统之家 > 系统教程 > Win11系统一直安装不上NVIDIA显卡驱动
Win11系统一直安装不上NVIDIA显卡驱动怎么解决?
时间:2021-09-02 13:36:24 作者:辰奕 来源:系统之家 1. 扫描二维码随时看资讯 2. 请使用手机浏览器访问: https://m.xitongzhijia.net/xtjc/20210902/224161.html 手机查看 评论 反馈  网盘下载
Windows11 22H2 64位 中文精简版
网盘下载
Windows11 22H2 64位 中文精简版
大小:5.42 GB类别:Windows 11系统 许多游戏用户在使用电脑的时候,经常会在电脑中安装NVIDIA显卡驱动程序来提高显卡的利用率,从而提高游戏的流畅性。但是最近有不少Win11电脑用户发现自己一直安装不上Win11系统,这要怎么解决呢?下面小编就带着大家一起看看吧!操作方法: 首先确认选择下载的是Win11配适的最新显卡驱动,如果用户下载了Win10版本的显卡驱动将无法正常安装。 其次,用户可以根据自己的需求,进入安全模式尝试在安全模式中安装。 进入安全模式方法: 1、直接选择开始菜单中的关机,同时按住 Shift 键不放然后用鼠标点击重启。
2、正常重启电脑后会直接进入到选择一个选项,在这里我们选择疑难解答选项,如下图:
3、在疑难解答选项中选择高级选项,如图:
4、在高级选项中我们选择启动设置选项,如图:
5、在启动设置中,我们直接点击右下角的重启,如图:
6、正常重启电脑后,在高级启动选项中,我们使用方向键上下选择,选择安全模式,如图:
方法二:(亲测可用) 1、win+r输入gpedit.msc进入组策略。 2、在计算机配置-管理模块-系统-设备安装中点击设备安装限制。 3、然后点击策略设置,关闭“阻止使用与下列设备安装程序类匹配的驱动程序安装设备”即可。
Win11电脑NVIDIA显卡驱动安装失败怎么办? 下一篇 > Win11系统更新失败错误代码0x80245006怎么解决? 相关教程 Win11无法默认蓝牙耳机输出声音怎么办 Win11最新版本如何下载-最新版Win11系统下载... Windows11屏幕放大缩小的4种调整方法-【一看... Windows11电脑设置全屏模式的方法-【详解】 Win11电脑时区设置中国的怎么设置-【图文】 精简版Win11下载-Win11精简版合集 Win11安装KB5037853更新失败/任务栏闪烁/无响... Win11微软商店提示无法安装此应用程序怎么办 Win11如何在安全中心添加排除项 Win11锁屏界面Windows聚焦不更新图片怎么办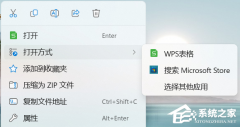
Win11打开方式选择其他应用没反应怎么办?【有效解决】 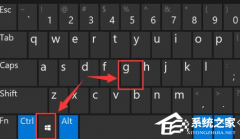
Win11自带屏幕录制怎么打开?Win11打开自带的屏幕录制功能方法 
Win11 23H2和22H2哪个更稳定?选哪个版本好? 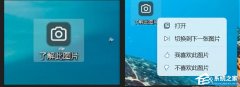
Win11如何关闭了解此图片?Win11关闭了解此图片的方法 发表评论共0条  没有更多评论了
没有更多评论了
评论就这些咯,让大家也知道你的独特见解 立即评论以上留言仅代表用户个人观点,不代表系统之家立场 |
【本文地址】