|
接上一篇“装机步骤!!!!” 装机第五步:显卡安装 接下来就可以安装独立显卡安装了。显卡安装也是比较简单的,主要需要将显卡安装到主板的PCI插槽,然后将显卡固定在机箱上即可,下面我们详细看看显卡安装过程。 安装显卡之前要先把机箱上的挡板拆掉,不然显卡的接头没法探出来。 M - ATX 是个小板子,所以只能把上面第一和第二个挡板拆掉,不用任何工具,直接徒手掰掉就行,不费事儿,也弄不坏,如下图所示。
 显卡安装有点类似内存安装,安装前需要将主板显卡卡槽一头的卡子打开,如下图所示 显卡安装有点类似内存安装,安装前需要将主板显卡卡槽一头的卡子打开,如下图所示 
显卡卡槽也有防呆设计,安装显卡前,需要注意显卡金手指上的凹槽与主板卡槽的凸起位置吻合,如下图所示。 
方向对齐后,就可以直接用手向下按显卡,直到听见一声 ” 咔吧 “声为止,确认插槽的卡子已经复位。完了,再把显卡一头的两个圆孔和机箱挡板上的两个圆孔对齐,拧好两颗螺丝,用手试探一下,直到显卡不再晃动为止。螺丝是机箱里面带的,大小长短自己多试一试,找到合适的就行了。 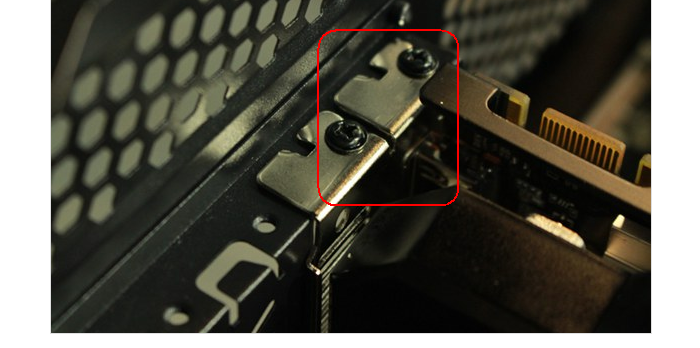
装机第六步:电源安装 电源安装也是非常简单的事情,基本就几个螺丝的事儿。电源的难点,对于小白同学来说,主要是走线和硬件供电线路的连接。  把电源上的螺丝孔和机箱位置的螺丝孔对齐,之后使用螺丝固定住就行,至此就完成了电源上的安装。电源上一共是有4个螺丝孔,固定在机箱中很容易。 把电源上的螺丝孔和机箱位置的螺丝孔对齐,之后使用螺丝固定住就行,至此就完成了电源上的安装。电源上一共是有4个螺丝孔,固定在机箱中很容易。  记得把固定螺丝拧好,这些螺丝也是机箱随带的,大小自己找好了试一试就行了。 记得把固定螺丝拧好,这些螺丝也是机箱随带的,大小自己找好了试一试就行了。  装机第七步:供电线路连接、跳线连接 电源安装完成后,最后就是小白朋友比较烦恼的线路连接了,主要涉及到显卡、主板、硬盘、机箱跳线(包含开关机控制线,机箱USB和音频接口)的连接,其实这些线路连接并不难,只要有一定的思路,一步一步操作就很简单了。 装机第七步:供电线路连接、跳线连接 电源安装完成后,最后就是小白朋友比较烦恼的线路连接了,主要涉及到显卡、主板、硬盘、机箱跳线(包含开关机控制线,机箱USB和音频接口)的连接,其实这些线路连接并不难,只要有一定的思路,一步一步操作就很简单了。
首先介绍显卡供电线路连接,显卡上只有一个6Pin供电插槽,只要找到电源接头中的6Pin接口,然后插入显卡6Pin插槽即可,连接的时候,主要需要注意方向问题。,这种多孔位的每个小孔的方向都不同,千万别弄错方向,否则也插不上,如下图所示。  然后再进行主板供电连接,首先找到电源接口中24Pin接口,这个是电源中最大的一个,而且主板电源线的接头是两个:一个大的很长,一个短的较小,对应的主板插槽孔位也是这样的设计,这两个接头要并排紧挨着插上去才行。将这两个是供电插头插入主板内存条附件的主板供电插槽即可。 然后再进行主板供电连接,首先找到电源接口中24Pin接口,这个是电源中最大的一个,而且主板电源线的接头是两个:一个大的很长,一个短的较小,对应的主板插槽孔位也是这样的设计,这两个接头要并排紧挨着插上去才行。将这两个是供电插头插入主板内存条附件的主板供电插槽即可。  目的是为主板供电,由于采用了防呆设计,连接非常简单,如图所示。 目的是为主板供电,由于采用了防呆设计,连接非常简单,如图所示。  因为机箱带有 USB3.0 接口,所以需要单独的 USB3.0 供电线,下图这根线也是电源上带的,长这个样子记住。这个电源插头是插在内存条左边的黑色插槽中的,如下图所示。 因为机箱带有 USB3.0 接口,所以需要单独的 USB3.0 供电线,下图这根线也是电源上带的,长这个样子记住。这个电源插头是插在内存条左边的黑色插槽中的,如下图所示。  值得一提的是,USB3.0接头有一面中间位置带着突起,这是为了安装时识别方向,不然也容易插反了而插不上,插的时候,最好看下方向,切不可蛮力连接 值得一提的是,USB3.0接头有一面中间位置带着突起,这是为了安装时识别方向,不然也容易插反了而插不上,插的时候,最好看下方向,切不可蛮力连接  机箱上还一堆特别小的插头,也就是俗称的跳线。如下图这是音频连接,上面写着AUDIO字样,很好认。还有就是 USB 接头,和这个音频长的一样,只是上面写的是 USB。 机箱上还一堆特别小的插头,也就是俗称的跳线。如下图这是音频连接,上面写着AUDIO字样,很好认。还有就是 USB 接头,和这个音频长的一样,只是上面写的是 USB。
 音频和 USB2.0 这样的插头要插在照片中左上角那几个小插槽上,不认得看不清都没事儿,主板上都写着很清楚,细心找找就可以找到。 音频和 USB2.0 这样的插头要插在照片中左上角那几个小插槽上,不认得看不清都没事儿,主板上都写着很清楚,细心找找就可以找到。 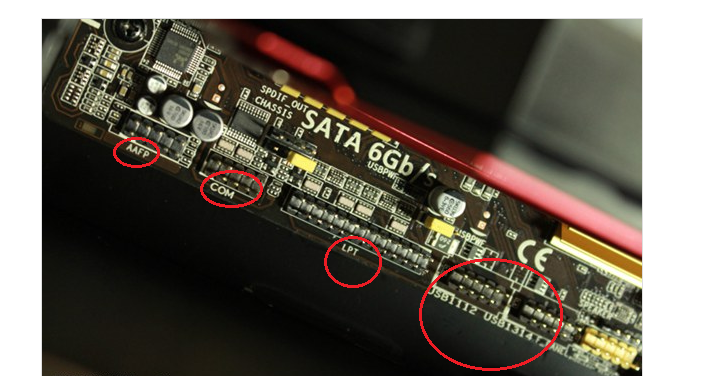 另外机箱中还有重启键、复位键接口的连接也需要插到主板的对应标注接口,不接将无法通过机箱上的按钮开关机或者重启电脑,这些是跳线的连接,只要看看接口上的标注和主板上的标识对应连接即可。 另外机箱中还有重启键、复位键接口的连接也需要插到主板的对应标注接口,不接将无法通过机箱上的按钮开关机或者重启电脑,这些是跳线的连接,只要看看接口上的标注和主板上的标识对应连接即可。
|  显卡安装有点类似内存安装,安装前需要将主板显卡卡槽一头的卡子打开,如下图所示
显卡安装有点类似内存安装,安装前需要将主板显卡卡槽一头的卡子打开,如下图所示 

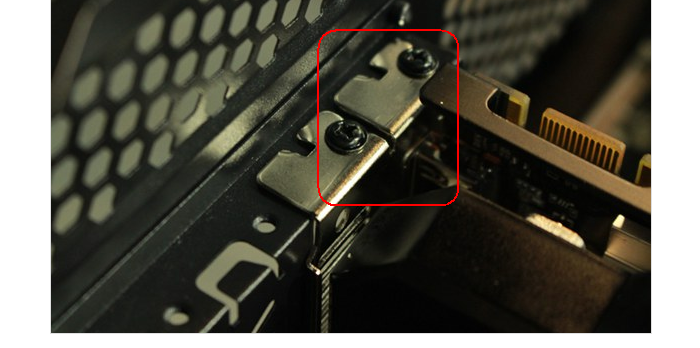
 把电源上的螺丝孔和机箱位置的螺丝孔对齐,之后使用螺丝固定住就行,至此就完成了电源上的安装。电源上一共是有4个螺丝孔,固定在机箱中很容易。
把电源上的螺丝孔和机箱位置的螺丝孔对齐,之后使用螺丝固定住就行,至此就完成了电源上的安装。电源上一共是有4个螺丝孔,固定在机箱中很容易。  记得把固定螺丝拧好,这些螺丝也是机箱随带的,大小自己找好了试一试就行了。
记得把固定螺丝拧好,这些螺丝也是机箱随带的,大小自己找好了试一试就行了。  装机第七步:供电线路连接、跳线连接 电源安装完成后,最后就是小白朋友比较烦恼的线路连接了,主要涉及到显卡、主板、硬盘、机箱跳线(包含开关机控制线,机箱USB和音频接口)的连接,其实这些线路连接并不难,只要有一定的思路,一步一步操作就很简单了。
装机第七步:供电线路连接、跳线连接 电源安装完成后,最后就是小白朋友比较烦恼的线路连接了,主要涉及到显卡、主板、硬盘、机箱跳线(包含开关机控制线,机箱USB和音频接口)的连接,其实这些线路连接并不难,只要有一定的思路,一步一步操作就很简单了。 然后再进行主板供电连接,首先找到电源接口中24Pin接口,这个是电源中最大的一个,而且主板电源线的接头是两个:一个大的很长,一个短的较小,对应的主板插槽孔位也是这样的设计,这两个接头要并排紧挨着插上去才行。将这两个是供电插头插入主板内存条附件的主板供电插槽即可。
然后再进行主板供电连接,首先找到电源接口中24Pin接口,这个是电源中最大的一个,而且主板电源线的接头是两个:一个大的很长,一个短的较小,对应的主板插槽孔位也是这样的设计,这两个接头要并排紧挨着插上去才行。将这两个是供电插头插入主板内存条附件的主板供电插槽即可。  目的是为主板供电,由于采用了防呆设计,连接非常简单,如图所示。
目的是为主板供电,由于采用了防呆设计,连接非常简单,如图所示。  因为机箱带有 USB3.0 接口,所以需要单独的 USB3.0 供电线,下图这根线也是电源上带的,长这个样子记住。这个电源插头是插在内存条左边的黑色插槽中的,如下图所示。
因为机箱带有 USB3.0 接口,所以需要单独的 USB3.0 供电线,下图这根线也是电源上带的,长这个样子记住。这个电源插头是插在内存条左边的黑色插槽中的,如下图所示。  值得一提的是,USB3.0接头有一面中间位置带着突起,这是为了安装时识别方向,不然也容易插反了而插不上,插的时候,最好看下方向,切不可蛮力连接
值得一提的是,USB3.0接头有一面中间位置带着突起,这是为了安装时识别方向,不然也容易插反了而插不上,插的时候,最好看下方向,切不可蛮力连接  机箱上还一堆特别小的插头,也就是俗称的跳线。如下图这是音频连接,上面写着AUDIO字样,很好认。还有就是 USB 接头,和这个音频长的一样,只是上面写的是 USB。
机箱上还一堆特别小的插头,也就是俗称的跳线。如下图这是音频连接,上面写着AUDIO字样,很好认。还有就是 USB 接头,和这个音频长的一样,只是上面写的是 USB。 音频和 USB2.0 这样的插头要插在照片中左上角那几个小插槽上,不认得看不清都没事儿,主板上都写着很清楚,细心找找就可以找到。
音频和 USB2.0 这样的插头要插在照片中左上角那几个小插槽上,不认得看不清都没事儿,主板上都写着很清楚,细心找找就可以找到。 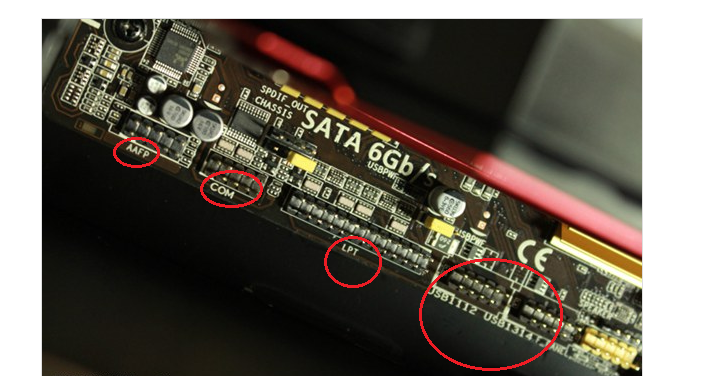 另外机箱中还有重启键、复位键接口的连接也需要插到主板的对应标注接口,不接将无法通过机箱上的按钮开关机或者重启电脑,这些是跳线的连接,只要看看接口上的标注和主板上的标识对应连接即可。
另外机箱中还有重启键、复位键接口的连接也需要插到主板的对应标注接口,不接将无法通过机箱上的按钮开关机或者重启电脑,这些是跳线的连接,只要看看接口上的标注和主板上的标识对应连接即可。