| 不折腾不舒服 篇一:2K显示器不得不说的尴尬及解决方案,聊聊MacOS开启HiDPI | 您所在的位置:网站首页 › 2k显示器看视频 › 不折腾不舒服 篇一:2K显示器不得不说的尴尬及解决方案,聊聊MacOS开启HiDPI |
不折腾不舒服 篇一:2K显示器不得不说的尴尬及解决方案,聊聊MacOS开启HiDPI
|
不折腾不舒服 篇一:2K显示器不得不说的尴尬及解决方案,聊聊MacOS开启HiDPI
2019-02-26 13:51:16
140点赞
850收藏
255评论
出租屋中地方小,一直也没买电视,下班的时候抱着手机pad看视频,总觉得差点意思,后来又剁手了switch,好玩是真的,屏幕烂也是真的。过完年想到那句鸡汤,“房子是租来的,但生活不是”,于是决定剁手个大屏。 当然了,本着一贯居家好男人的特色,剁手了一款千元极AOC的2K显示器。 当时值友的爆料如下:  AOC Q2490PXQ 23.8英寸 IPS显示器(2560×1440)999元包邮(需用券)整体使用紧凑式的黑色外观,1.5mm超窄边框设计。京东目前售价1199元,叠加优惠券:自营aoc满1000减200,实付低至999元,再到历史低价。AOCQ2490PXQ23.8英寸显示器是AOC2017年的新品,整体使用紧凑式的黑色外观,1.5mm超窄边框设计。显示器面板使用一块2560×1440五月阿信| 值43 评论50 收藏61去购买 AOC Q2490PXQ 23.8英寸 IPS显示器(2560×1440)999元包邮(需用券)整体使用紧凑式的黑色外观,1.5mm超窄边框设计。京东目前售价1199元,叠加优惠券:自营aoc满1000减200,实付低至999元,再到历史低价。AOCQ2490PXQ23.8英寸显示器是AOC2017年的新品,整体使用紧凑式的黑色外观,1.5mm超窄边框设计。显示器面板使用一块2560×1440五月阿信| 值43 评论50 收藏61去购买购买链接如下:  AOC Q2490PXQ 23.8英寸 IPS 2K高清 微边框 低蓝光不闪 双HDMI接口 人体工学支架可升降 24 液晶电脑显示器1399元京东去购买 AOC Q2490PXQ 23.8英寸 IPS 2K高清 微边框 低蓝光不闪 双HDMI接口 人体工学支架可升降 24 液晶电脑显示器1399元京东去购买显示器详情不表,总体感觉还是很值的,若是大家有兴趣,回头可以单独写一篇简单使用体验。 为什么没买1080P的显示器呢,因为之前全买的1080P显示器,对于高分辨率的显示器多少有点好奇,而想着主要看看视频,要求并不高,4K的毕竟还是贵不少,片源也不多,2K的性价比不错。 等显示器拿到手,装上之后发现效果和想象中的很不一样啊…
这2K屏的确是细腻啊…就是…诶?为什么有点糊?这字也太小了吧…怎么感觉…还不如1080P的效果好? 眼睛是不骗人的,作为一台24寸的显示器,macOS系统下,在原生2K分辨率下显示效果比较糟糕,所有的元素都太细腻(小)了,有种“蝇头小楷”的味道,看东西需要仔细分辨,连鼠标从一端到另一端移动的距离,都因为像素点的增多而变长了。真的是眼累心累。 解决方案通过搜索资料发现,mac独对于2K显示器支持的不好,而如果你的电脑是Windows,反而可以庆幸一下用自带的放大功能就可以较好的利用起2K显示屏。
对于4K及以上的分辨率的高分屏,macOS都会原生支持HiDPI模式,也就是传说中的retina屏幕效果,这是在渲染方式上的不同,用四个像素点来表现一个像素,因此能够更加清晰细腻。 有兴趣了解更多的值友可以看这篇 也许是苹果觉得2K显示器没法做到真HiDPI(4K刚好渲染出真1080P的retina效果),那就干脆把它当做一台电视吧。所以要想让2K屏拥有更好的显示效果,就必须手动开启这一模式。
其实说白了就是功课没做好,或者钱没花到位,那就不得不多折腾一番了。有预算的同志们还请剁手4K屏幕,特别是MacOS对这种高分屏支持的确让人惊艳。 等我做了些功课后发现网上的教程比较零散,有些比较关键的问题前置位没讲的足够清楚和简单,因此在这里做一些整理与补充。 基础环境我的电脑是一台Late 2013版本的RMBP (macbook pro with retina display)。目前的系统版本是macOS 10.14 Mojave。对于其他系统版本不敢保证以下方案完全奏效,但是理论上应该是可行的。 第一个问题,刷还是不刷?相信所有类似困惑的小伙伴,都会有一个问题:到底要不要强开HiDPI?区别有多大?要是区别不大又辣么麻烦就不刷机了呗? 我翻了很多帖子,几乎没有能很直观的显示出差别的,后来还是心一横,捣鼓一下找点乐子呗,不然这么大个铁疙瘩不能扔了哇 先说结论,有耐心的一定要刷,真的对于实用性有质的改变。 无图无真相请看对比图:
从上面三组对比可以很直观的看出,即便是经过了张大妈图库的压缩,开启HiDPI之后的画质仍然是有一眼可见的提升。 开启HiDPI方案以下是我整理的HiDPI方案,主要参考了下面这个帖子,向热心肠爱折腾的大神们表示感谢! 大家跟着我写的教程就能很容易的搞定。简单说一下原理,就是给自己的2K显示器开一张“身份证明”,强行塞给系统告诉它:“这是个有名有姓的显示器,不是高清电视明白不?!给我放心大胆的用HiDPI模式渲染!” 第一步 获取你的显示器的两个 ID只连接2K外屏,合上笔记本屏幕,不使用内建屏幕。使用右上角的搜索功能,打开“终端”程序。
在文本框中输入 ioreg -l | grep "DisplayVendorID" 后回车。 在文本框中输入 ioreg -l | grep "DisplayProductID" 后回车。 这时候你就获得了屏幕的两个编号,DisplayVendorID和DisplayProductID,前一个是命名文件夹的,后一个要命名文件。 以我自己的为例:
Tip:如果你获得了两个VendorID和两个ProductID,不要惊慌,肯定是你电脑没合盖子,另一组是内建显示器的ID。你要么用排除法要么合盖重来一次。 第二步 将上面两组4位数字编码转化为16进制随便搜一个16进制转换工具,比如 输入上面的10进制数组,得到两个16进制的数。
Tip:不少教程中说得到的是4位数字,事实上转化出来的是几位就是几位,比如我的显示器有一个就是3位的。 第三步 制作“身份证明文件”在桌面新建一个文件夹,文件夹命名的模式是:DisplayVendorID-XXXX,其中XXXX是你的DisplayVendorID的16进制值小写。文件夹建好了,然后在DisplayVendorID-XXXX的文件夹里新建一个名为:DisplayProductID-YYYY的空文件(没有扩展名)。YYYY就是你的DisplayProductID的16进制了。
接下来,创建DisplayProductID-YYYY文件的内容。在线生成你自己显示器的配置文件,地址
然后把生成的文件内容(左侧)复制出来用记事本打开DisplayProductID-YYYY并把内容粘贴到DisplayProductID-YYYY文件中去。 要弄竖屏的分辨率稍微啰嗦点,这里估计大家需求也不强烈,我就偷个懒,聪明点的同学右边自己琢磨下肯定就ok了。 第四步 下载RDM方便切换分辨率下载地址 下载其中RDM2.2 dmg版本安装。 第五步 打开SIP并开启HiDPI打开SIP其实是关掉系统的防火墙,让你能够修改下系统文件。(步骤和其他教程不同是因为我想尽可能减少系统暴露的风险,保证稳定性,不想用脚本也是这个原因。) 重启系统,开机时按住 Command + R 进入 Recoverary 模式点击 左上角中的实用工具 > 终端输入 csrutil disable/enable 回车重启系统 重新正常开机后在“终端”中输入 sudo defaults write /Library/Preferences/com.apple.windowserver.plist DisplayResolutionEnabled -bool true 回车。 Tip:关于SIP更详细的说明可以参见,内容摘录如下: 1. 查看SIP状态:在终端中输入csrutil status,就可以看到是enabled还是disabled。 2. 关闭SIP 1 )重启MAC,按住cmd+R直到屏幕上出现苹果的标志和进度条,进入Recovery模式;2) 在屏幕最上方的工具栏找到实用工具(左数第3个),打开终端,输入:csrutil disable;3) 关掉终端,重启mac;4) 重启以后可以在终端中查看状态确认。 3. 开启SIP,与关闭的步骤类似,只是在S2中输入csrutil enable即可。 第六步 把“身份证明文件”塞到系统里把DisplayVendorID-XXXX文件夹拷贝到: /System/Library/Displays/Contents/Resources/Overrides/ (10.10及以下是 /System/Library/Displays/Overrides/ ) 为了防止有些同学找不到,这里手把手教学:
你应该会看到一个文件夹里全是和你刚刚造的文件夹类似的文件夹,把你自己做的身份文件放进去和它们一块儿吧! 完成以后重启电脑(注销不可以)。 第七步 关闭SIP重启系统,开机时按住 Command + R 进入 Recoverary 模式 点击 左上角中的实用工具 > 终端 输入 csrutil disable/disable 回车 重启系统 不放心的话你可以按第五步中的Tip验证一下。 大功告成!
怎么样,是不是清晰细腻,怎么看怎么舒心! Tip1:有人反应在开启HiDPI后,外接显示器时开合电脑屏幕,可能触发系统奔溃后注销。我自己也遇到了这种情况,经过观察,应该是RDM软件刷新频率不够高,开合屏幕时它不能实时切换选择主屏幕。解决方案为,在开合盖之前先将屏幕调到原生支持的正常分辨率,完成开合盖动作后再打开HiDPI,一切安然无恙。 Tip2:这样刷完之后MacOS原生的屏幕分辨率调整界面并不会变化,不过有RDM来管理也足够方便了。 从搜集资料到码字花了好几天时间,希望这篇文章对大家有所帮助,写这种硬核点的内容其实自己也挺有乐趣的,希望有更多人能分享实用经验呀。 对啦!如有转载,请注明出处哦~ 最后,请大家跟我一起喊:我得节约!我得节约!我得节约! 
|
【本文地址】


 PPI相同,左边未开启HiDPI渲染,右边开启HiDPI渲染(图片来源网络,若侵删)
PPI相同,左边未开启HiDPI渲染,右边开启HiDPI渲染(图片来源网络,若侵删)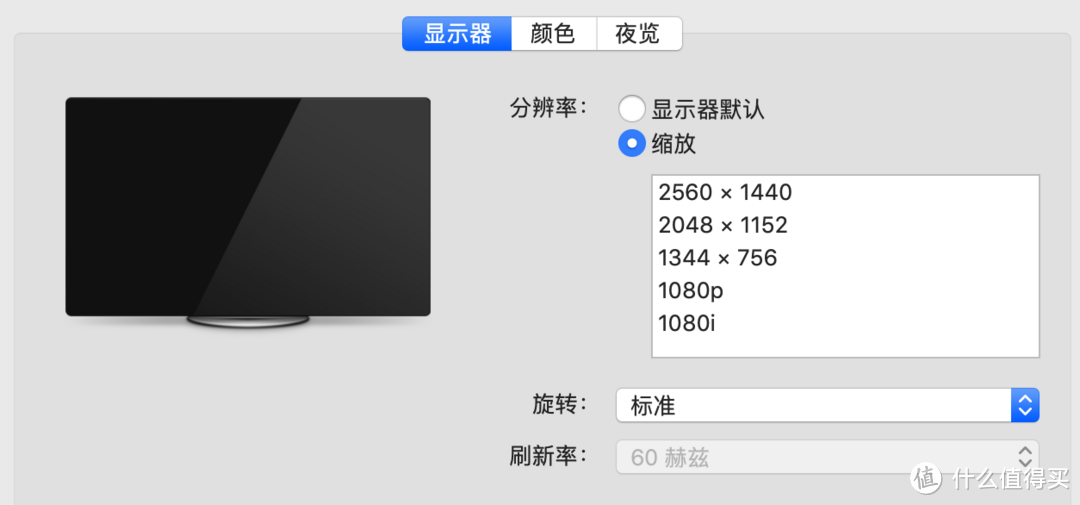 2K屏幕在显示器偏好设置中,只能看到这样的选择界面,其实是被当做高清电视的。
2K屏幕在显示器偏好设置中,只能看到这样的选择界面,其实是被当做高清电视的。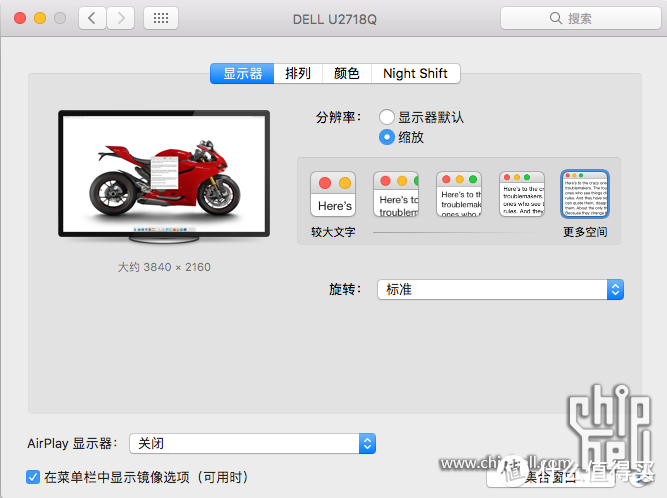 而如果是4K显示器,(支持retina的显示器,分辨率调整界面会是这样的。(图片来源网络,若侵删)
而如果是4K显示器,(支持retina的显示器,分辨率调整界面会是这样的。(图片来源网络,若侵删)
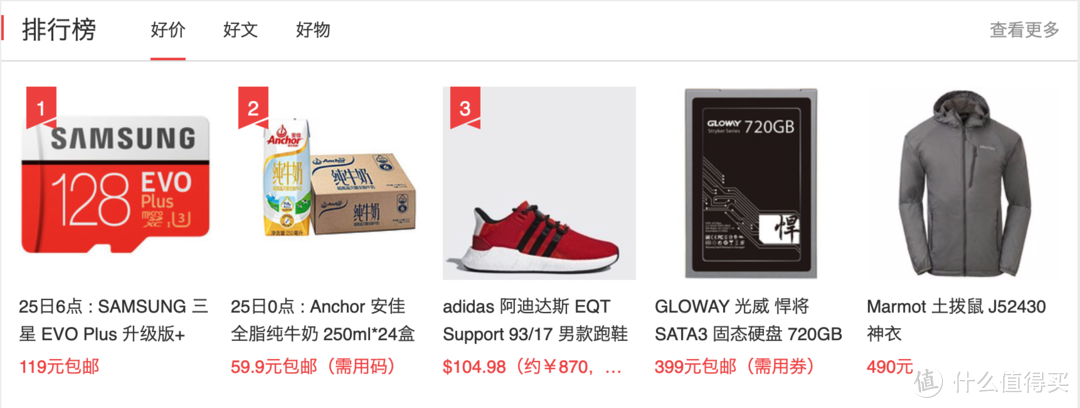 上图为刷了HiDPI,1920*1080输出,字体辨识度大大提高。
上图为刷了HiDPI,1920*1080输出,字体辨识度大大提高。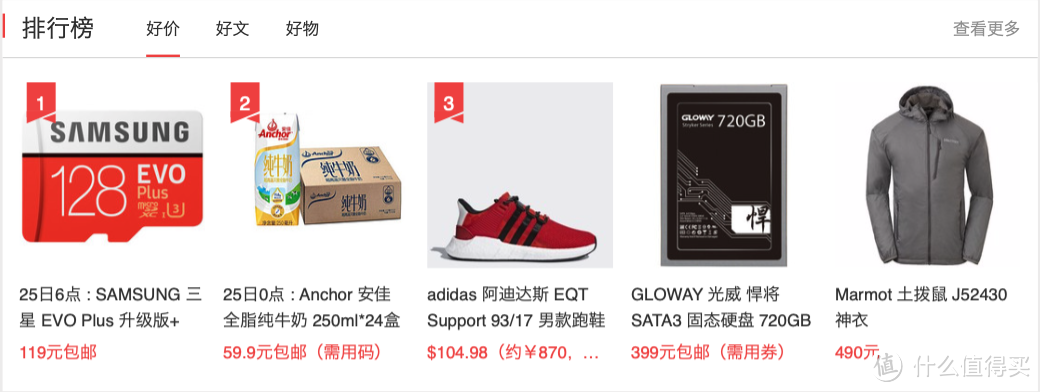 上图为原生1920*1440的2K分辨率,可以看到在默认大小下明显字体边缘模模糊糊的。
上图为原生1920*1440的2K分辨率,可以看到在默认大小下明显字体边缘模模糊糊的。 上图为HiDPI 1920*1080输出,safari的网页顶栏局部截图,字体清晰锐利。
上图为HiDPI 1920*1080输出,safari的网页顶栏局部截图,字体清晰锐利。 上图为原生2K分辨率下的同样局部,字体很小不说,像蒙了一层雾。
上图为原生2K分辨率下的同样局部,字体很小不说,像蒙了一层雾。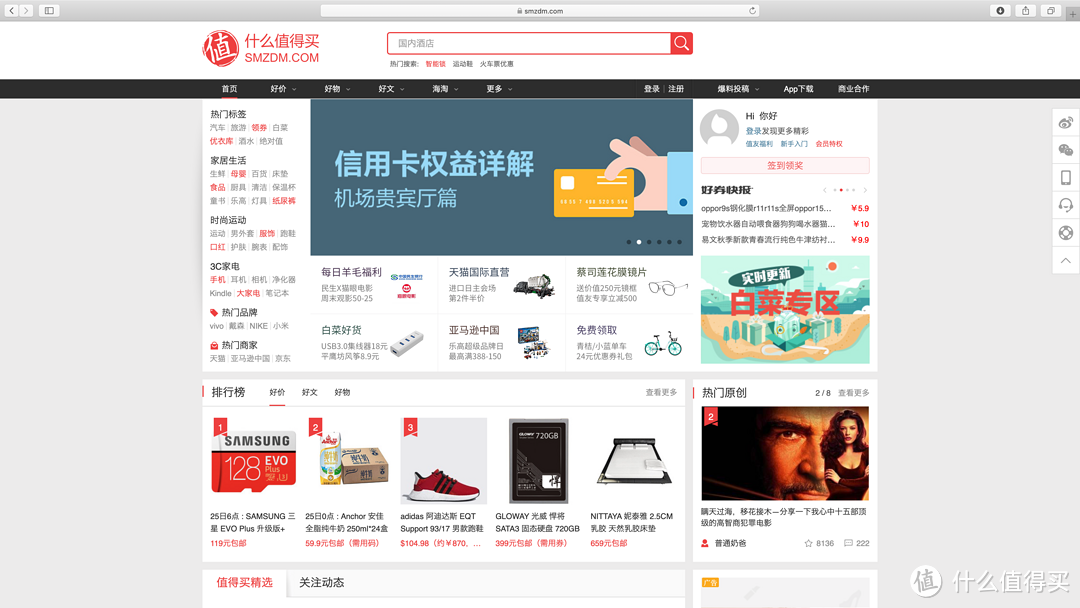 上图为HiDPI 1920*1080输出,全屏截图,所有元素大小尺寸与一般的1080P屏幕无异,但清晰度明显提高,几乎没有颗粒感,使用起来倍儿爽。
上图为HiDPI 1920*1080输出,全屏截图,所有元素大小尺寸与一般的1080P屏幕无异,但清晰度明显提高,几乎没有颗粒感,使用起来倍儿爽。
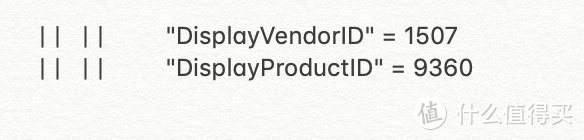
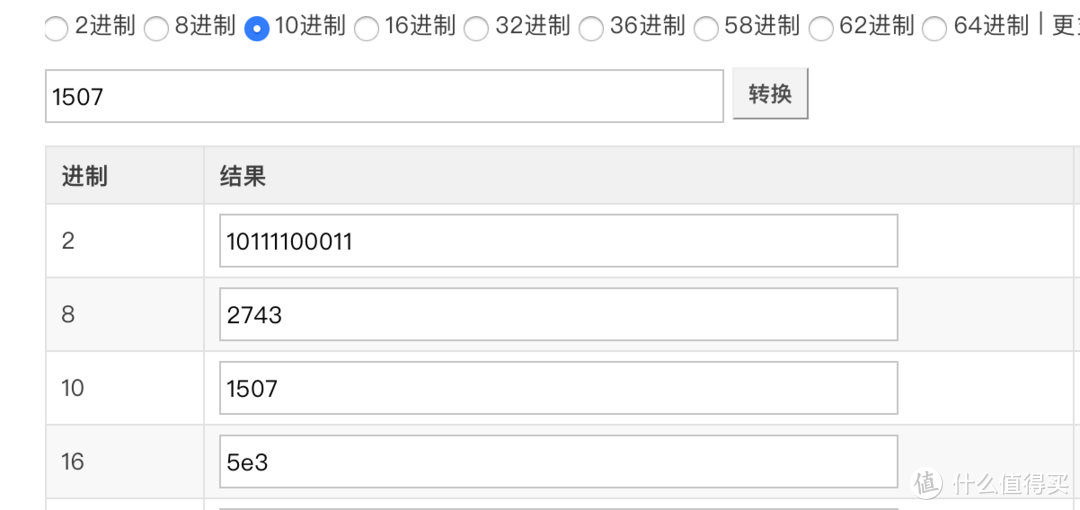 上面这个5e3就是我们要的,同理得到9360对应2490。
上面这个5e3就是我们要的,同理得到9360对应2490。 我的文件生成后是这样
我的文件生成后是这样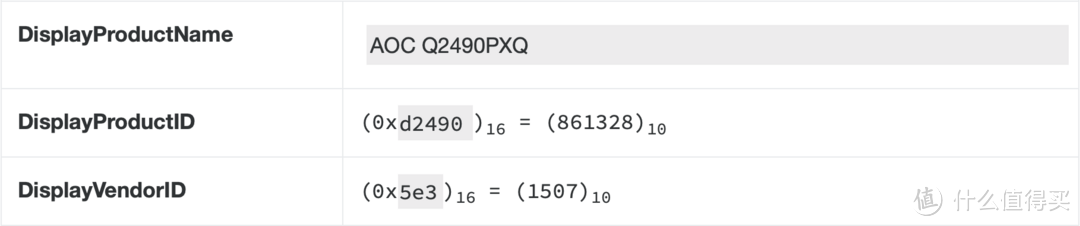 在页面右侧把刚刚得到的显示器ID填进去,显示器的名字可以自己随意点填,当然严谨如我肯定是写了官方名称。
在页面右侧把刚刚得到的显示器ID填进去,显示器的名字可以自己随意点填,当然严谨如我肯定是写了官方名称。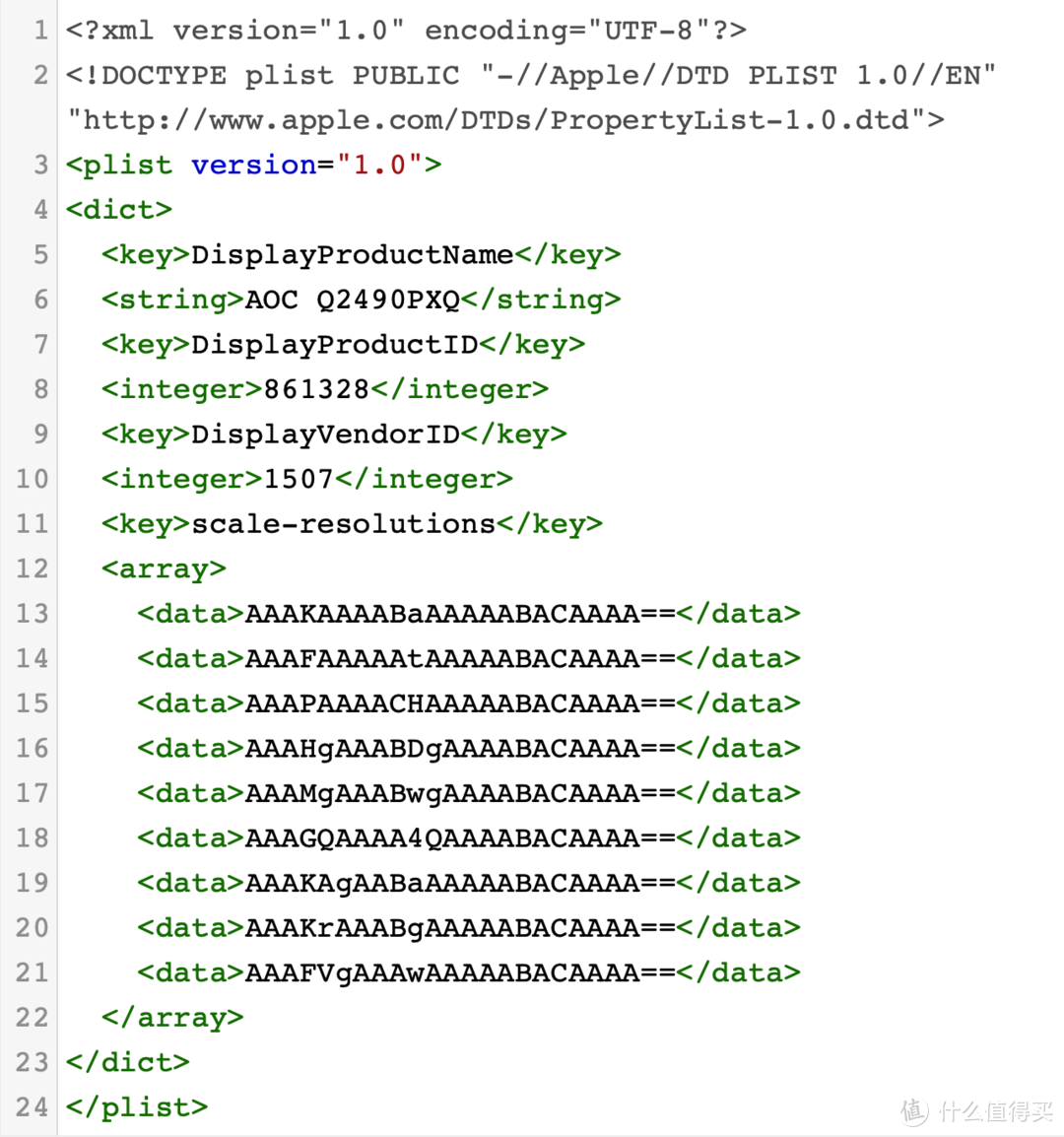
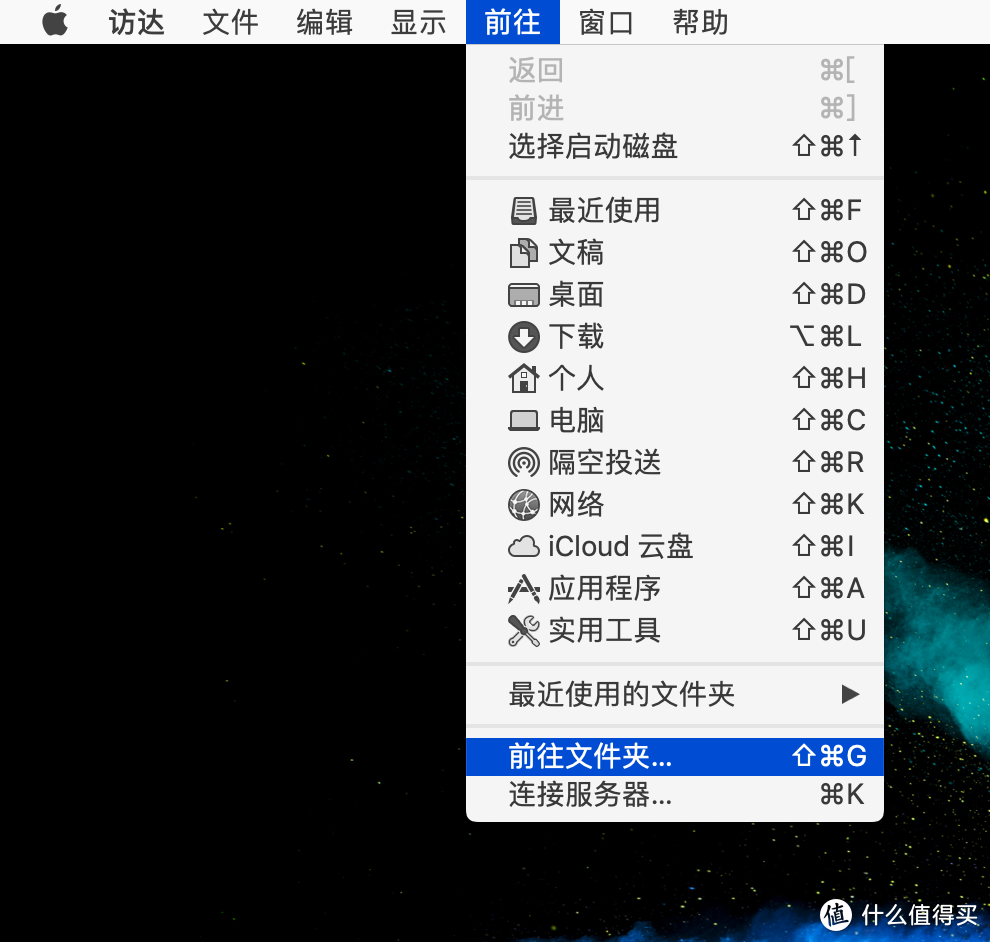 首先打开finder(访达),在左上角找到前往文件夹
首先打开finder(访达),在左上角找到前往文件夹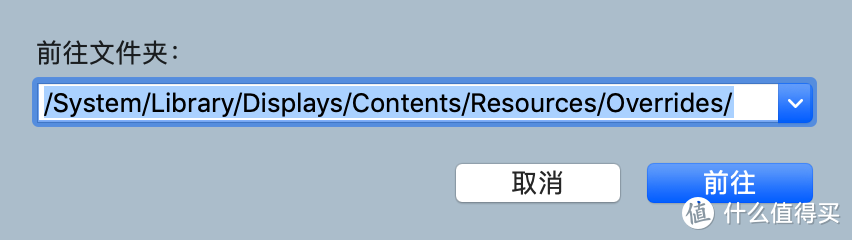 然后输入地址前往
然后输入地址前往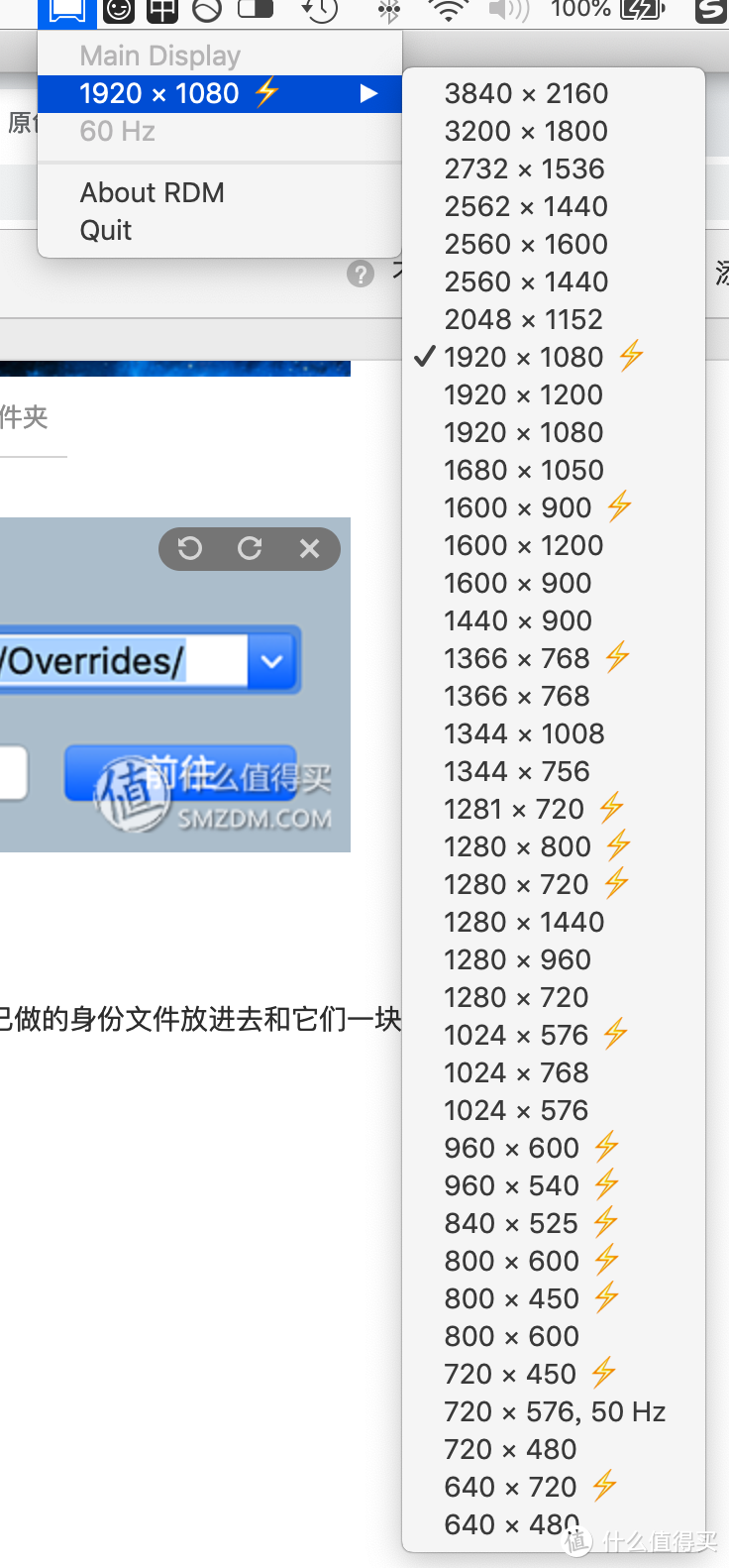 打开RDM,图中带有闪电符号的就是可以渲染HiDPI的分辨率,选择1920*1080闪电,即可体验船新的屏幕啦!
打开RDM,图中带有闪电符号的就是可以渲染HiDPI的分辨率,选择1920*1080闪电,即可体验船新的屏幕啦!
