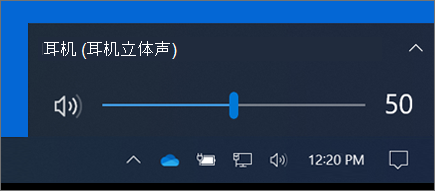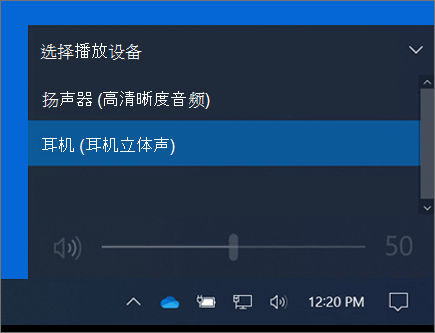Surface 声音、音量和音频附件 |
您所在的位置:网站首页 › 麦克风音量设置在哪里 › Surface 声音、音量和音频附件 |
Surface 声音、音量和音频附件
|
注意: 某些产品可能在你所在的国家或地区不可用。 使用内置的立体声扬声器和麦克风或你最喜爱的音频配件听音乐、打电话和录音等。 使用你最喜爱的音频配件 调节音量 调整麦克风设置 使用 USB 或蓝牙音频配件 设置默认声音设置 录音 更改播放的声音 音频问题 如果你不知道扬声器和麦克风孔以及音量按钮的位置,请参阅 Surface 功能。 使用你最喜爱的音频配件Surface 中内置的立体声扬声器和麦克风能让你听音乐、看视频、打电话和录音等。 你还可以连接到最喜爱的 USB 和 Bluetooth® 配件,如扬声器、麦克风或耳机。 若要在扬声器和连接的音频配件之间切换,请选择任务栏右侧"扬声器"图标,然后展开列表以 选择其他音频设备。
你可以在多个位置控制 Surface 音量: 音量按钮:按 Surface 上的音量按钮可调高或调低音量。 键盘: 如果你的 Surface 键盘盖或其他键盘有音量键,请按音量减小键、音量增大键或静音键。
桌面任务栏: 在桌面任务栏中, 选择"扬声器 音频配件: 调整耳机、扬声器、手机或其他音频配件的音量,或调整配件所附带软件的音量。 若要了解详细信息,请查看配件附带的信息或访问制造商网站。 应用: 某些应用内部具有音量控制功能。 音量控件如何协同工作 如果使用以下音量控件之一调高、降低音量或静音,则其他位置的音量级别也会变化: Surface 上的音量按钮 任务栏中的桌面音量设置 应用中和配件(如耳机和外部扬声器)上的音量控件可能与 Surface 内置的控件相互独立。 你可能需要在多个位置调整音量级别。 调整麦克风设置以下是调整麦克风设置的方法: 转到"开始",设置,然后在"系统"下选择"声音"。 向下滚动并选择"更多声音设置"。 选择“录制”选项卡,选择所需的麦克风,然后选择“属性”。请务必选择已启用并连接到 Surface 的麦克风。 选择“级别”选项卡。 你会看到两个滑块: 麦克风或麦克风阵列: 控制麦克风的音量。 麦克风提升: 控制麦克风信号的强度。 调整滑块直到麦克风以你所需的级别录制。将使用的级别因背景噪音量以及你使用的是 Surface 内置麦克风还是外部麦克风而异。 刚开始最好将“麦克风”设为 50,将“麦克风加强”设为 +24.0 dB。 注意: 麦克风加强并非在所有 Surface 设备上可用。 使用 USB 或蓝牙音频配件你可以将外部 USB 扬声器、头戴耳机或耳机连接到全尺寸 USB 端口。 你可以在 Surface 上使用蓝牙 耳机或扬声器进行无线连接。 若要从 USB 或蓝牙 扬声器获得最佳音效,请提高 Surface 和应用的音量(如果具有自己的声音控制),然后调节外部 USB 或蓝牙 扬声器的音量。 如果遇到设备问题,请转到蓝牙设备蓝牙问题。 设置默认音频设备转到"开始",设置,然后在"系统"下选择"声音"。 执行下列其中一项或全部操作: 在"输出"部分中,选择要用于播放的设备 (例如 Surface 上的内置扬声器、外部扬声器或耳机) 作为输出设备。 选择此设备会同时将其设置为默认设备。 在“输入”部分中,选择要用于录制的设备(例如,内置麦克风或外部麦克风)作为输入设备。 选择此设备会同时将其设置为默认设备。 在使用 Skype 等通信应用时,你可能需要在使用扬声器或耳机时单独设置通信设备。 下面介绍如何设置通信设备: 转到"开始",设置,然后在"系统"下选择"声音"。 向下滚动并选择"更多声音设置"。 执行下列其中一项或全部操作: 选择“播放”选项卡,选择要用于播放通信的设备(例如,Surface 内置扬声器、外部扬声器或耳机),然后选择“设置为默认通信设备”。 选择“录制”选项卡,选择要用于录制通信的设备(例如,内置麦克风或外部麦克风),然后选择“设置为默认通信设备”。 录音你可以使用“录音机”应用录音。 若要打开“录音机”应用,请执行以下操作: 转到"开始 ",选择"所有应用",然后向下滚动并选择"录音机"。 更改播放的声音你可以为通知和系统事件选择播放的声音,例如收到新消息时播放的声音。 操作方法如下: 转到"开始",设置,然后在"系统"下选择"声音"。 向下滚动并选择"更多声音设置"。 选择“声音”选项卡,在“程序事件”下,选择一个事件(例如“日历提醒”)。 在“声音”下,选择要为该事件播放的声音。 若要听到你选择的声音,请选择“测试”。 选择“应用”以更改事件的声音,然后选择“确定”。 音频问题如果扬声器或音频附件的声音质量不佳,有可能是音频录制本身的质量不佳。 请在不同的设备上试听同一录音。 如需音频问题的帮助,请参阅 Surface 声音和音频配件疑难解答。 如果在 Surface 连接到其他屏幕时出现音频问题,请参阅将 Surface 连接到电视、监视器或投影仪。 注意: VGA 适配器和电缆无法传输音频。 如果未连接外部 USB 或蓝牙 扬声器,则会从 Surface 扬声器播放音频。 相关主题Surface 声音和音频配件疑难解答 使用 Surface 拍摄照片和录制视频 Surface 功能 注意: 某些产品可能在你所在的国家或地区不可用。 使用内置的立体声扬声器和麦克风或你最喜爱的音频配件听音乐、打电话和录音等。 使用你最喜爱的音频配件 调节音量 调整麦克风设置 使用 USB 或蓝牙音频配件 设置默认声音设置 录音 更改播放的声音 打开或关闭键入声音 音频问题 如果你不知道扬声器和麦克风孔以及音量按钮的位置,请参阅 Surface 功能。 使用你最喜爱的音频配件Surface 中内置的立体声扬声器和麦克风能让你听音乐、看视频、打电话和录音等。 你还可以连接到最喜爱的 USB 和 Bluetooth® 配件,如扬声器、麦克风或耳机。 若要在扬声器和连接的音频配件之间切换,请选择任务栏右侧"扬声器"图标,然后展开列表以 选择其他音频设备。
你可以在多个位置控制 Surface 音量: 音量按钮:按 Surface 上的音量按钮可调高或调低音量。 键盘: 如果你的 Surface 键盘盖或其他键盘有音量键,请按音量减小键、音量增大键或静音键。
桌面任务栏: 在桌面任务栏中, 选择"扬声器 音频配件: 调整耳机、扬声器、手机或其他音频配件的音量,或调整配件所附带软件的音量。 若要了解详细信息,请查看配件附带的信息或访问制造商网站。 应用: 某些应用内部具有音量控制功能。 音量控件如何协同工作 如果使用以下音量控件之一调高、降低音量或静音,则其他位置的音量级别也会变化: Surface 上的音量按钮 任务栏中的桌面音量设置 应用中和配件(如耳机和外部扬声器)上的音量控件可能与 Surface 内置的控件相互独立。 你可能需要在多个位置调整音量级别。 调整麦克风设置以下是调整麦克风设置的方法: 转到"开始 ",然后选择"设置>">">" 控制面板"。 选择“录制”选项卡,选择所需的麦克风,然后选择“属性”。请务必选择已启用并连接到 Surface 的麦克风。 选择“级别”选项卡。 你会看到两个滑块: 麦克风或麦克风阵列: 控制麦克风的音量。 麦克风提升: 控制麦克风信号的强度。 调整滑块直到麦克风以你所需的级别录制。将使用的级别因背景噪音量以及你使用的是 Surface 内置麦克风还是外部麦克风而异。 刚开始最好将“麦克风”设为 50,将“麦克风加强”设为 +24.0 dB。 注意: 麦克风加强并非在所有 Surface 设备上可用。 使用 USB 或蓝牙音频配件你可以将外部 USB 扬声器、头戴耳机或耳机连接到全尺寸 USB 端口。 你可以在 Surface 上使用蓝牙 耳机或扬声器进行无线连接。 若要从 USB 或蓝牙 扬声器获得最佳音效,请提高 Surface 和应用的音量(如果具有自己的声音控制),然后调节外部 USB 或蓝牙 扬声器的音量。 如果遇到设备问题,请转到蓝牙设备蓝牙问题。 设置默认音频设备前往开始 ,然后选择设置 > 系统 > 声音。 执行下列其中一项或全部操作: 在“声音”部分中,选择要用于播放的设备(例如,Surface 内置扬声器、外部扬声器或耳机)作为输出设备。 选择此设备会同时将其设置为默认设备。 在“输入”部分中,选择要用于录制的设备(例如,内置麦克风或外部麦克风)作为输入设备。 选择此设备会同时将其设置为默认设备。 在使用 Skype 等通信应用时,你可能需要在使用扬声器或耳机时单独设置通信设备。 下面介绍如何设置通信设备: 转到"开始 ",然后选择"设置>">">"控制面板"。 执行下列其中一项或全部操作: 选择“播放”选项卡,选择要用于播放通信的设备(例如,Surface 内置扬声器、外部扬声器或耳机),然后选择“设置为默认通信设备”。 选择“录制”选项卡,选择要用于录制通信的设备(例如,内置麦克风或外部麦克风),然后选择“设置为默认通信设备”。 录音你可以使用“录音机”应用录音。 若要打开“录音机”应用,请执行以下操作: 转到“开始”菜单 ,然后选择“录音机”。 更改播放的声音你可以为通知和系统事件选择播放的声音,例如收到新消息时播放的声音。 操作方法如下: 转到"开始 ",然后选择"设置>">">" 控制面板"。 选择“声音”选项卡,在“程序事件”下,选择一个事件(例如“日历提醒”)。 在“声音”下,选择要为该事件播放的声音。 若要听到你选择的声音,请选择“测试”。 选择“应用”以更改事件的声音,然后选择“确定”。 打开或关闭键入声音触控式键盘盖在按键时会发出按键音。 下面介绍如何打开或关闭按键音。 转到"开始 ",设置>" 设备>键入"。 在“触摸键盘”下,将“在我键入内容时播放按键音”设置为“开”或“关”。 注意: 若要调整按键音的音量级别,请使用 Surface 上的音量按钮。 音频问题如果扬声器或音频附件的声音质量不佳,有可能是音频录制本身的质量不佳。 请在不同的设备上试听同一录音。 如需音频问题的帮助,请参阅 Surface 声音和音频配件疑难解答。 如果在 Surface 连接到其他屏幕时出现音频问题,请参阅将 Surface 连接到电视、监视器或投影仪。 注意: VGA 适配器和电缆无法传输音频。 如果未连接外部 USB 或蓝牙 扬声器,则会从 Surface 扬声器播放音频。 相关主题Surface 声音和音频配件疑难解答 使用 Surface 拍摄照片和录制视频 Surface 功能 注意: 某些产品可能在你所在的国家或地区不可用。 使用内置的立体声扬声器和麦克风或你最喜爱的音频配件听音乐、打电话和录音等。 使用你最喜爱的音频配件 调节音量 调整麦克风设置 使用 USB 或蓝牙音频配件 设置默认声音设置 录音 更改播放的声音 打开或关闭键入声音 音频问题 如果你不知道扬声器和麦克风孔以及音量按钮的位置,请参阅 Surface 功能。 使用你最喜爱的音频配件Surface 中内置的立体声扬声器和麦克风能让你听音乐、看视频、打电话和录音等。 你还可以连接到最喜爱的 USB 和 Bluetooth® 配件,如扬声器、麦克风或耳机。 若要在扬声器和连接的音频配件之间切换,请选择任务栏右侧"扬声器"图标,然后展开列表以 选择其他音频设备。
你可以在多个位置控制 Surface 音量: 音量按钮:按 Surface 上的音量按钮可调高或调低音量。 键盘: 如果你的 Surface 键盘盖或其他键盘有音量键,请按音量减小键、音量增大键或静音键。
桌面任务栏: 在桌面任务栏中, 选择"扬声器 音频配件: 调整耳机、扬声器、手机或其他音频配件的音量,或调整配件所附带软件的音量。 若要了解详细信息,请查看配件附带的信息或访问制造商网站。 应用: 某些应用内部具有音量控制功能。 音量控件如何协同工作 如果使用以下音量控件之一调高、降低音量或静音,则其他位置的音量级别也会变化: Surface 上的音量按钮 任务栏中的桌面音量设置 应用中和配件(如耳机和外部扬声器)上的音量控件可能与 Surface 内置的控件相互独立。 你可能需要在多个位置调整音量级别。 调整麦克风设置以下是调整麦克风设置的方法: 转到"开始 ",然后选择"设置>">">" 控制面板"。 选择“录制”选项卡,选择所需的麦克风,然后选择“属性”。请务必选择已启用并连接到 Surface 的麦克风。 选择“级别”选项卡。 你会看到两个滑块: 麦克风或麦克风阵列: 控制麦克风的音量。 麦克风提升: 控制麦克风信号的强度。 调整滑块直到麦克风以你所需的级别录制。将使用的级别因背景噪音量以及你使用的是 Surface 内置麦克风还是外部麦克风而异。 刚开始最好将“麦克风”设为 50,将“麦克风加强”设为 +24.0 dB。 注意: 麦克风加强并非在所有 Surface 设备上可用。 使用 USB 或蓝牙音频配件你可以将外部 USB 扬声器、头戴耳机或耳机连接到全尺寸 USB 端口。 你可以在 Surface 上使用蓝牙 耳机或扬声器进行无线连接。 若要从 USB 或蓝牙 扬声器获得最佳音效,请提高 Surface 和应用的音量(如果具有自己的声音控制),然后调节外部 USB 或蓝牙 扬声器的音量。 如果遇到设备问题,请转到蓝牙设备蓝牙问题。 设置默认音频设备前往开始 ,然后选择设置 > 系统 > 声音。 执行下列其中一项或全部操作: 在“声音”部分中,选择要用于播放的设备(例如,Surface 内置扬声器、外部扬声器或耳机)作为输出设备。 选择此设备会同时将其设置为默认设备。 在“输入”部分中,选择要用于录制的设备(例如,内置麦克风或外部麦克风)作为输入设备。 选择此设备会同时将其设置为默认设备。 在使用 Skype 等通信应用时,你可能需要在使用扬声器或耳机时单独设置通信设备。 下面介绍如何设置通信设备: 转到"开始 ",然后选择"设置>">">" 控制面板"。 执行下列其中一项或全部操作: 选择“播放”选项卡,选择要用于播放通信的设备(例如,Surface 内置扬声器、外部扬声器或耳机),然后选择“设置为默认通信设备”。 选择“录制”选项卡,选择要用于录制通信的设备(例如,内置麦克风或外部麦克风),然后选择“设置为默认通信设备”。 录音你可以使用“录音机”应用录音。 若要打开“录音机”应用,请执行以下操作: 转到“开始”菜单 ,然后选择“录音机”。 更改播放的声音你可以为通知和系统事件选择播放的声音,例如收到新消息时播放的声音。 操作方法如下: 转到"开始 ",然后选择"设置>">">" 控制面板"。 选择“声音”选项卡,在“程序事件”下,选择一个事件(例如“日历提醒”)。 在“声音”下,选择要为该事件播放的声音。 若要听到你选择的声音,请选择“测试”。 选择“应用”以更改事件的声音,然后选择“确定”。 打开或关闭键入声音触控式键盘盖在按键时会发出按键音。 下面介绍如何打开或关闭按键音。 转到"开始 ",设置>" 设备>键入"。 在“触摸键盘”下,将“在我键入内容时播放按键音”设置为“开”或“关”。 注意: 若要调整按键音的音量级别,请使用 Surface 上的音量按钮。 音频问题如果扬声器或音频附件的声音质量不佳,有可能是音频录制本身的质量不佳。 请在不同的设备上试听同一录音。 如需音频问题的帮助,请参阅 Surface 声音和音频配件疑难解答。 如果在 Surface 连接到其他屏幕时出现音频问题,请参阅将 Surface 连接到电视、监视器或投影仪。 注意: VGA 适配器和电缆无法传输音频。 如果未连接外部 USB 或蓝牙 扬声器,则会从 Surface 扬声器播放音频。 相关主题Surface 声音和音频配件疑难解答 使用 Surface 拍摄照片和录制视频 Surface 功能 |
【本文地址】
今日新闻 |
点击排行 |
|
推荐新闻 |
图片新闻 |
|
专题文章 |
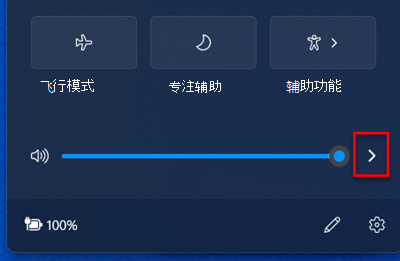
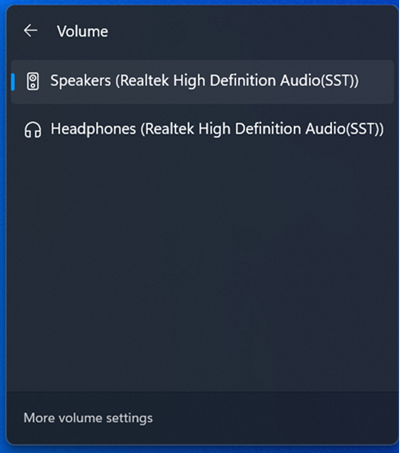
 调高或缩小音量。
调高或缩小音量。