无法删除在系统中打开的 ISO 文件:如何修复 |
您所在的位置:网站首页 › 镜像文件怎么卸载掉啊苹果11 › 无法删除在系统中打开的 ISO 文件:如何修复 |
无法删除在系统中打开的 ISO 文件:如何修复
|
什么是 ISO 文件?
ISO 文件是一种包含光盘(例如 DVD 或 CD)的精确副本的文件。这种类型的光盘映像可以安装在您的计算机上,看起来就像您的计算机上连接了一个光驱,光驱中插入了包含数据的 CD 或 DVD。 ISO 文件还可用于刻录创建它们的 DVD 或 CD 的新副本,或者只是将大量文件包含在一个易于下载的单个文件中。ISO 文件通常相当大;用完它们后,您很可能会想将它们从计算机中删除。 为什么无法删除在系统中打开的 ISO 文件?如果您尝试在 Windows 上删除 ISO 文件,您可能会收到一条消息,指出该文件已在系统中打开。这意味着由于 ISO 文件正在使用中,您的计算机无法将其删除。 解决这个问题可能就像卸载您的 ISO 文件在您的计算机上创建的虚拟驱动器一样简单。如果这不起作用,您可以尝试其他一些选项。 卸载 ISO 文件打开 ISO 文件将在您的计算机上创建一个虚拟光盘驱动器。该驱动器的作用就好像您已将 CD 或 DVD 安装到您的计算机中,光盘上包含 ISO 的内容。 当此虚拟驱动器已安装(您的计算机可以访问)时,您将无法删除创建它的 ISO 文件。那是因为虚拟驱动器正在使用该文件生成其内容。如果你卸载这个驱动器,实际上断开了虚拟驱动器,你应该能够删除创建它的 ISO 文件。 有几种不同的方法可以用来卸载驱动器。 使用上下文菜单卸载您应该能够直接在文件资源管理器中卸载由 ISO 文件创建的虚拟驱动器。您可以使用上下文菜单中的弹出选项来执行此操作。 要使用上下文菜单卸载 ISO 文件: 打开文件资源管理器。 在左侧列中,查找已安装的驱动器。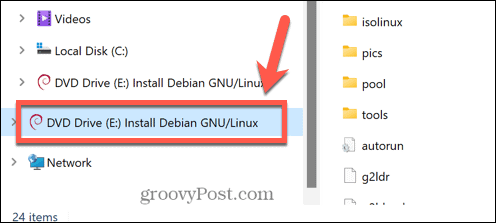 右键单击驱动器并选择弹出。
右键单击驱动器并选择弹出。
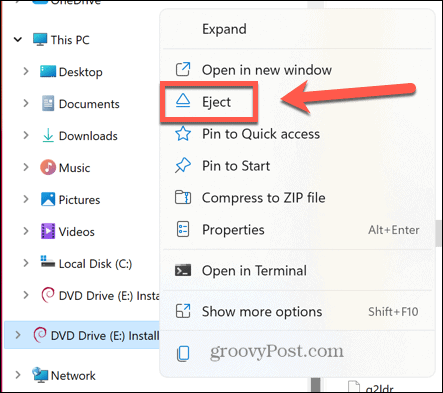 卸载驱动器后,再次尝试删除您的 ISO 文件。
在命令提示符中卸载
卸载驱动器后,再次尝试删除您的 ISO 文件。
在命令提示符中卸载
您还可以使用命令提示符卸载由 ISO 文件创建的虚拟驱动器或卸载 ISO 文件本身 要在命令提示符中卸载磁盘映像驱动器: 单击 Windows 任务栏中的搜索 图标。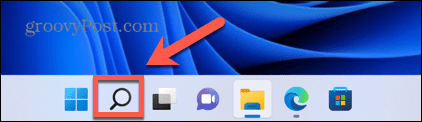 键入cmd并在命令提示符应用程序出现时双击它。
键入cmd并在命令提示符应用程序出现时双击它。
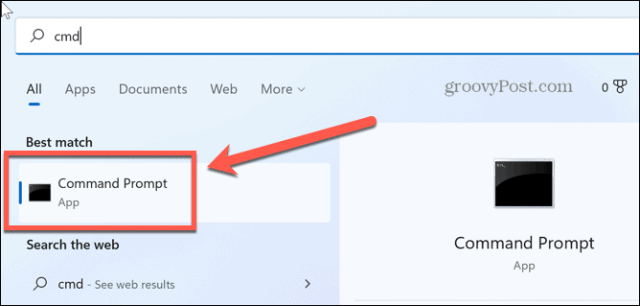 输入PowerShell Dismount-DiskImage -DevicePath \\.\
输入PowerShell Dismount-DiskImage -DevicePath \\.\
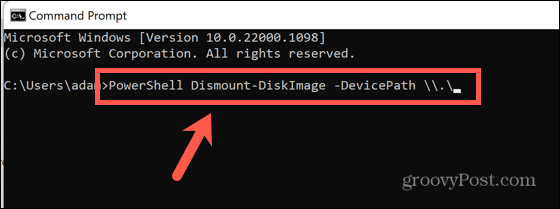 键入要卸载的驱动器的盘符,后跟一个冒号。
键入要卸载的驱动器的盘符,后跟一个冒号。
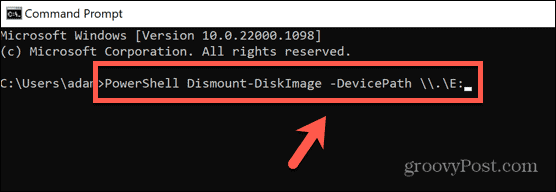 按Enter。
完成后,您将看到一条以Attached:False开头的消息 。
按Enter。
完成后,您将看到一条以Attached:False开头的消息 。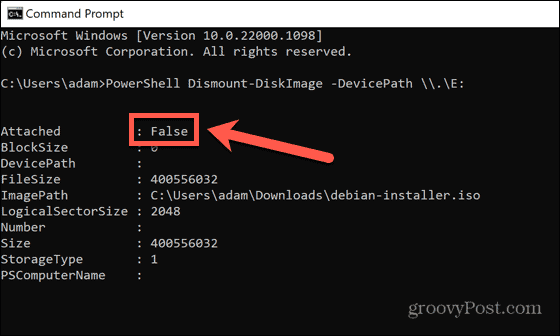 关闭命令提示符并再次尝试删除 ISO 文件。
关闭命令提示符并再次尝试删除 ISO 文件。
如果您在文件资源管理器中看不到磁盘映像驱动器,或者您不确定计算机的哪个驱动器是由 ISO 文件创建的磁盘映像,您可以尝试卸载 ISO 文件本身。 要在命令提示符中卸载 ISO 文件: 打开文件资源管理器并导航到包含您的 ISO 文件的文件夹。 右键单击该文件并选择复制为路径。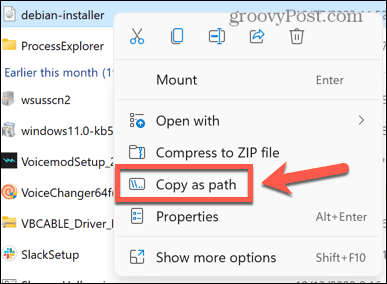 单击搜索 图标。
单击搜索 图标。
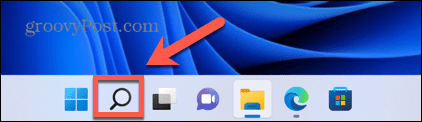 键入cmd并在命令提示符应用程序出现时双击它。
键入cmd并在命令提示符应用程序出现时双击它。
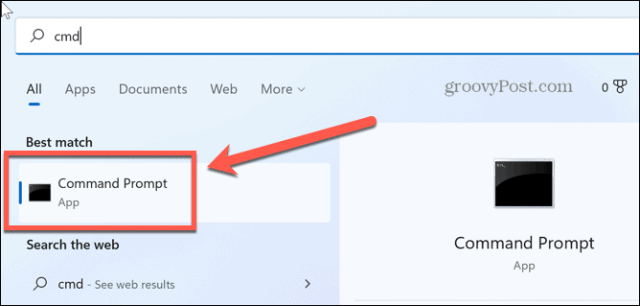 输入PowerShell Dismount-DiskImage -ImagePath “”
输入PowerShell Dismount-DiskImage -ImagePath “”
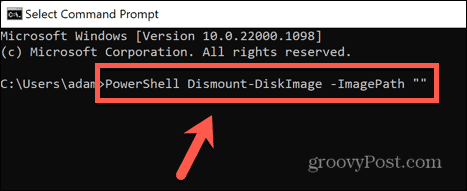 按Ctrl+V粘贴 ISO 文件的完整路径,然后再键入两个引号。
按Ctrl+V粘贴 ISO 文件的完整路径,然后再键入两个引号。
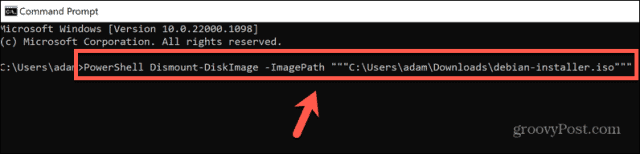 按Enter。
等待文件卸载。卸载文件后,您将看到一条以Attached: False开头的消息。
按Enter。
等待文件卸载。卸载文件后,您将看到一条以Attached: False开头的消息。
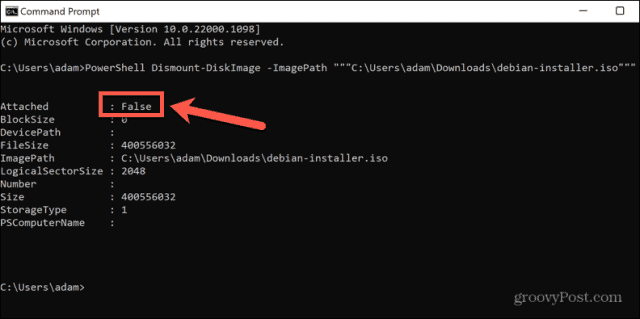 关闭命令提示符并再次尝试删除 ISO 文件。
使用 PowerShell 卸载
关闭命令提示符并再次尝试删除 ISO 文件。
使用 PowerShell 卸载
上述方法在命令提示符中使用 PowerShell 命令卸载驱动器或 ISO 文件。您可以直接在 PowerShell 应用中获得相同的结果。同样,您可以选择卸载虚拟驱动器或 ISO 文件本身。 要在 PowerShell 中卸载磁盘映像驱动器: 单击搜索图标。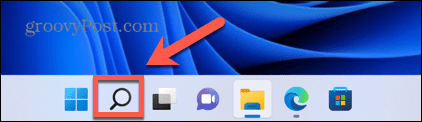 开始键入PowerShell并在PowerShell应用程序出现时双击它。
开始键入PowerShell并在PowerShell应用程序出现时双击它。
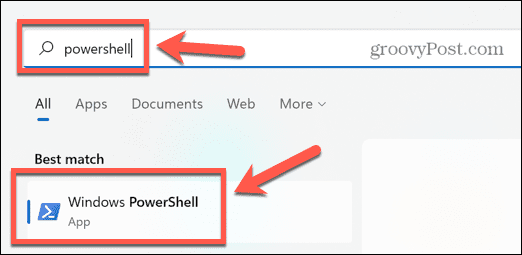 输入Dismount-DiskImage -DevicePath \\.\
输入Dismount-DiskImage -DevicePath \\.\
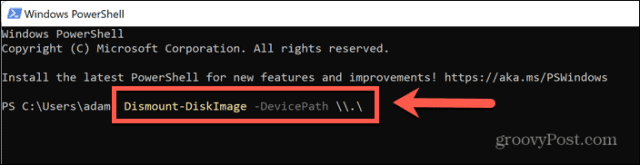 键入要卸载的虚拟驱动器的盘符,后跟一个冒号。
键入要卸载的虚拟驱动器的盘符,后跟一个冒号。
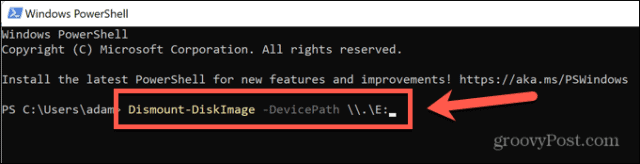 按Enter。
该过程完成后,您会看到一条以Attached: False开头的消息。
按Enter。
该过程完成后,您会看到一条以Attached: False开头的消息。
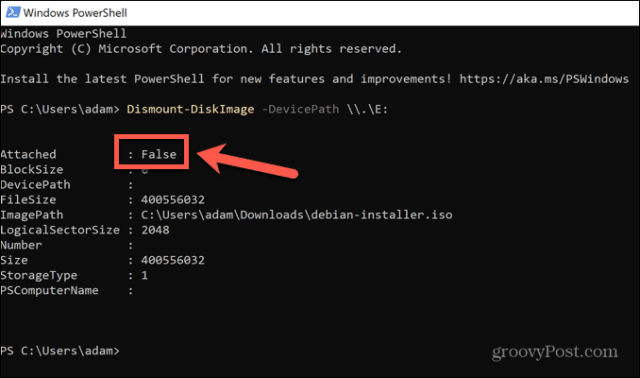 关闭 PowerShell 并再次尝试删除 ISO 文件。
关闭 PowerShell 并再次尝试删除 ISO 文件。
如果您不确定计算机上的哪个驱动器是 ISO 中的虚拟驱动器,或者您在文件资源管理器中看不到虚拟驱动器,您可以尝试卸载 ISO 文件本身。 要在 PowerShell 中卸载 ISO 文件: 打开文件资源管理器并导航到包含您的 ISO 文件的文件夹。 右键单击该文件,然后单击复制为路径。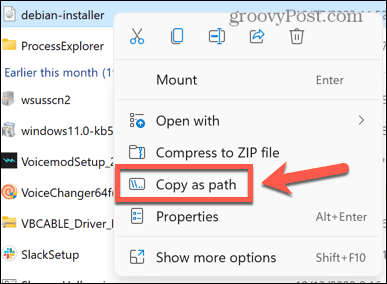 在 Windows 任务栏中,单击搜索图标。
在 Windows 任务栏中,单击搜索图标。
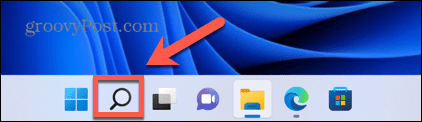 开始键入PowerShell并在PowerShell应用程序出现时双击它。
开始键入PowerShell并在PowerShell应用程序出现时双击它。
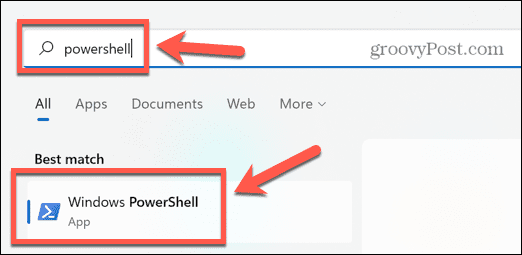 键入Dismount-DiskImage -ImagePath后跟一个空格。
键入Dismount-DiskImage -ImagePath后跟一个空格。
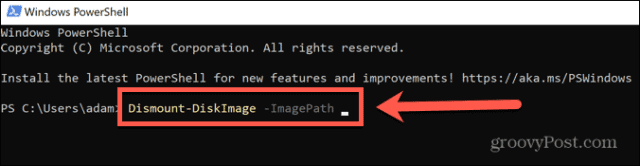 按Ctrl+V粘贴 ISO 文件的完整路径。
按Ctrl+V粘贴 ISO 文件的完整路径。
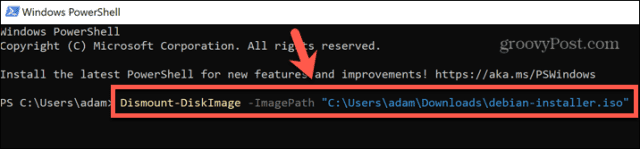 按Enter。
卸载文件后,您将看到一条以Attached: False开头的消息。
按Enter。
卸载文件后,您将看到一条以Attached: False开头的消息。
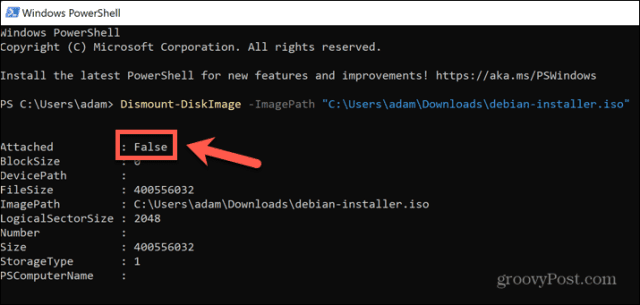 关闭 PowerShell 并再次尝试删除 ISO 文件。
关闭 PowerShell 并再次尝试删除 ISO 文件。
如果您在文件资源管理器中看不到磁盘映像驱动器,或者您不确定计算机的哪个驱动器是由 ISO 文件创建的磁盘映像,您可以尝试卸载 ISO 文件本身。 重启你的电脑如果卸载您的 ISO 文件不起作用,您可以尝试重新启动计算机。这可能会停止当前正在使用您的 ISO 文件的任何进程,并允许您删除该文件。 要重新启动 Windows 计算机: 单击 Windows 任务栏中的开始 图标。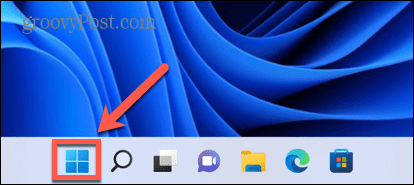 在窗口的右下角,单击电源 图标。
在窗口的右下角,单击电源 图标。
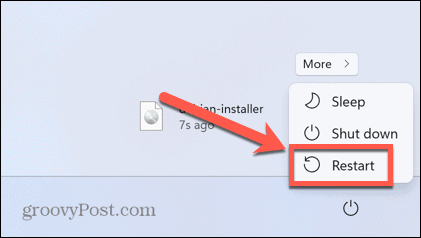 Windows 完成重新启动后,再次尝试删除该文件。
在安全模式下删除 ISO 文件
Windows 完成重新启动后,再次尝试删除该文件。
在安全模式下删除 ISO 文件
如果重启后无法删除ISO文件,可以尝试以安全模式重启。这将使用最少的驱动程序集打开 Windows。使用安全模式可能意味着停止删除 ISO 文件的进程将不会运行,从而允许您删除该文件。 要以安全模式重新启动 Windows: 单击屏幕底部的开始图标。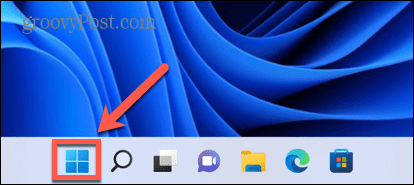 在窗口的右下角,单击电源 图标。
在窗口的右下角,单击电源 图标。
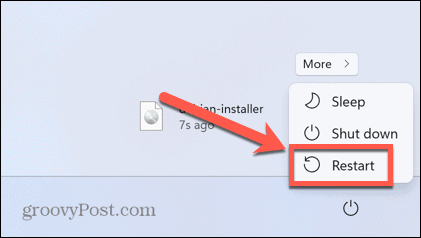 您的计算机现在将启动进入恢复环境。
单击疑难解答。
您的计算机现在将启动进入恢复环境。
单击疑难解答。
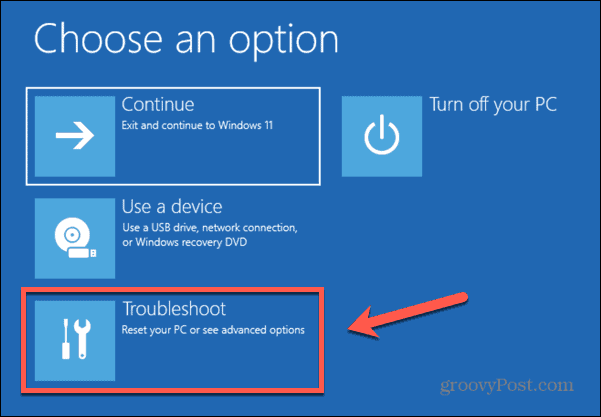 选择高级选项。
选择高级选项。
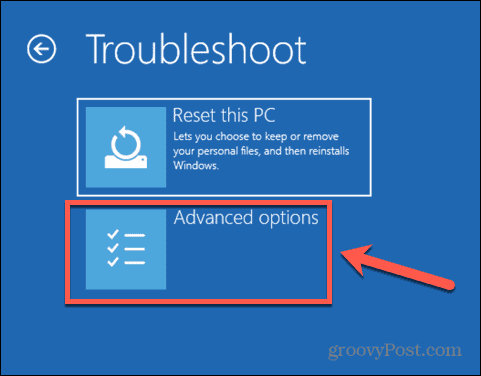 选择启动设置。
选择启动设置。
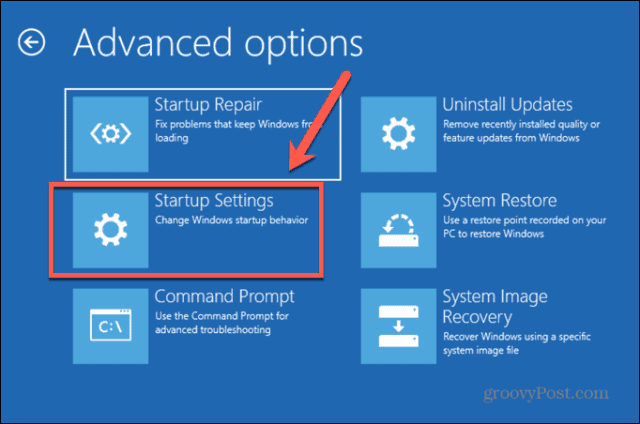 单击重新启动。
单击重新启动。
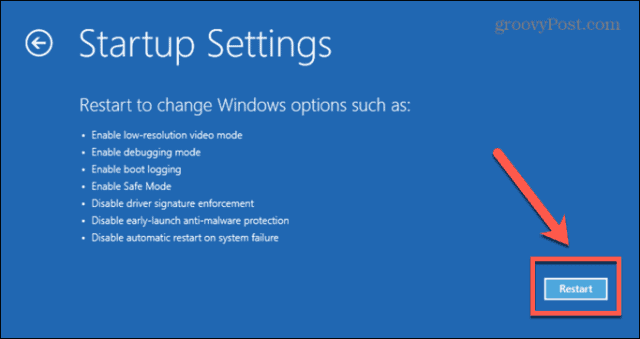 按4、5 或 6启动进入安全模式。
按4、5 或 6启动进入安全模式。
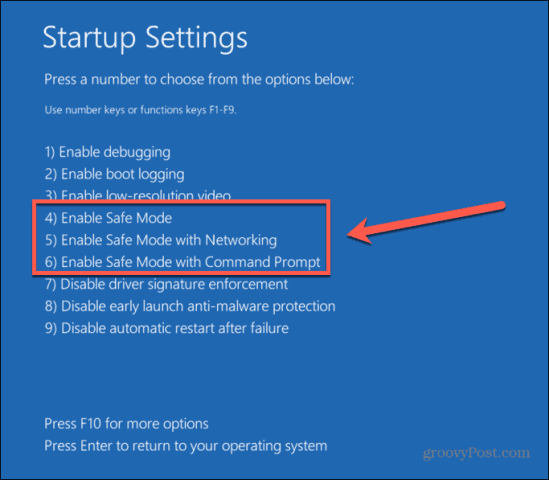 再次尝试删除您的 ISO 文件。
正常重启计算机以退出安全模式。
使用 IObit Unlocker 删除 ISO 文件
再次尝试删除您的 ISO 文件。
正常重启计算机以退出安全模式。
使用 IObit Unlocker 删除 ISO 文件
如果上述方法均无效,您可以尝试使用第三方应用解锁您的文件,以便您能够下载它。有许多可用的选项。我们将了解如何使用免费应用程序 IObit Unlocker。 要使用 IObit Unlocker 删除 ISO 文件: 下载并安装IObit 解锁器。 安装完成后,打开文件资源管理器。 右键单击要删除的 ISO 文件。 选择更多选项。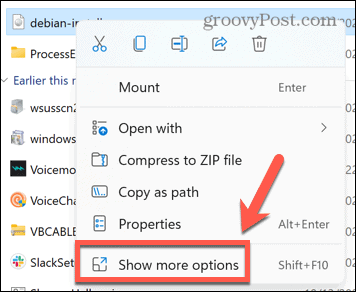 在上下文菜单中,单击IObit Unlocker。
在上下文菜单中,单击IObit Unlocker。
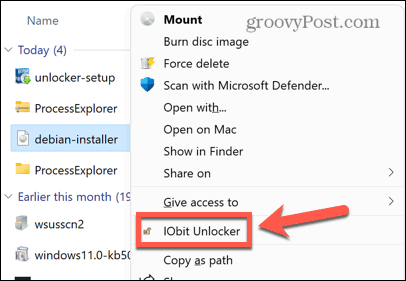 确认您允许 IObit Unlocker 对您的计算机进行更改。
确认您允许 IObit Unlocker 对您的计算机进行更改。
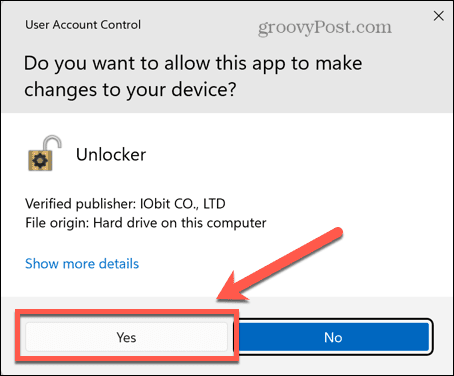 在 IObit Unlocker 中,确保选择您的 ISO 文件并单击解锁。
在 IObit Unlocker 中,确保选择您的 ISO 文件并单击解锁。
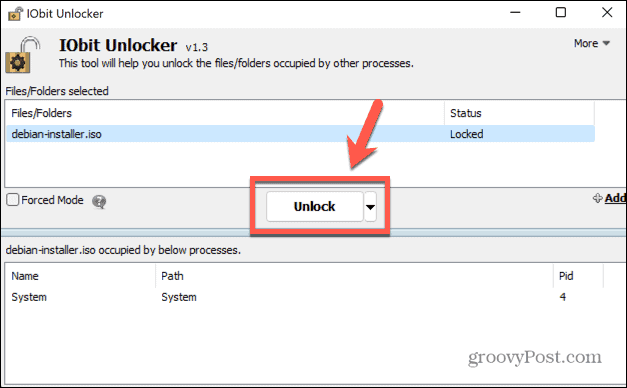 如果成功,您将看到一条消息,表明您的文件已成功解锁。
如果成功,您将看到一条消息,表明您的文件已成功解锁。
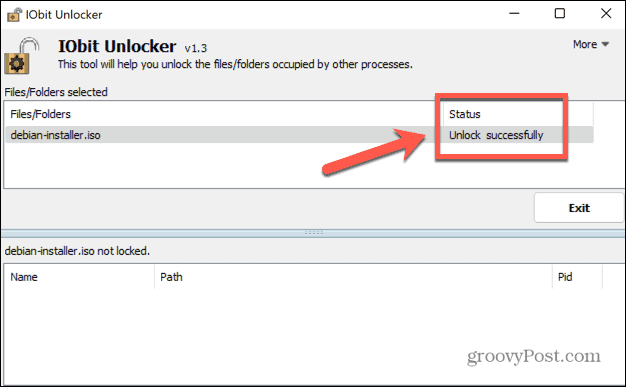 关闭 IObit Unlocker 并再次尝试删除 ISO 文件。
控制 Windows
关闭 IObit Unlocker 并再次尝试删除 ISO 文件。
控制 Windows
希望上述方法之一已阻止您收到无法删除在 System.open 中打开的 ISO 文件的错误。如果您发现另一种有用的删除生成此错误的 ISO 文件的方法,请在下面的评论中告诉我们。 如果您在删除其他文件类型时遇到问题,可以尝试使用一些方法来删除 Windows 11 中不可删除的文件。您还可以使用一些技巧来删除 Windows 11 上的临时文件。ISO 文件也不是唯一难以处理的文件格式类型。 如果您尝试安装手动下载的更新,您可能还想了解如何在 Windows 11 上安装 CAB 文件。 |
【本文地址】
今日新闻 |
点击排行 |
|
推荐新闻 |
图片新闻 |
|
专题文章 |