调整硬盘分区大小:这三个工具搞定! |
您所在的位置:网站首页 › 调整固态硬盘分区大小怎么调 › 调整硬盘分区大小:这三个工具搞定! |
调整硬盘分区大小:这三个工具搞定!
如何在 Windows 11/10 中调整硬盘分区大小?
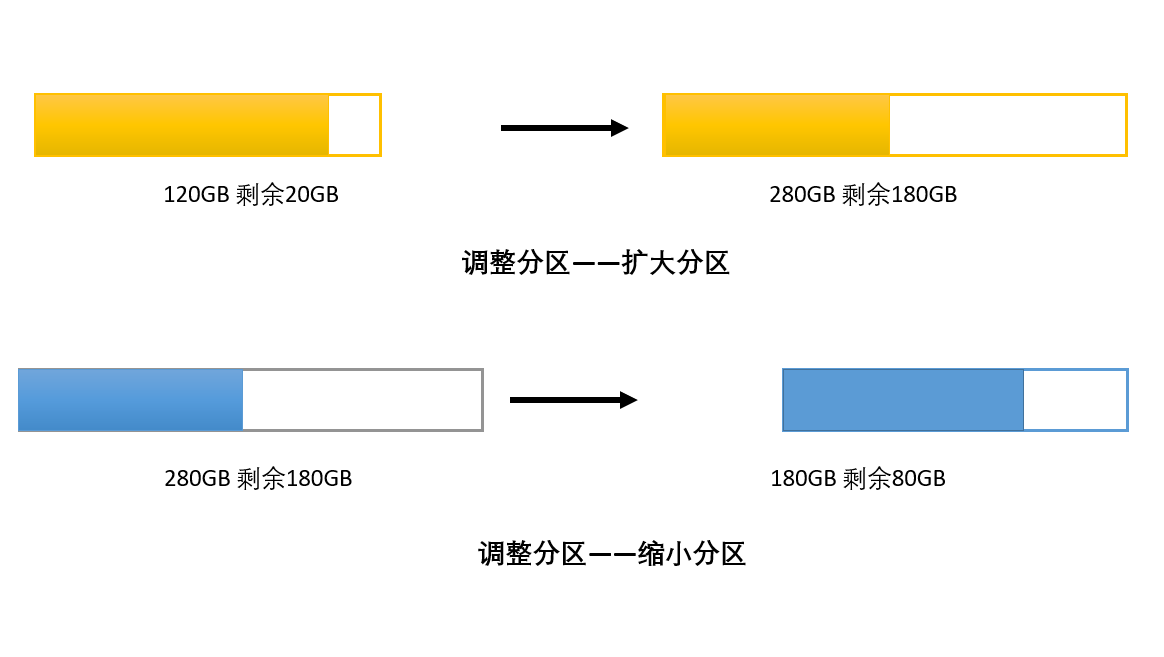
问题 1 -“如何在 Windows 中更改分区大小?” 问题 2 -“如何在 Windows 11/10 中增加分区大小而不进行格式化?” 问题 3 -“如何在 Windows 11/10 中增加或缩小空间?” 调整硬盘分区大小是在 Windows 电脑中重新分配磁盘空间以扩展或缩小分区的过程,充分利用硬盘或 SSD 上未分配的空间。例如,当C 盘空间不足时,你需要调整另一个分区的大小并在 C 盘中添加可用空间,以解决此问题。 那么如何在 Windows 11/10/8/7 中调整硬盘分区大小?接下来,我们将以 Windows 11为例,向你展示如何在 Windows 11/10/8/7 中管理分区大小,包括压缩卷和扩展分区。 在 Windows 11/10 中调整硬盘分区大小的 3 个常见方法在这部分,我们将介绍两个界面友好且功能强大的分区管理工具和一个管理员喜欢的命令行工具,帮助你调整硬盘分区大小。 以下是可免费调整 Windows 11/10 分区大小的 3 个工具: 这三个 Windows 11/10 分区大小调整工具允许你在 Windows 11/10 32 位和 64 位操作系统下调整硬盘分区大小。 如果你更喜欢在 Windows 11/10 中免费扩展和压缩分区的一体化工具,建议选择傲梅分区助手专业版。 比较:分区助手 vs 磁盘管理器 vs. Diskpart磁盘管理和 Diskpart 都是 Windows 内置工具,用于扩展和压缩磁盘卷,如系统 C 盘。但它们的效率不如第三方分区管理软件- 傲梅分区助手 这是一个简短的比较表,可帮助你选择 用于在 Windows 11/10/8/7 中调整磁盘分区大小的分区管理工具: 功能比较 傲梅分区助手 磁盘管理 Diskpart 命令 扩展卷 √ √(不支持FAT) √(不支持FAT) 压缩卷 √ √(不支持FAT) √(不支持FAT)调整分区大小(从分区的开头和结尾) √ × ×除了调整硬盘分区大小,傲梅分区助手专业版还支持一些你可能感兴趣的高级磁盘管理功能。例如: • 分区恢复 • 合并分区 • 将 GPT 转换为 MBR • 将操作系统迁移到 SSD /HDD • 克隆磁盘 - 升级到更大的 HDD/SSD • 硬盘分区 现在,你可以选择所需的工具并按照特定教程在 Windows 11/10 中调整硬盘分区大小。 如何使用 傲梅分区助手专业版调整 Windows 11/10 磁盘分区大小适用于:在 Windows 11/10/8/7 中扩展系统分区、创建、删除、调整大小/移动、复制、合并、拆分或格式化分区。 现在,使用傲梅轻松备份VIP免费调整 Windows 11/10 分区大小,包括缩小卷和扩展卷,请参阅以下步骤: 步骤 1:找到分区 选择要调整其大小的分区,然后右键单击它以选择“调整/移动分区”。 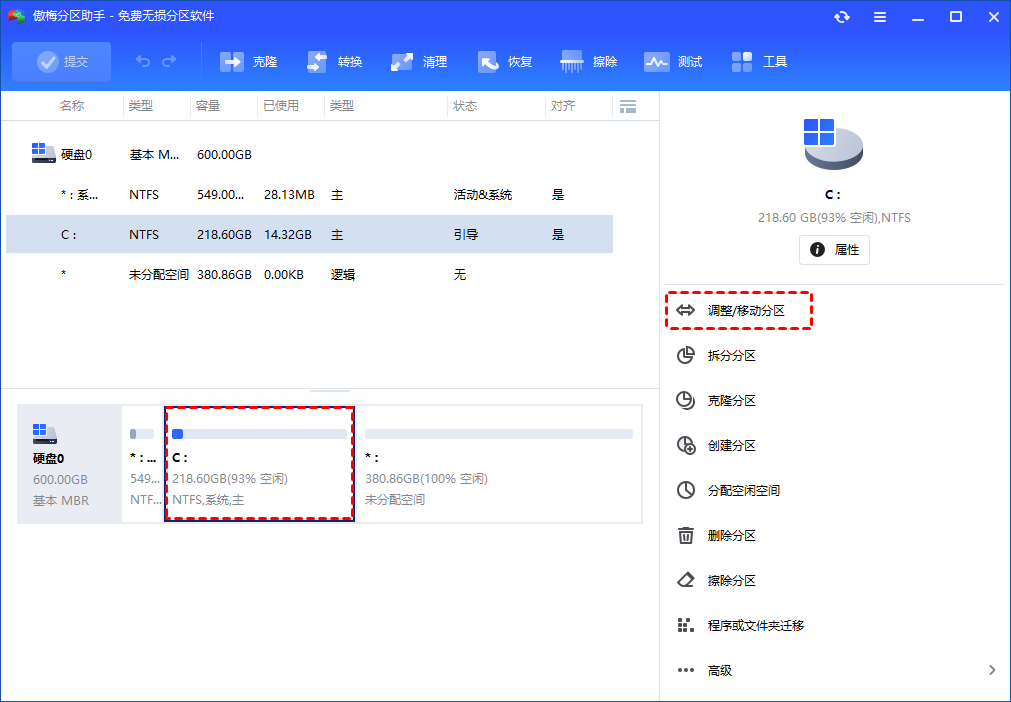
步骤 2:调整硬盘分区大小或移动分区 1. 要缩小分区,只需拖动其一端以释放未分配的空间。完成后,单击“确定”。 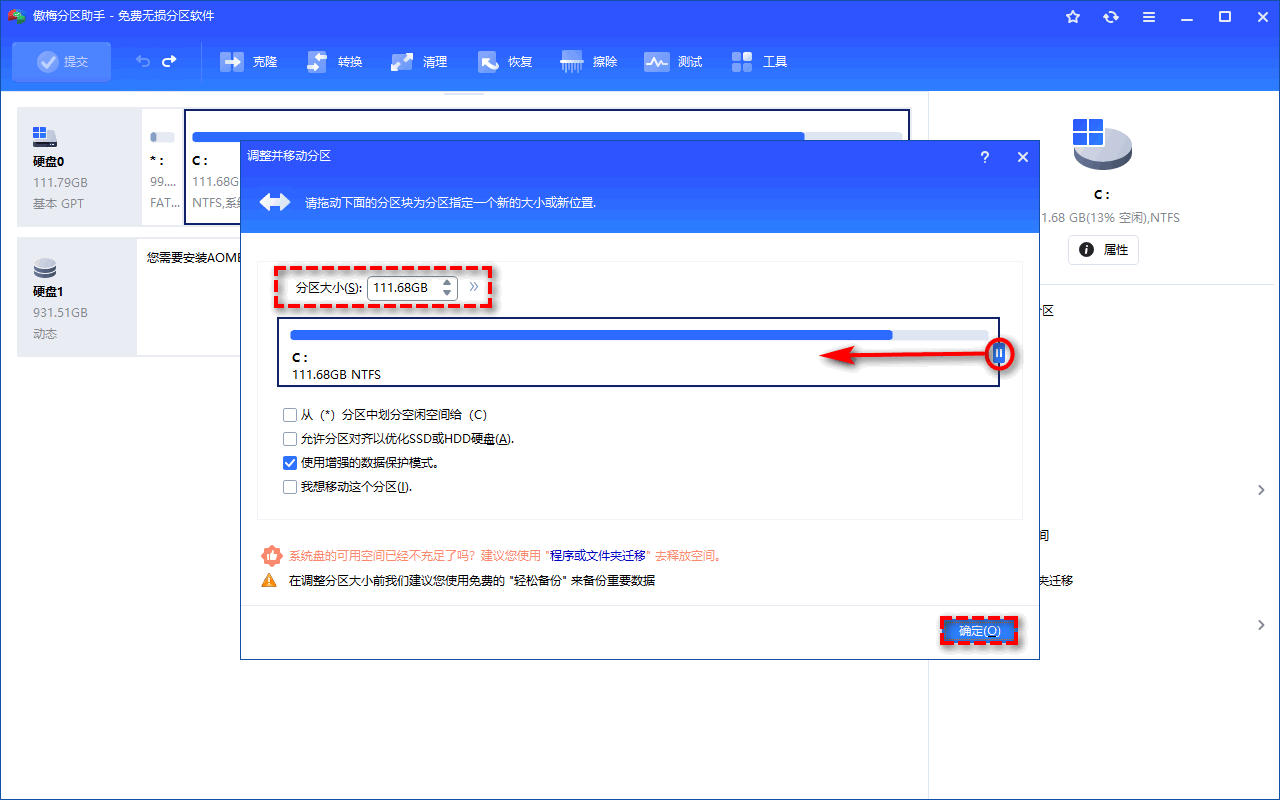
2.要扩展分区,请确保旁边有未分配的空间(如果没有,请按照上述步骤创建一些)。以同样的方式,将鼠标拖到未分配的空间中。单击“确定”。 3.要移动一个分区位置,需要在目标分区旁边留出未分配的空间。如果不是,请先释放一些未分配的空间。 右键单击目标分区,选择“调整/移动分区”。然后向左或向右拖动整个分区以调整其位置。单击“确定”进行确认。 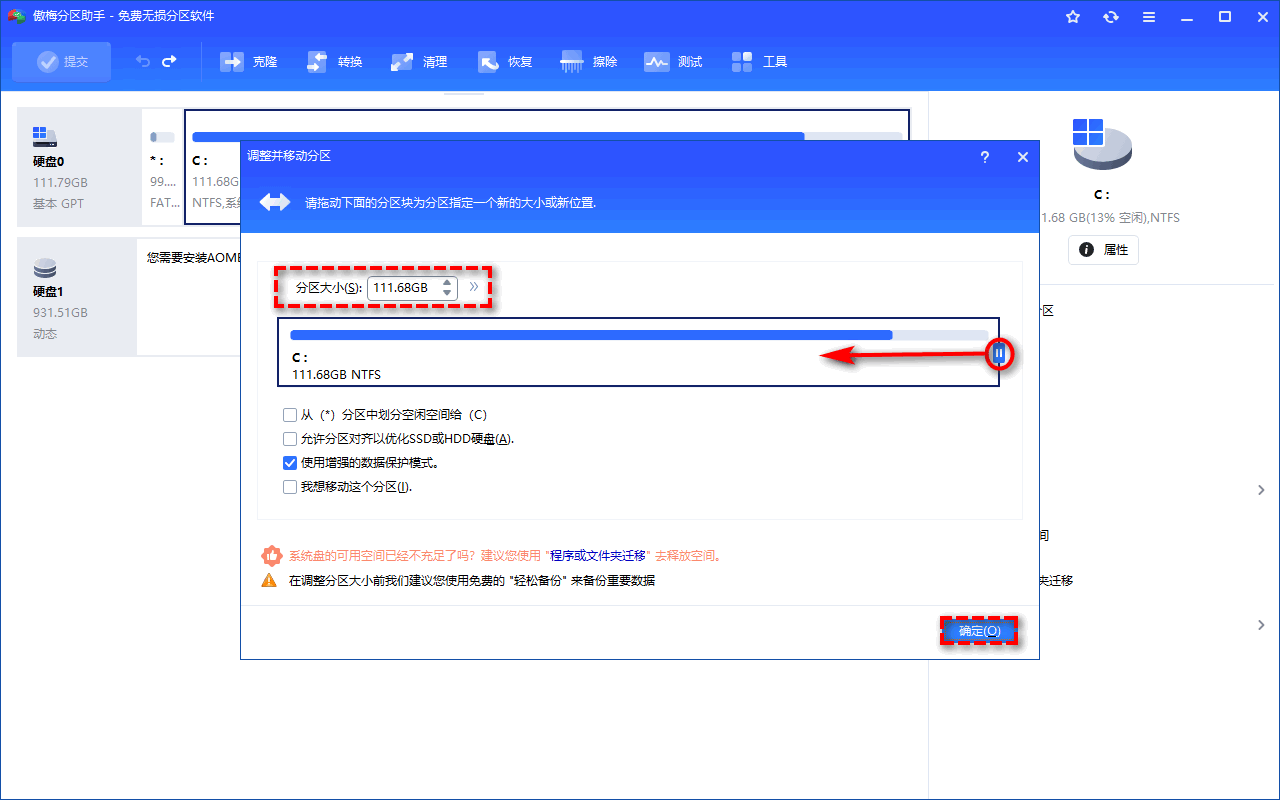
步骤 3:应用更改 在这一步,你将看到新的磁盘分区信息和图表。 
要保存更改,请单击“执行”。 如何使用磁盘管理在 Windows 11/10 中调整硬盘分区大小适用于:有经验的用户在 Windows 11/10/8/7 中手动扩展、缩小卷、调整硬盘分区大小。 Windows 11/10 内置的磁盘管理具有缩小卷和扩展卷的能力。对于熟悉如何使用磁盘管理的经验丰富的 Windows 用户,使用此工具可以轻松调整硬盘分区大小。 以下是磁盘管理中仅分区大小的步骤: Windows 11/10 磁盘管理中的压缩卷: 步骤 1. 按 Windows + X,从列表中选择“磁盘管理”。 步骤 2. 右键单击目标分区并选择“压缩卷”。 步骤 3. 在弹出的窗口中输入空间大小,点击“压缩”执行。 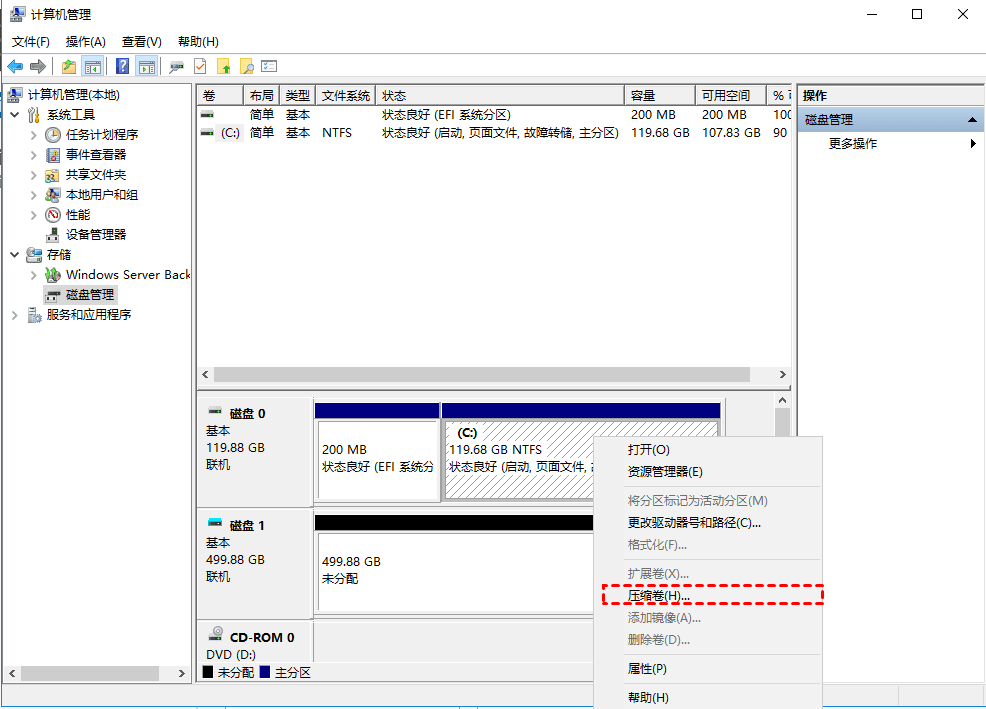
在 Windows 11/10 上的磁盘管理中扩展分区 限制: 目标分区后面必须有未分配的空间。如果没有,请在目标卷旁边缩小一个。 步骤 1. 按 Windows + X,从列表中选择“磁盘管理”。 步骤 2. 右键单击目标分区并选择“扩展卷”。 步骤 3. 单击“扩展卷向导”窗口中的“下一步”。 步骤 4. 调整扩展目标卷所需的空间。单击“完成”进行确认。 
然后 Windows 11/10 分区调整操作完成。你也可以重复上述过程,右键单击某个卷并选择“格式化”、“删除卷”、“更改驱动器号和路径...”等,以在 Windows 11/10 分区上执行更多操作。 如何使用 Diskpart 缩小/扩展卷 Windows 11/10适用于:Windows 管理员在 Windows 11/10 中调整硬盘分区大小、缩小或扩展卷。 我们的大多数用户通常看不到 Windows 命令提示符,除非他们知道如何访问它。它是 IT 经理调整计算机设置的管理员工具。它还可以调整硬盘分区大小,包括扩展或缩小分区、删除分区、格式化分区和清理硬盘等。 如果你愿意挑战自己并尝试使用这种方式缩小分区,这里是完整指南。 步骤 1. 按 Windows + R 调出运行框。 步骤 2. 键入diskpart并按 Enter。 步骤 3. 键入以下命令行并每次按 Enter 键: • list vol。(注意要缩小的卷数。) • sel vol X(“x”指的是目标卷号。) • shrink 步骤 4. 键入 exit 以完成并关闭 Diskpart。 Windows 11/10 调整硬盘分区大小常见问题解答1. 分区和卷有什么区别? 分区(Partition)和卷(Volume)在某种意义上可以是一个意思,通常包含我们在Windows资源管理器看到的诸如C:,D:,E:之类带有字母编号的磁盘空间,以及只能通过磁盘管理器工具才能看见的隐藏空间。 2. 什么是压缩卷/分区? 压缩分区操作意味着尝试减少一个硬盘分区的大小以创建未分配的空间,你可以将其用于多种用途。你可以将未分配的空间添加到需要更多空间的另一个分区,或者只是在未分配的空间上创建一个带有驱动器号的新分区。 3.压缩卷是否会删除数据? 如前所述,压缩卷是创建未分配的空间,但不会影响现有数据。无论你使用磁盘管理、傲梅分区助手专业版还是 DiskPart 命令,基本上都不会出现数据丢失的情况。 4.无法收缩分区空间不足 如果你尝试收缩的磁盘卷包含不可移动的文件,而这些不可移动的文件恰好位于硬盘的中间,你很可能会收到此错误。 5.不能将卷缩小到超出点 压缩分区时,某些文件(例如分页文件或卷影副本存储区域)无法自动重新定位,因此你无法将分配的空间减少到超出不可移动文件所在的位置。 总结在此页面上,我们为 Windows 11/10/8/7 用户收集了 3 个调整磁盘分区大小的工具。在以上三个工具中,傲梅分区助手专业版是初学者更好的选择。 磁盘管理适用于有经验的用户。至于 Diskpart,如果你不是管理员,我们不建议你尝试。这很难而且对用户不友好。任何错误都可能导致严重后果。 |
【本文地址】
今日新闻 |
点击排行 |
|
推荐新闻 |
图片新闻 |
|
专题文章 |