Windows11系统保姆级新装或重装教程 |
您所在的位置:网站首页 › 笔记本电脑显卡重装教程 › Windows11系统保姆级新装或重装教程 |
Windows11系统保姆级新装或重装教程
|
Windows11系统保姆级新装或重装教程
2023-08-14 07:57:08
19点赞
158收藏
12评论
组装好台式机后第一件事情就是安装系统了 今天我就以Windows11系统为例,教大家如何详细完整得安装系统 这里以Ventoy引导金狐工作室出品的PE系统为例 步骤1:安装系统前的准备工作:1.台式电脑或者笔记本电脑 1台 2.16GB容量的USB3.0 U盘或者移动硬盘 1个 *切勿使用存有重要资料的U盘或者移动硬盘,如要使用记得备份到别的电脑或者存储设备上 *如果家里没有U盘但所在地区物流快的小伙伴可以在京东自营店铺买等次日即可收到 *对于家里没有多余电脑的小伙伴可以到网吧(网咖)去下载烧录或者借用亲朋电脑 3.USB有线键鼠1套,或者带有无线接收器的键鼠1套,不要使用蓝牙单模键盘(无法进入BIOS设置) 步骤2:下载系统ISO映像文件到电脑打开微软官方网站下载镜像 按下图选择对应镜像及语言选择简体中文,点击 64bit download 开始下载 如果台式机笔记本原来预装是家庭版,在映像里选择家庭版,到时候安装进入系统会自动联网激活 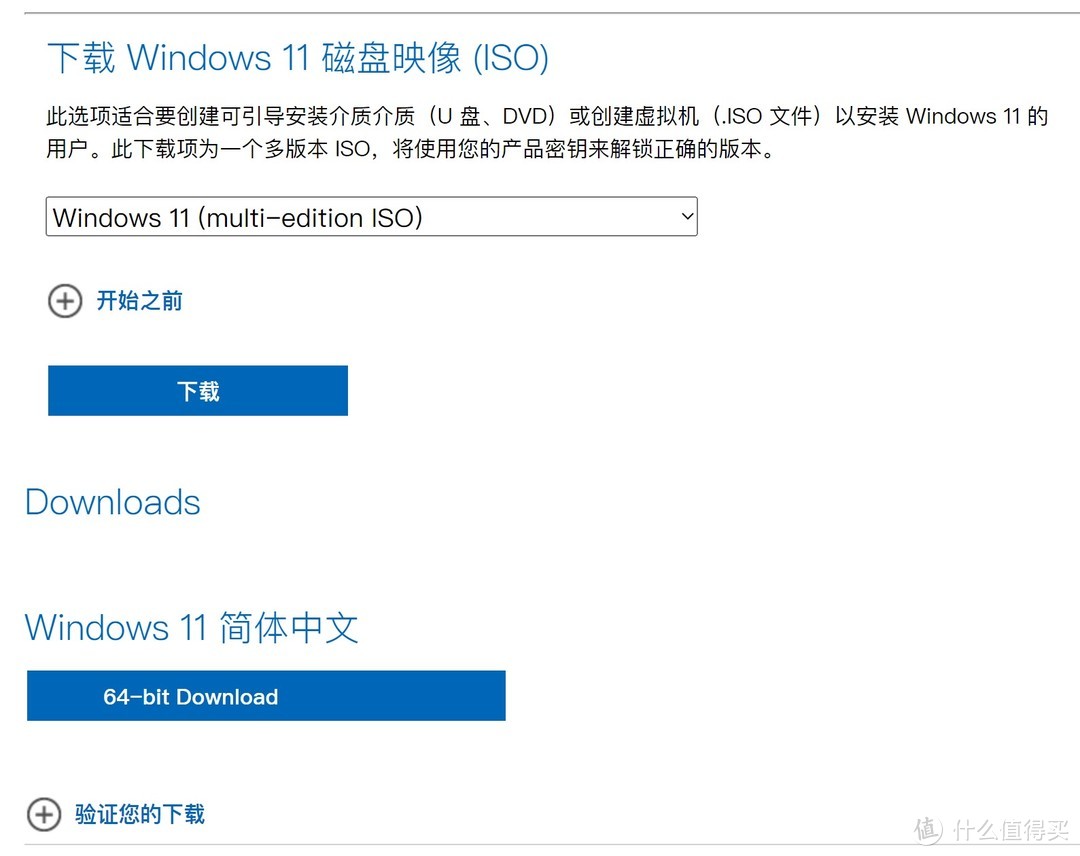 微软官网下载镜像 微软官网下载镜像浏览器单线程下载可能会比较慢,下载速度慢建议复制下载链接到FDM或者使用Motrix使用多线程下载,否则浏览器正常下载即可 FDM下载 点击中间绿色按钮下载,等完成后安装,选择“OK”后后续一路点击“NEXT”,"Install"即可 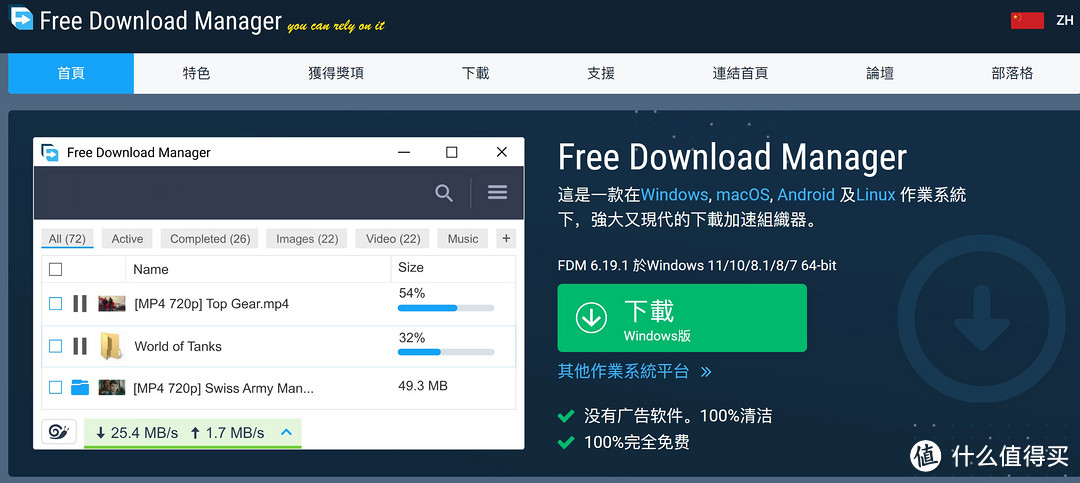 FDM下载 FDM下载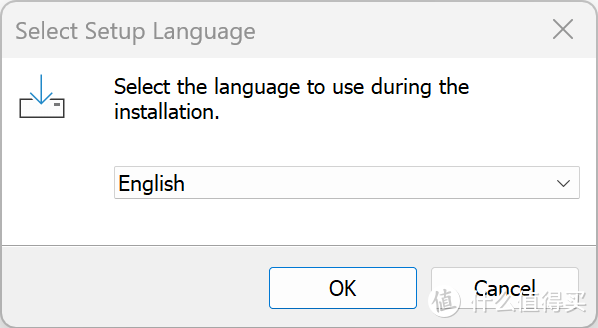 点击OK 点击OK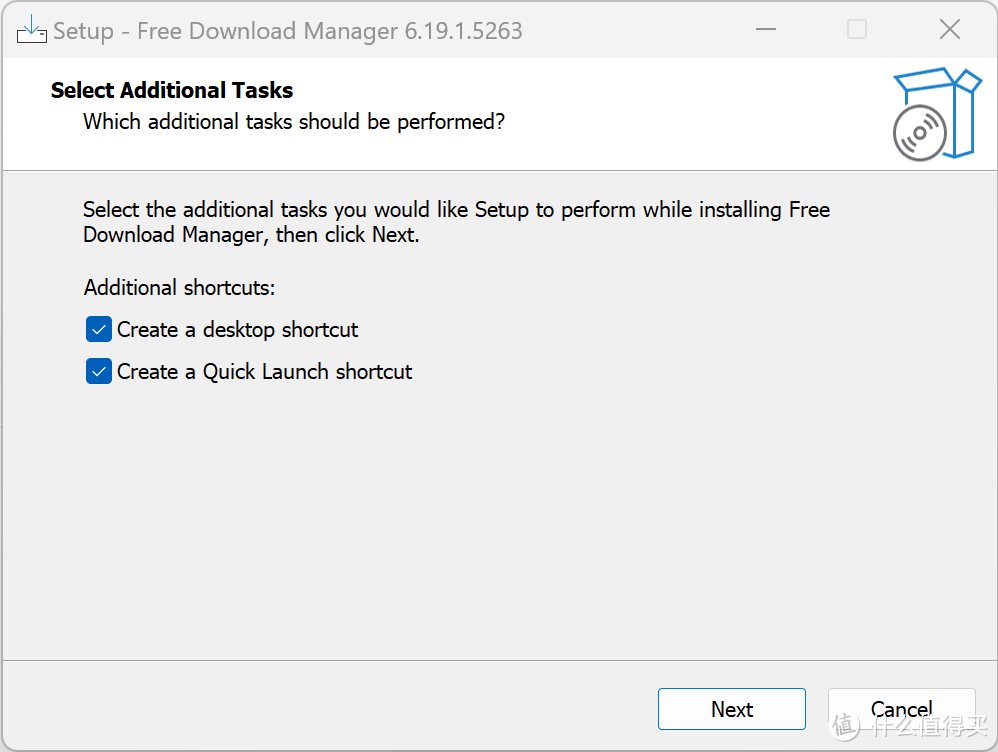 一路NEXT 一路NEXT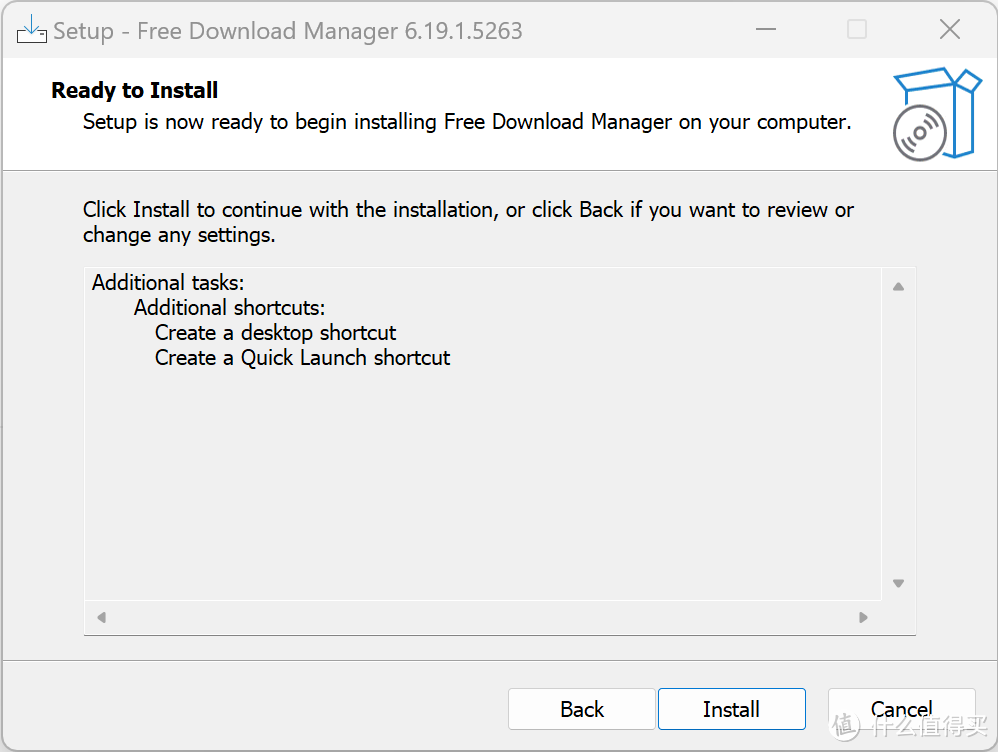 开始Install安装 开始Install安装打开Free Download Manager,点击左上角蓝色+图标,将复制好的链接粘贴进框内点击确定后开始下载 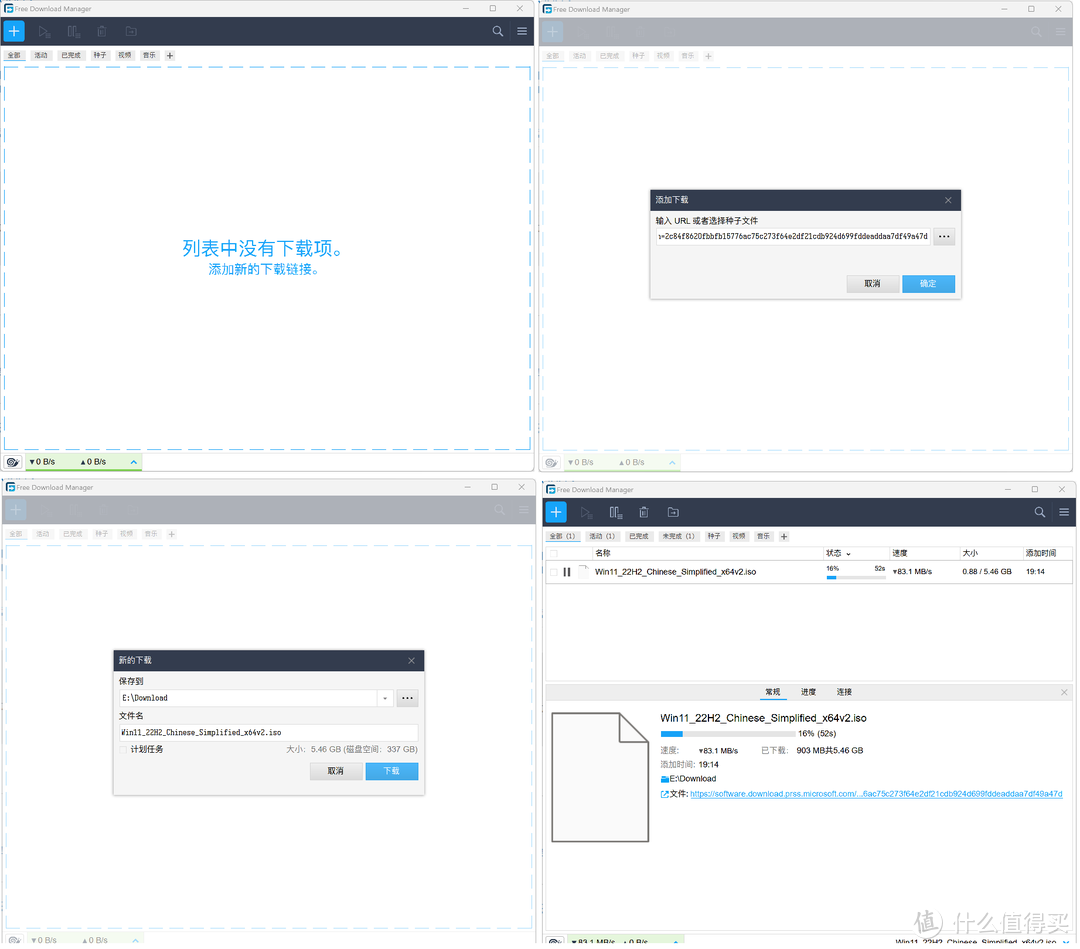 使用FDM多线程下载windows11映像 使用FDM多线程下载windows11映像下载完成后右键菜单点击“在文件夹中显示”,打开文件夹后点击右上角最小化在任务栏中,稍后会用到 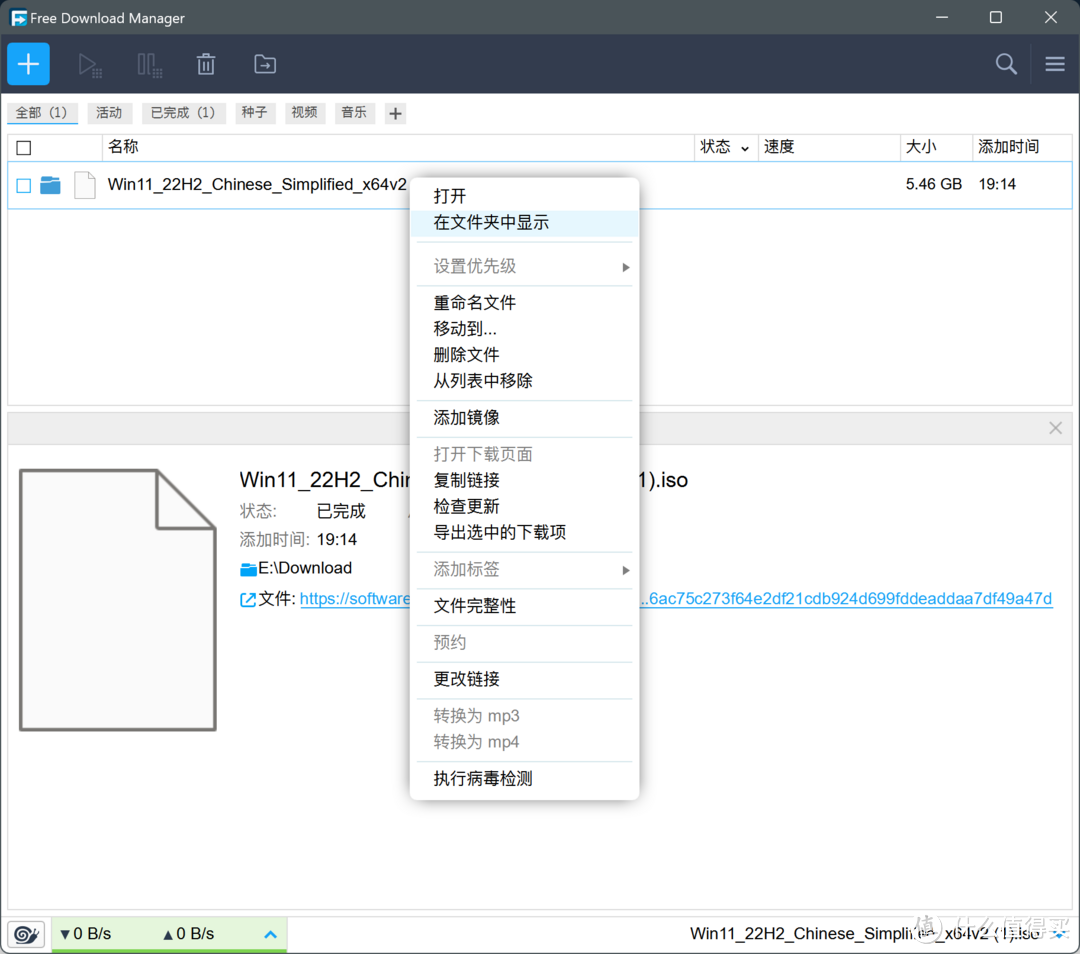 打开映像所在文件夹,后面要用到步骤3:下载PE镜像文件到电脑 打开映像所在文件夹,后面要用到步骤3:下载PE镜像文件到电脑建议使用金狐的PE,大某菜,老某桃等PE可能存在更改修改浏览器首页和预装推广的流氓行为 a.打开官方网站,找到 《金狐系统维护盘》十二周年纪念版(UD/ISO)此链接并点击进入 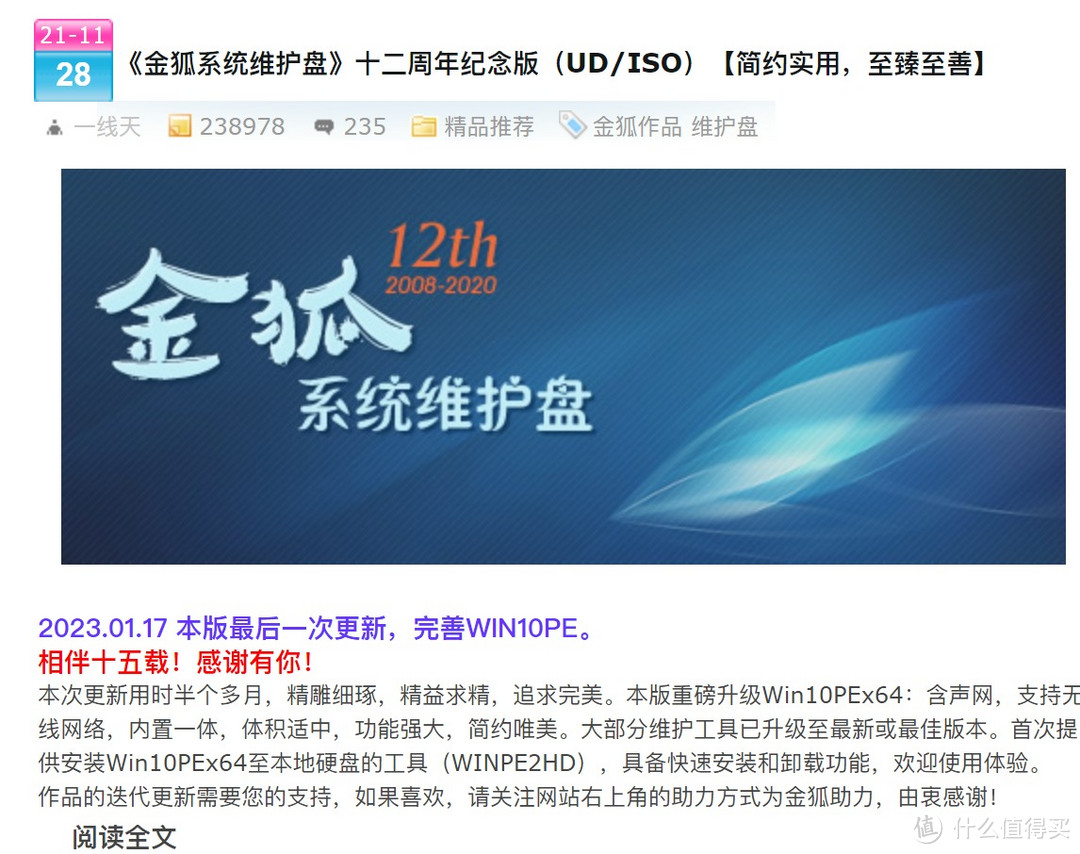 本人心中最好的PE 本人心中最好的PEb.找到无需登录的123盘的下载链接并点击进去输入分享密码为ztbp查看 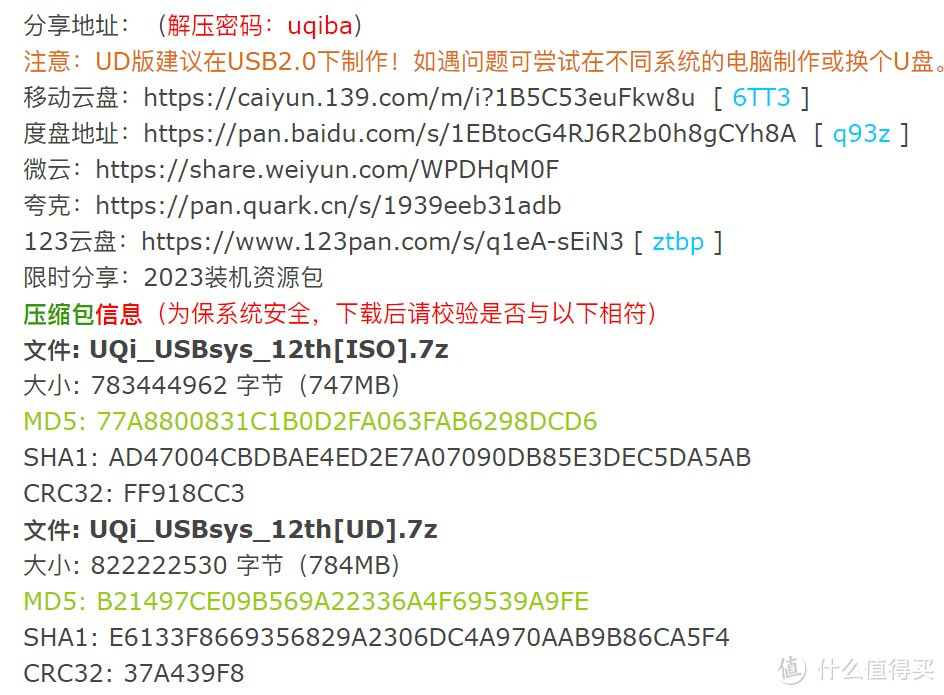 123盘,YYDS 123盘,YYDSc.勾选 UQi_USBsys_12th[ISO].7z 选择下载文件即可开始下载 如果浏览器提示阻止不安全等提示,点击右边...选择保留,这属于edge误报情况 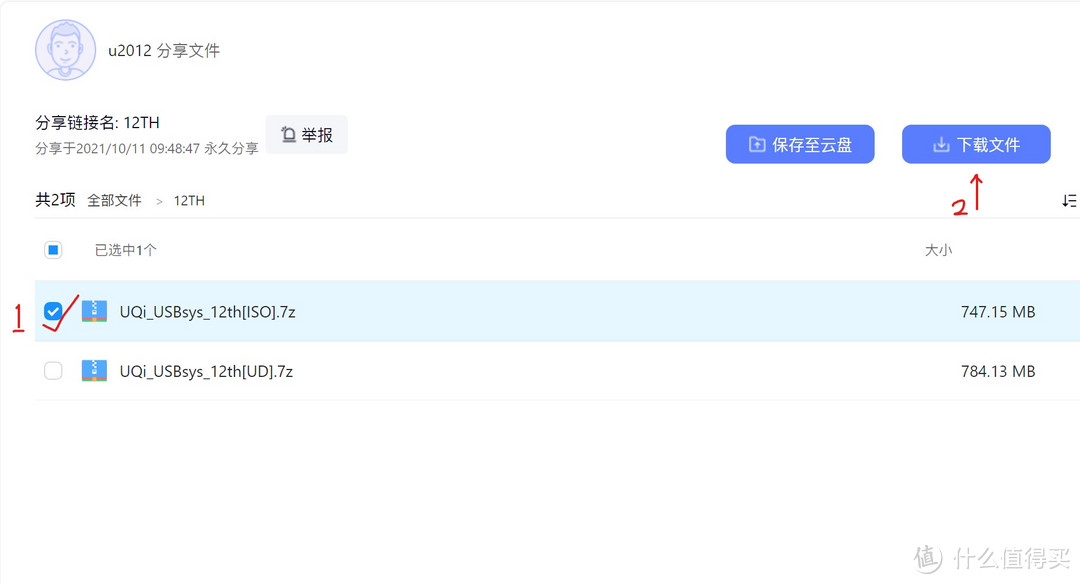 123盘,YYDS 123盘,YYDS下载完成后打开所在文件夹,右键解压到当前文件夹,打开文件夹将看到"UQi_USBsys_12th.iso"文件 如果没有解压缩软件,可使用7-zip官方解压缩软件解压 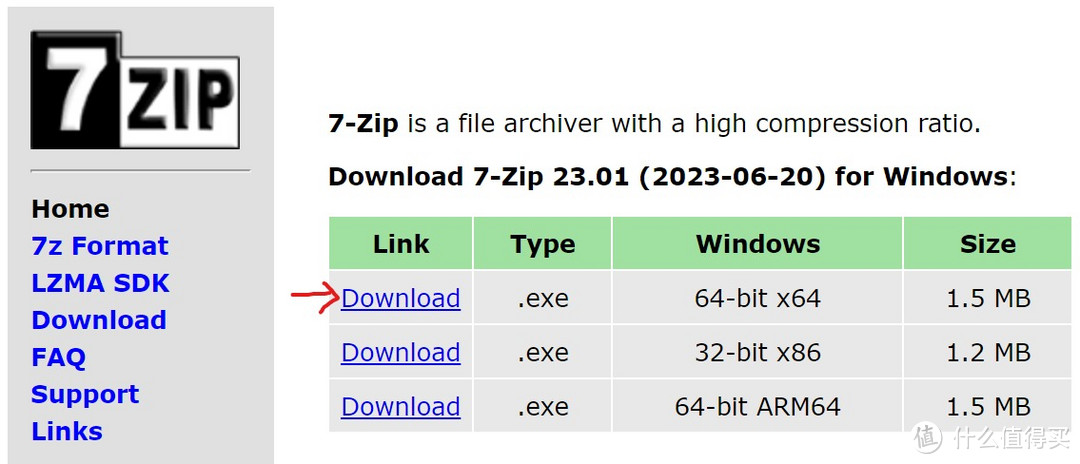 7-zip 7-zip右击文件右键菜单 "7-zip"—— "解压到 UQi_USBsys_12th[ISO]"——输入解压密码 uqiba 或者使用电脑中已有的解压缩软件输入密码并进行解压 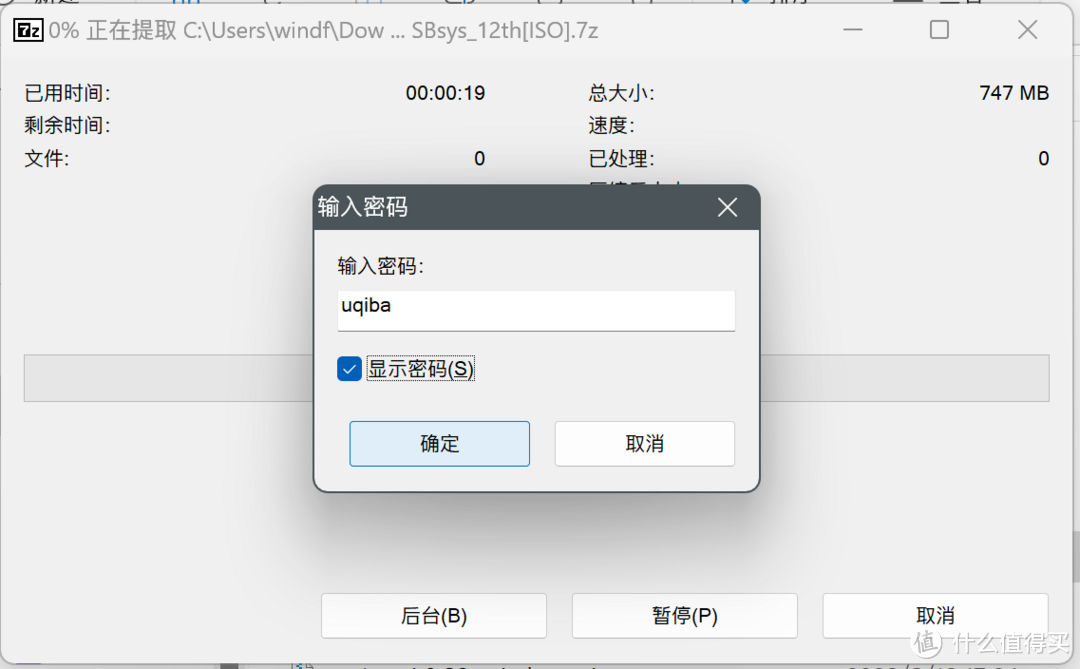 uqiba uqiba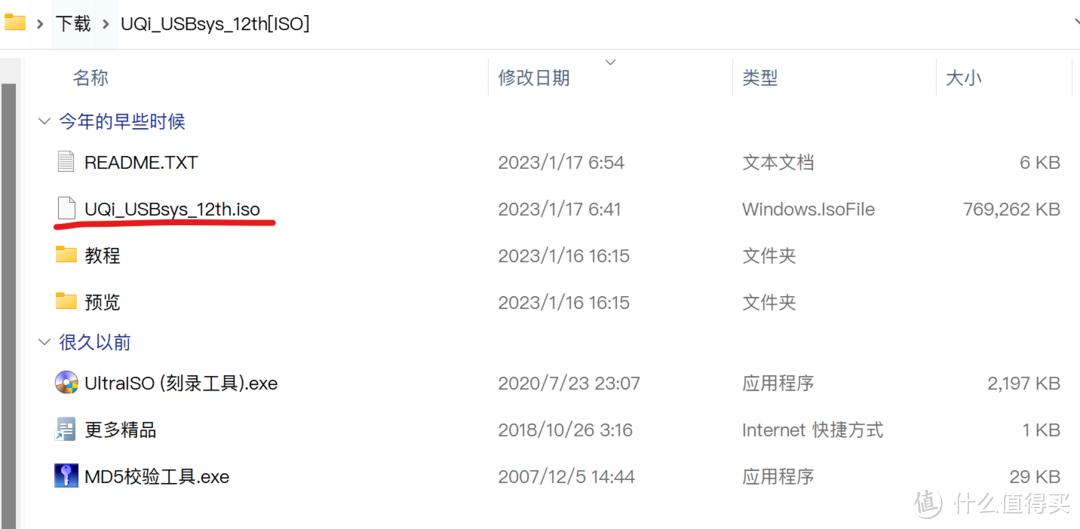 UQi_USBsys_12th步骤4:制作引导U盘 UQi_USBsys_12th步骤4:制作引导U盘浏览器打开ventoy官网下载 不要选择页面上的直接下载,由于文件在github服务器上,时不时抽风导致速度慢 请找到并选择第5个蓝奏云的镜像网站进行下载 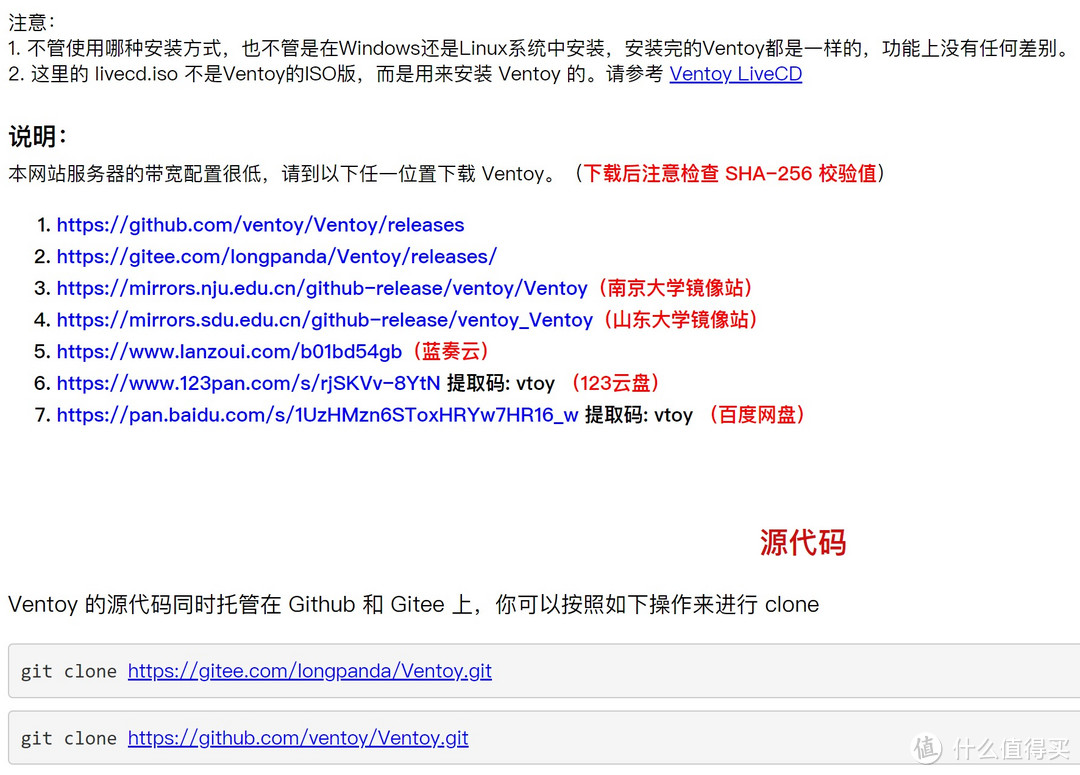 蓝奏云YYDS 蓝奏云YYDS找到 ventoy-1.0.94-windows.zip 点击后选择 “普通下载” 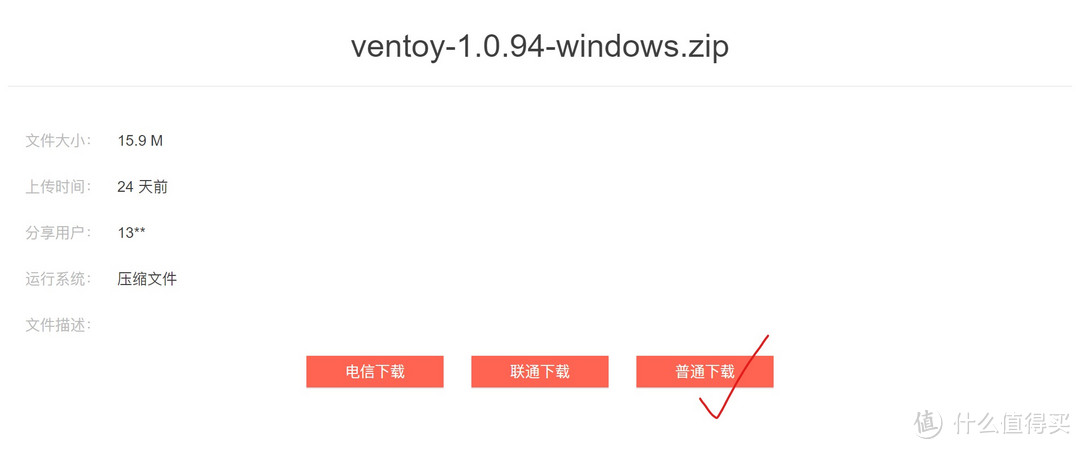 VENTOY VENTOY下载完成后右击此zip文件并解压到当前文件夹,并打开”ventoy-1.0.94“文件夹,在文件夹内文件清单如下 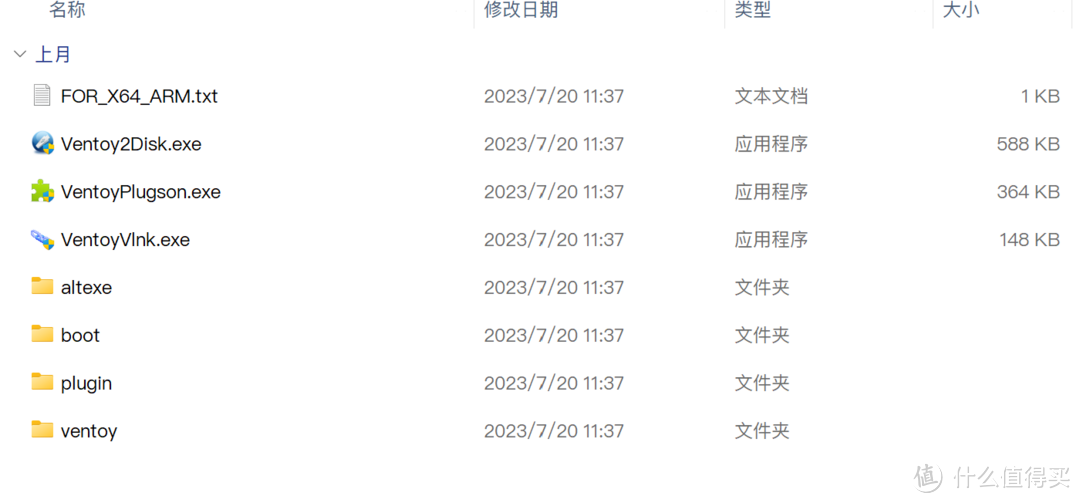 VENTOY2DISK VENTOY2DISK此时插入U盘,双击Ventoy2Disk打开制作程序, 如果设备错误非插入的U盘,点击下拉选择正确的设备 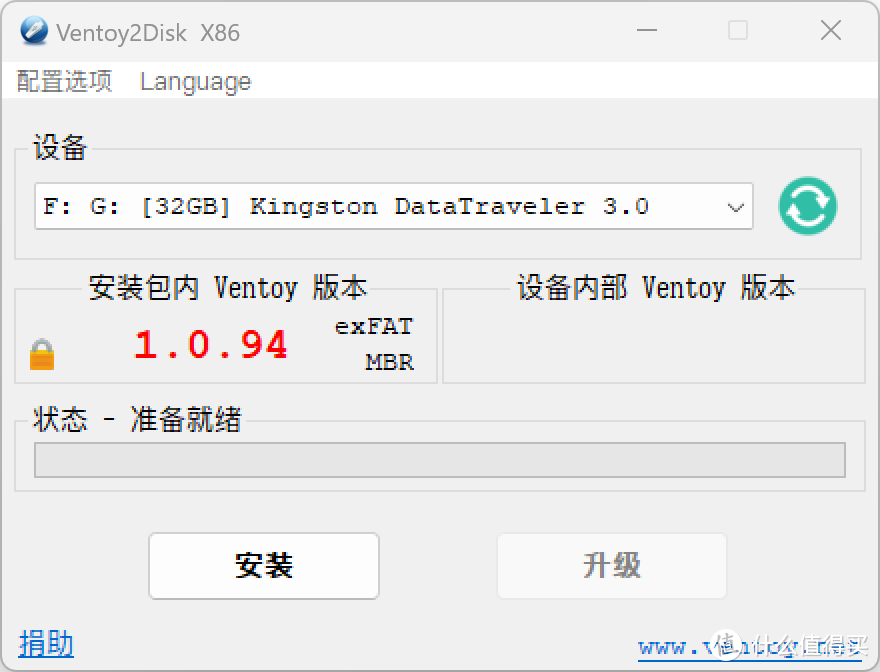 选择正确的U盘 选择正确的U盘 下拉选择正确的U盘 下拉选择正确的U盘确认好U盘之后,不需要操作界面其他参数,点击“安装”,并连续两次提示是否格式化,选择“是” 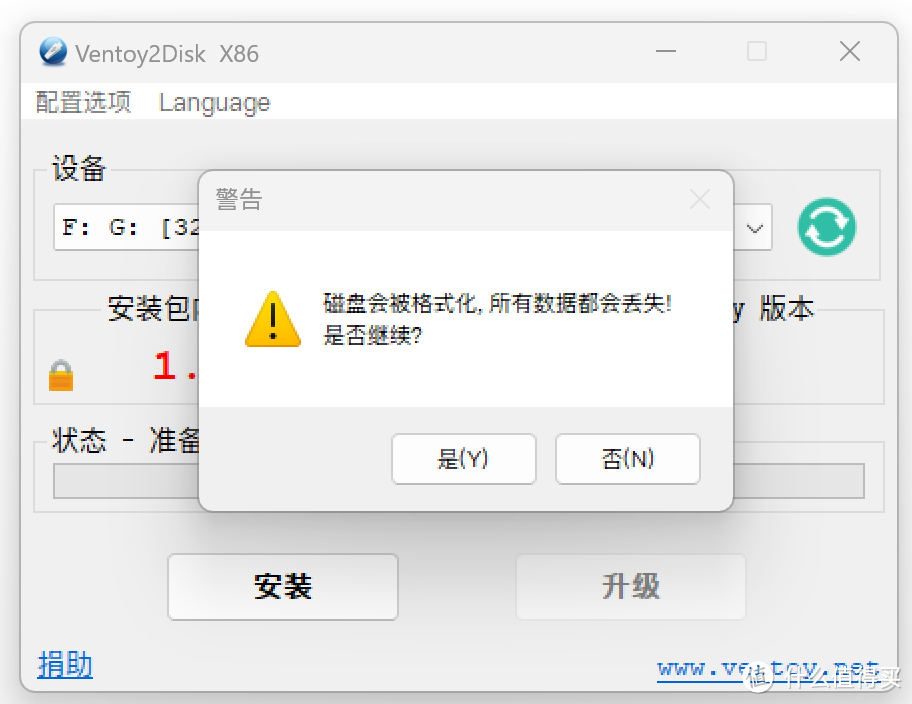 安装提示完成后,选择右上角X退出软件 安装提示完成后,选择右上角X退出软件打开此电脑,制作好的U盘如图所示,你的盘符并不一定是F盘 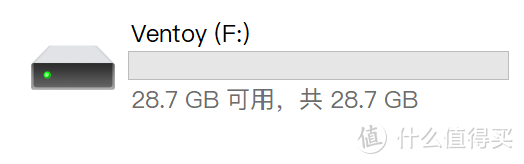 Ventoy U盘 Ventoy U盘双击进去U盘内,新建名为ISO的文件夹,并将系统映像和PE映像两个ISO文件复制到U盘ISO文件夹内,复制好文件后,文件夹此时如下图所示 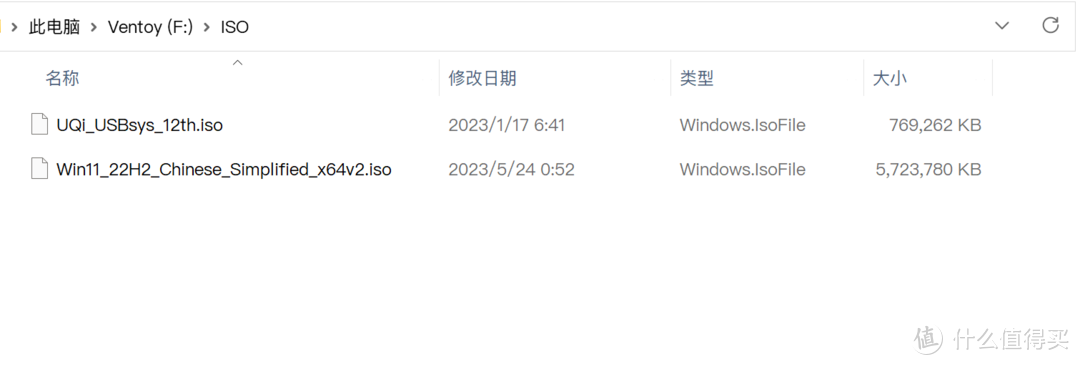 PE映像和系统映像 PE映像和系统映像在U盘根目录下新建Drivers 文件夹,这里主要放置有线或者无线网卡的驱动 也可以把常用的蓝牙和显卡驱动下载并放进此目录里,装好系统并进入系统后无网环境下安装驱动 步骤5:下载对应的网卡驱动由于Windows11首次安装需要联网,以防止无网需提前添加有线网卡无线网卡驱动 以我的台式机为例(AMD RX580独显,Intel无线网卡和板载Realtek的有线网卡) 有线网卡通常不需要预置驱动 大部分Intel的无线网卡和蓝牙都是共用同个驱动的,Realtek有线网卡同理 AMD和MTK共同研发的RZ系列网卡,小伙伴可以联系我拿驱动 Intel官网 在页面找到"下载中心"点击进去后选择“无线设备” 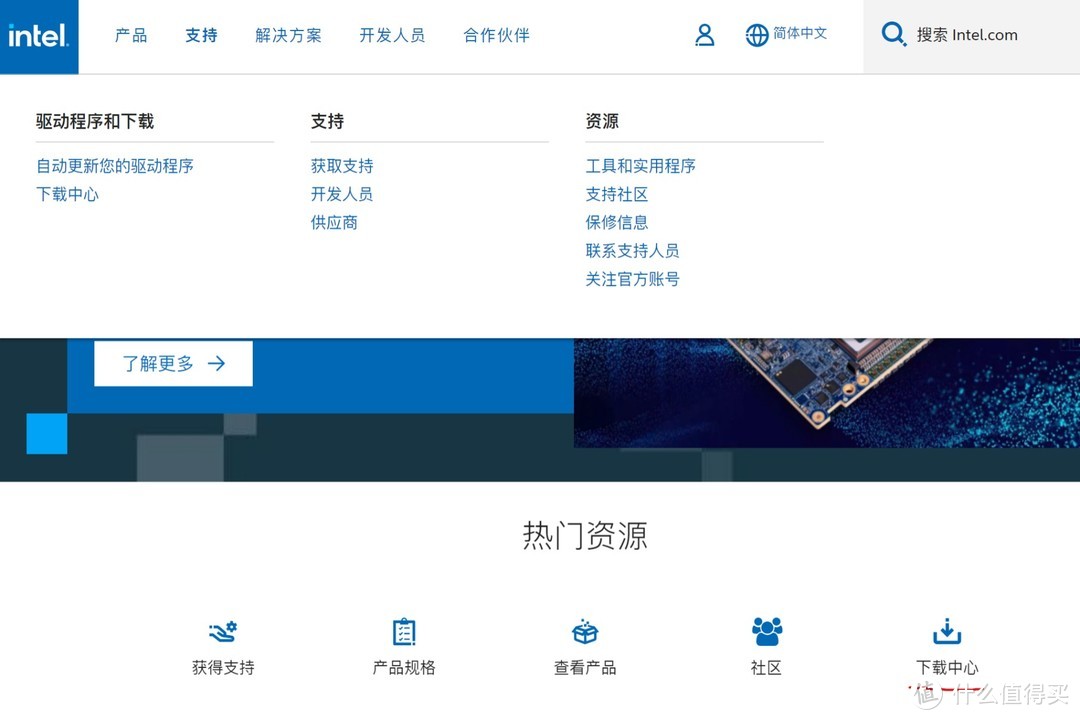 下载中心 下载中心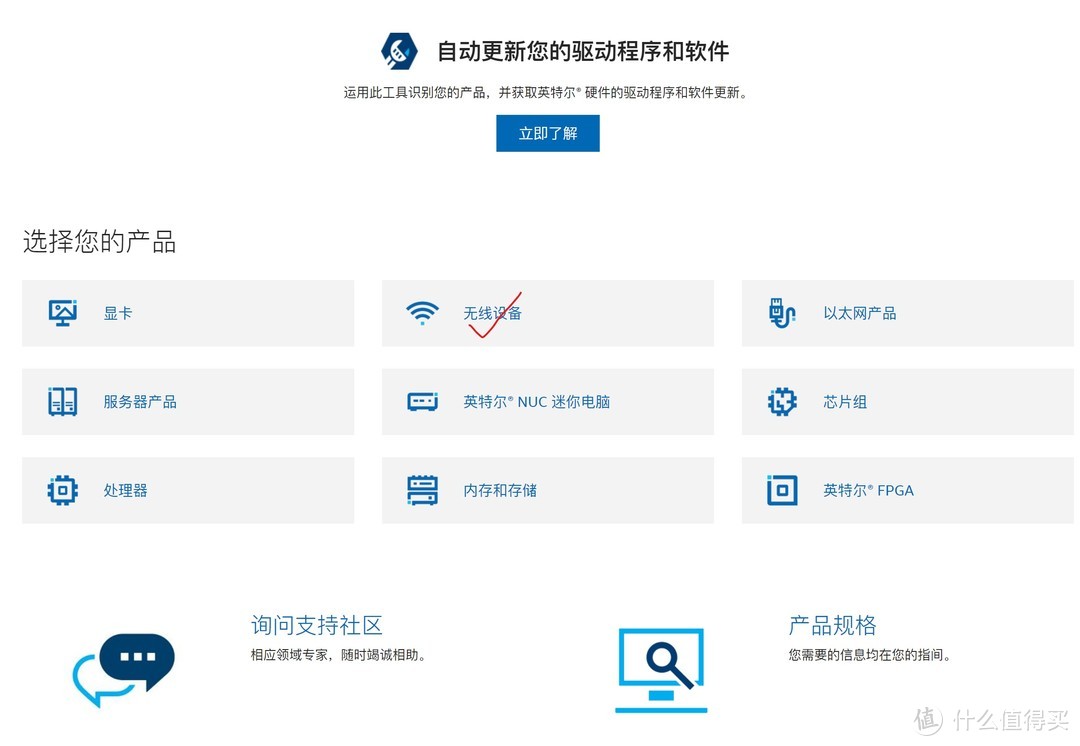 无线设备 无线设备在右侧列表找到以下两个,并分别在新标签页打开,并按照此图分别同意并下载两个驱动压缩包 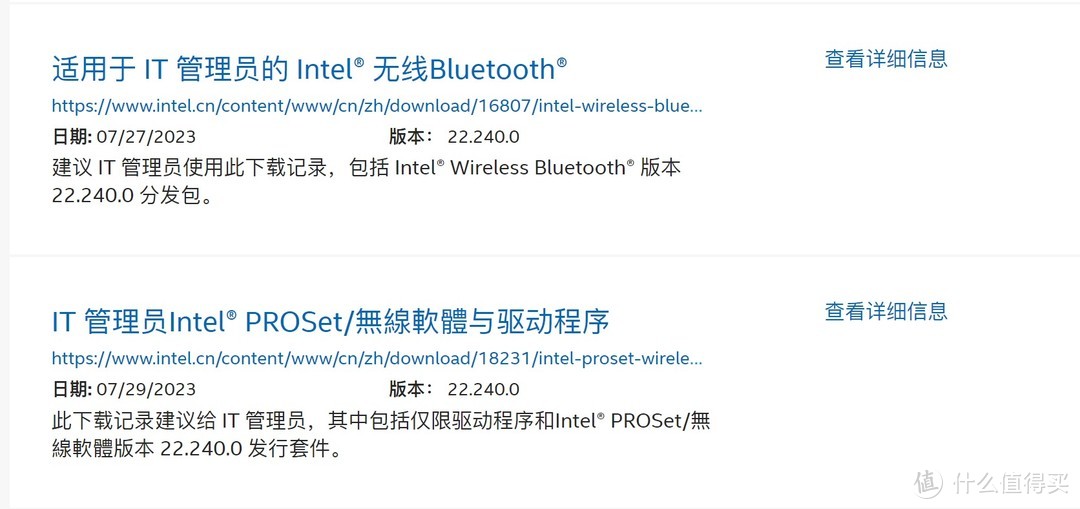 分别打开这两个链接 分别打开这两个链接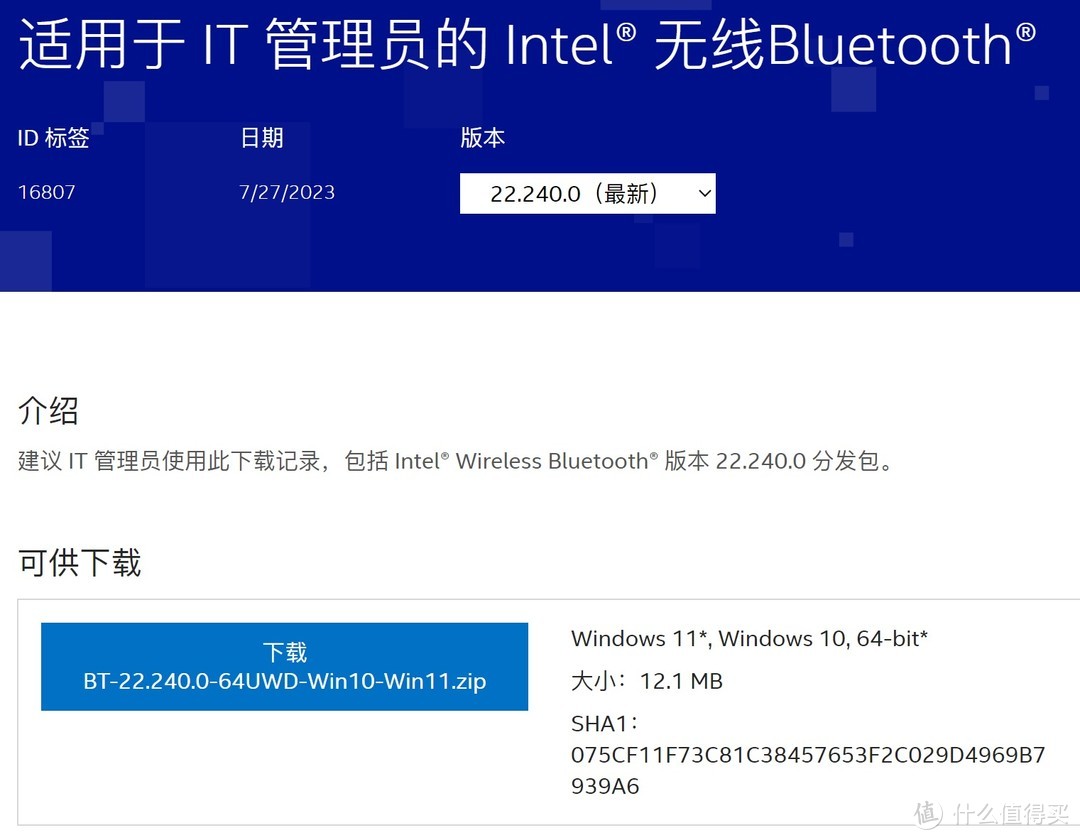 蓝牙驱动 蓝牙驱动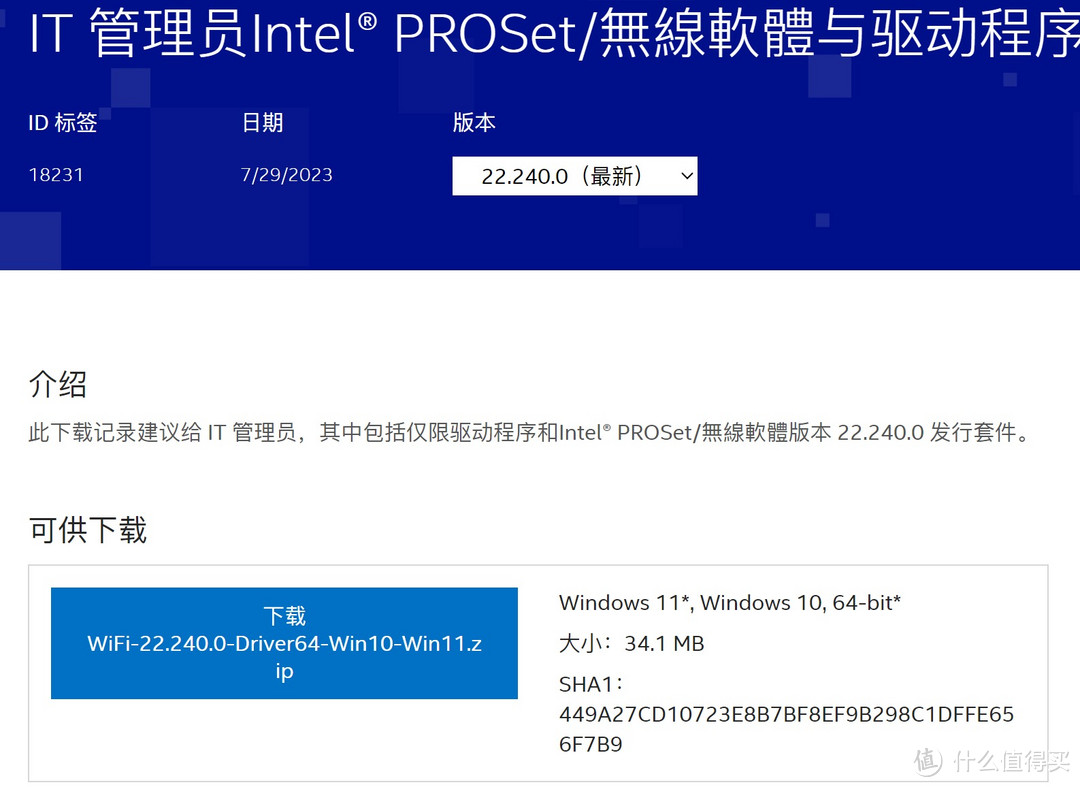 无线网卡驱动 无线网卡驱动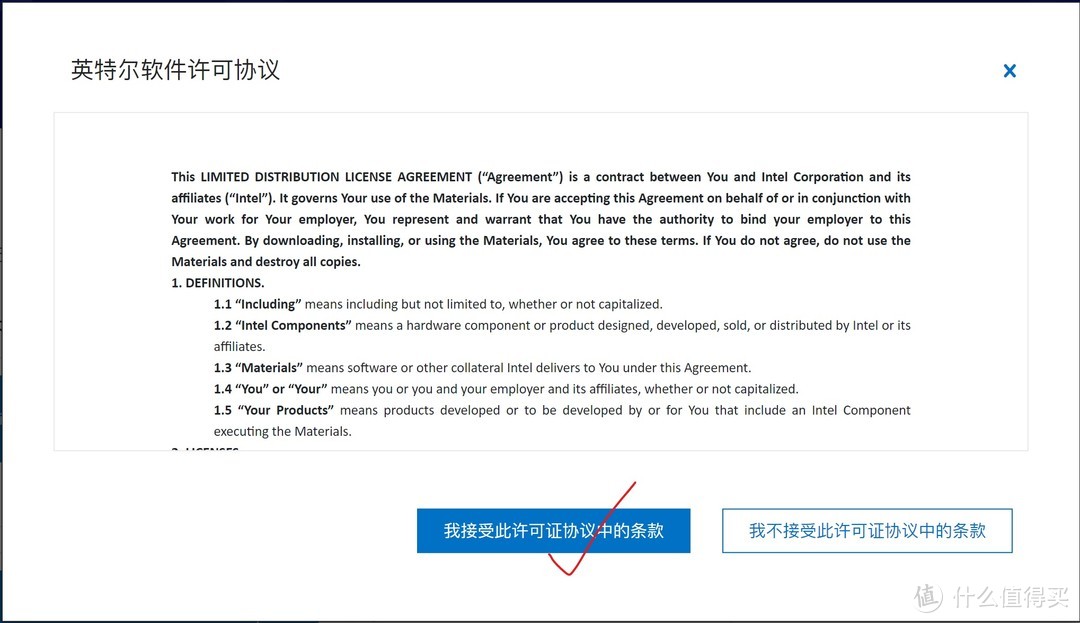 同意后开始下载 同意后开始下载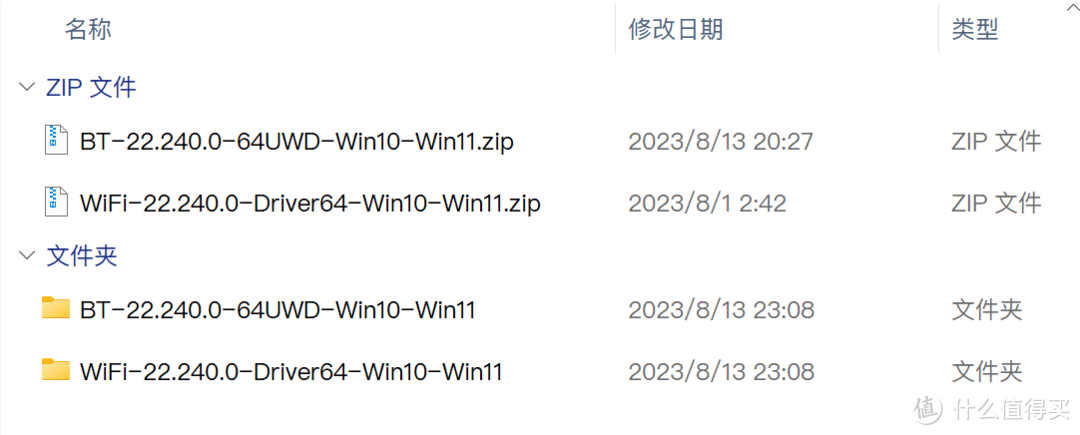 下载后并分别解压 下载后并分别解压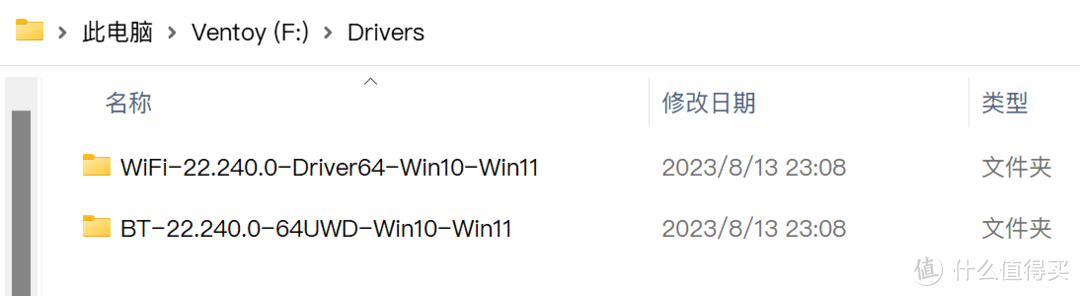 复制驱动到U盘驱动目录Drivers下 复制驱动到U盘驱动目录Drivers下以搭载AMD锐龙R7-7735处理器的机械革命无界14笔记本为例选择驱动,非AMD核显或独显勿操作 进入AMD官方支持网页 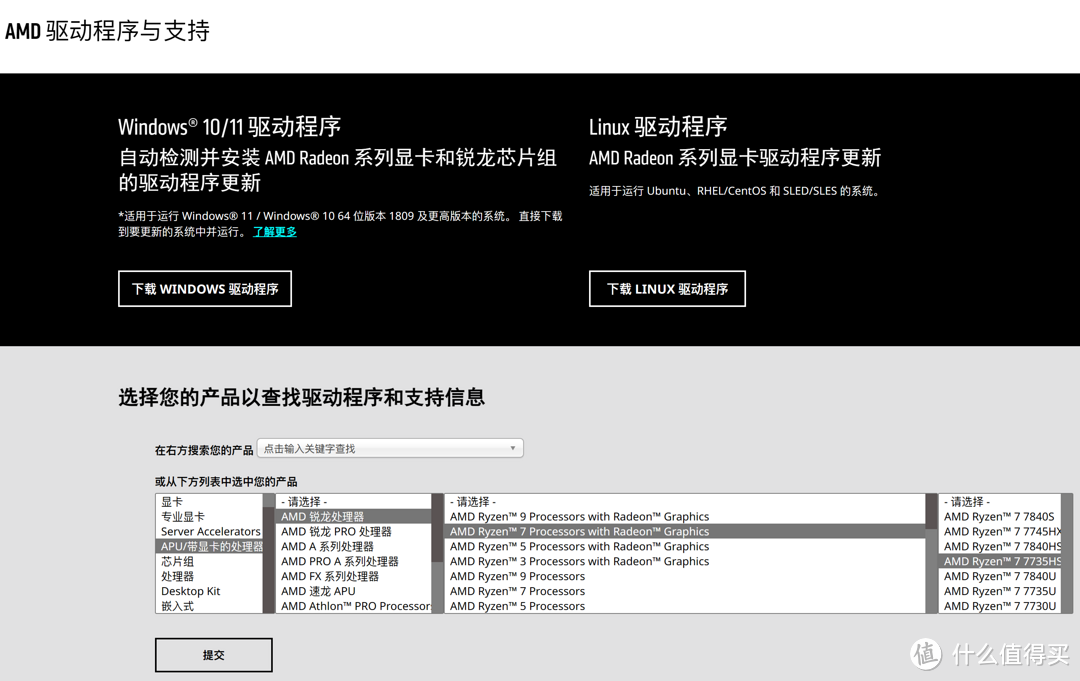 在下方选择对应的显卡或者带有核显的处理器后提交 在下方选择对应的显卡或者带有核显的处理器后提交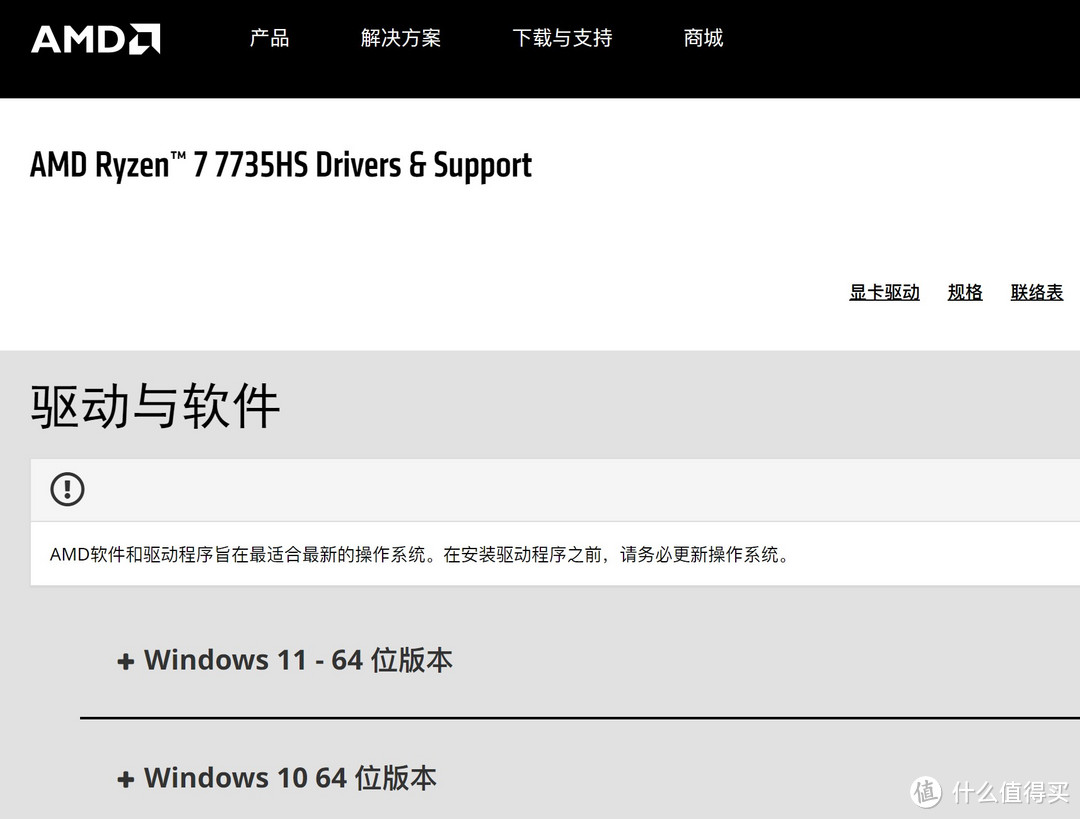 点击Windows 11 64位版本 展开下载 点击Windows 11 64位版本 展开下载不要选择第1个自动安装程序的Auto-Detect and Install,选择带有WHQL字样的驱动 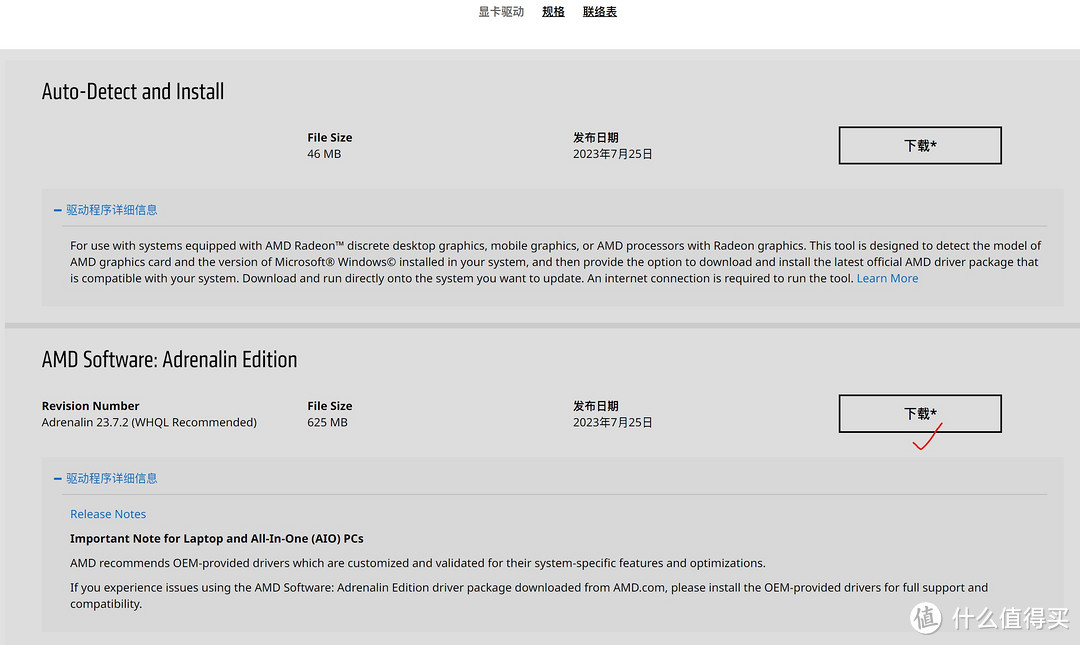 WHQL驱动 WHQL驱动AMD官网下载有CDN加速,会很快下载完成,AMD锐龙通常多个处理器或者显卡都是共用一个驱动的,Intel也是 下载完成后,作为压缩包使用7zip打开压缩包 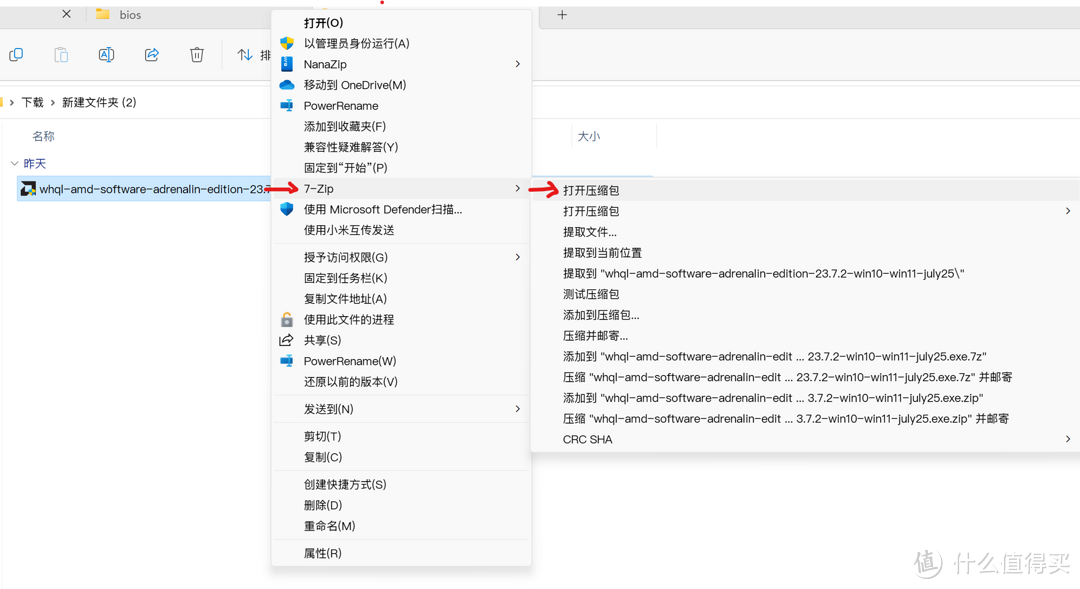 使用7zip打开压缩包 使用7zip打开压缩包然后提取packages里面的Drivers文件夹提取出来,待U盘烧录好ventoy引导后将其放进Drivers目录下的AMD Drivers文件夹内 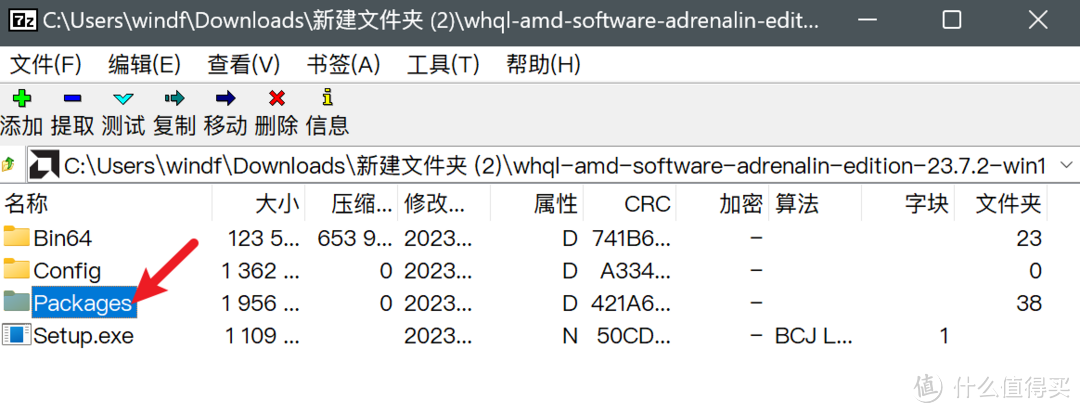 packages目录 packages目录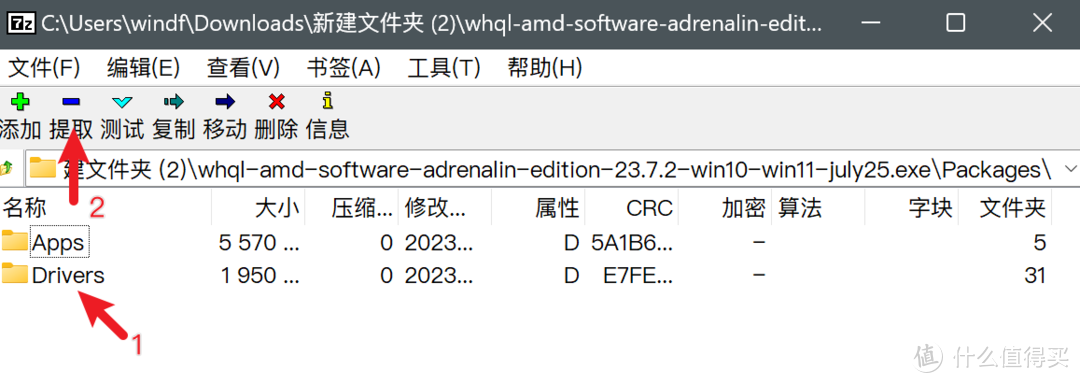 选择Drivers目录并提取 选择Drivers目录并提取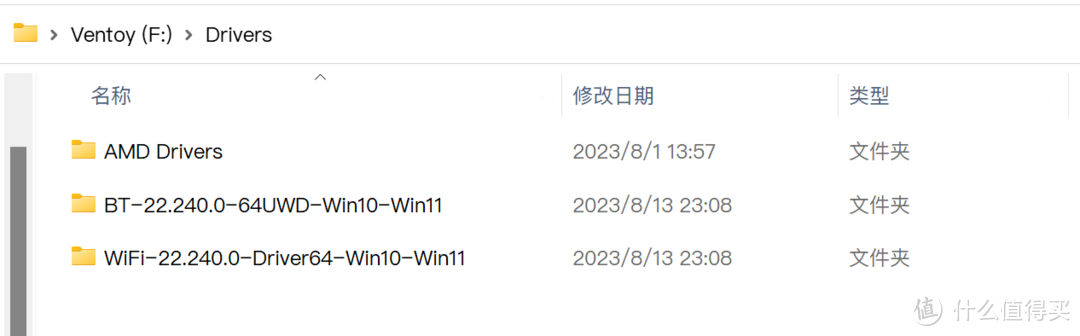 三者驱动复制好到Drivers,文件夹此时如下图所示步骤6:主板BIOS设置PE U盘为第一启动项 三者驱动复制好到Drivers,文件夹此时如下图所示步骤6:主板BIOS设置PE U盘为第一启动项各个主板以及笔记本厂商进入BIOS的方法不同 台式机通常按下开机键后,连续间隔1秒按"ESC'键或者'delete", DEL" 键就会进入到BIOS设置菜单内,不是按住不放 笔记本通常按下开机键后,连续间隔1秒按"F1'键,'F2'键,"F11"键,F12"键进入BIOS设置菜单内,不是按住不放 有些笔记本电脑需要使用"FN"+F"X"键组合才能进入到BIOS设置菜单内 有些笔记本需要关闭安全启动后secure boot才能使用PE启动U盘 具体bios设置这里无法给出具体设置,可以网上或者厂商在线客服寻找对应主板或者笔记本电脑进入bios设置的方法 以下为我的台式机进入BIOS设置的方法 开机前把U盘插在电脑主板或者笔记本电脑的接口上  由于我使用的是无线键盘和鼠标,所以我把无线键鼠的接收器都插上了 由于我使用的是无线键盘和鼠标,所以我把无线键鼠的接收器都插上了我的主板是连续按"ESC"进入主板BIOS设置界面 进入BIOS设置界面,使用方向键找到安全—安全启动(secure boot),回车键进入,将安全启动设置为关闭 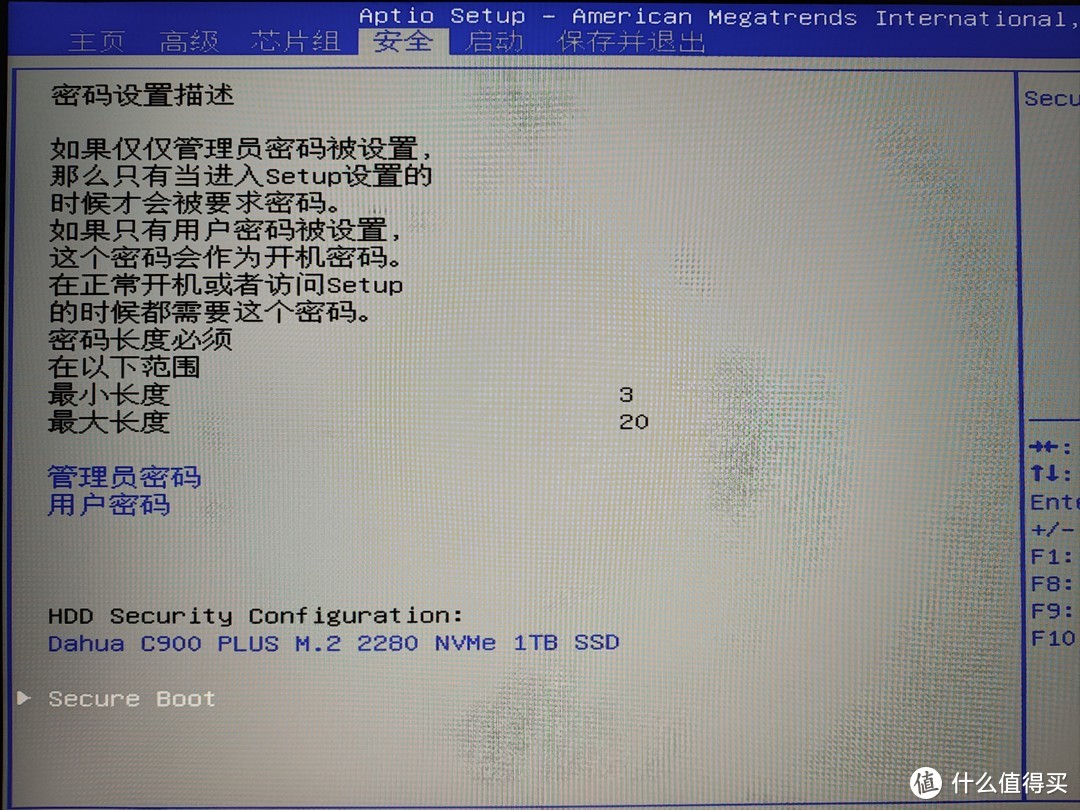 安全—安全启动(secure boot) 安全—安全启动(secure boot)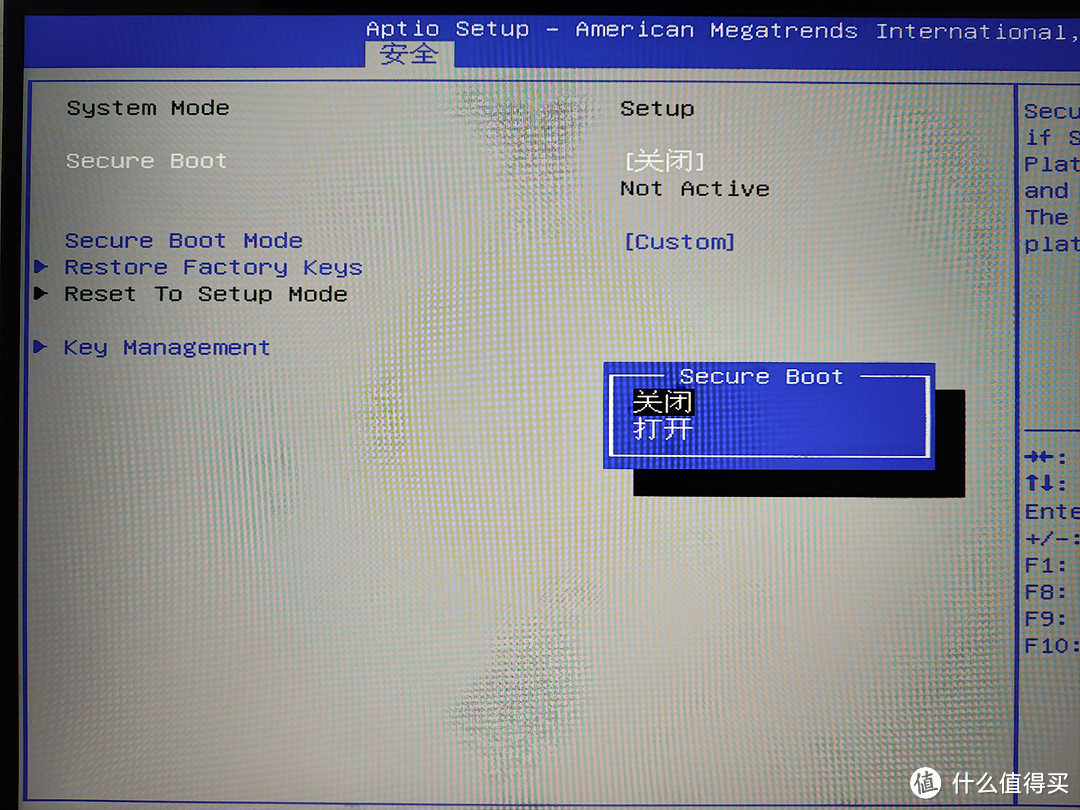 关闭安全启动 关闭安全启动然后按”ESC“键返回到上一级菜单,然后方向键找到 启动 将我的U盘设置为第一启动项 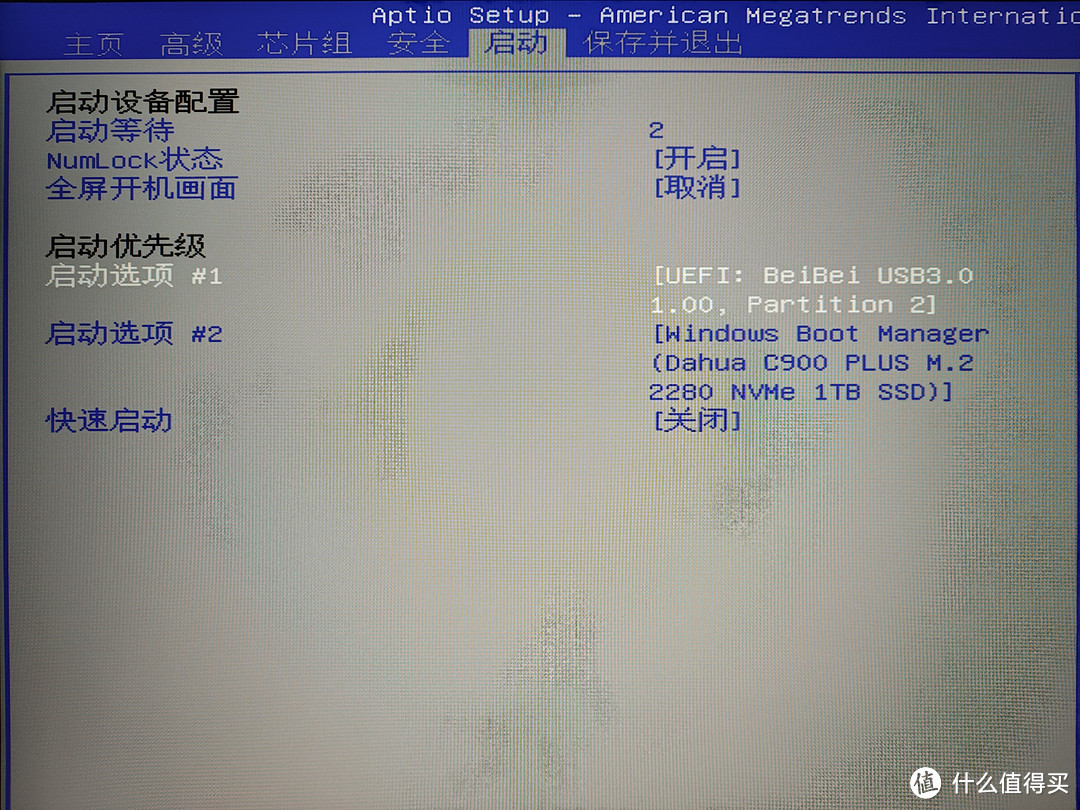 看你的U盘名称是啥就选啥 看你的U盘名称是啥就选啥我的主板可以快速进入到PE引导,所以我并不需要保存并退出,如果你的主板没有快速启动至U盘,请保存并重启电脑,等待进入U盘 选择ventoy引导所在的U盘并按住ENTER回车键进入到U盘以启动PE 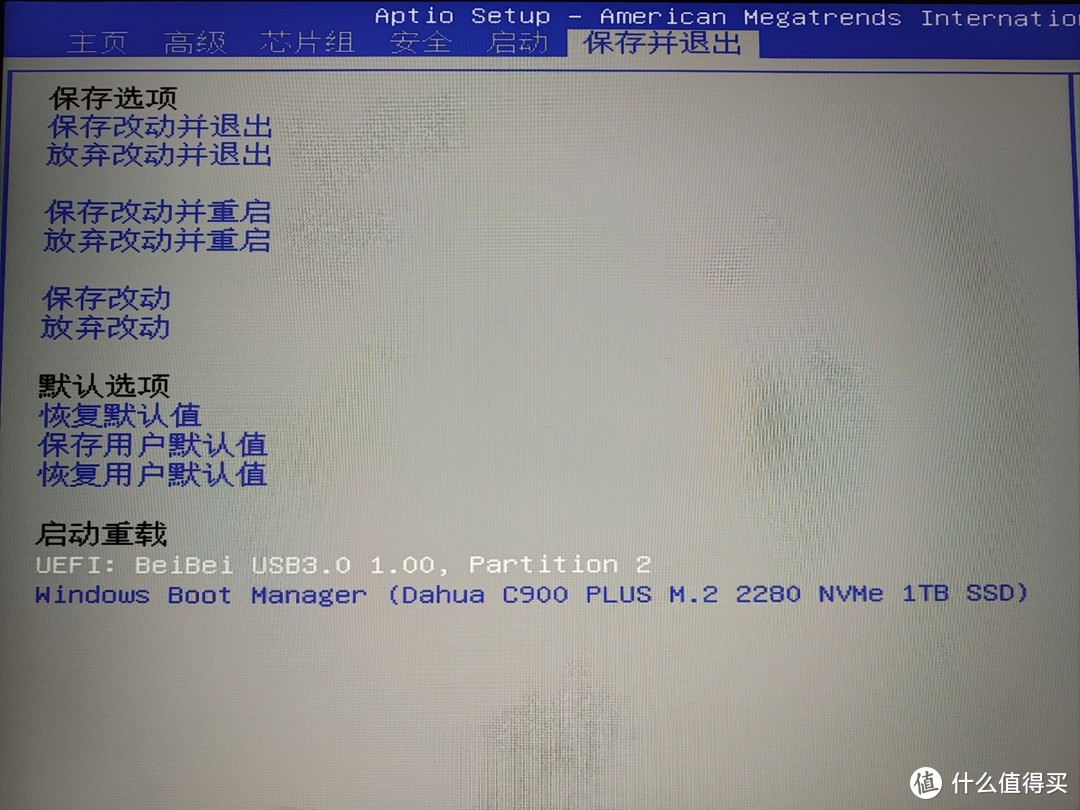 成功进入ventoy引导界面如下图,方向键选择到UQi_USBsys_12th.iso选项 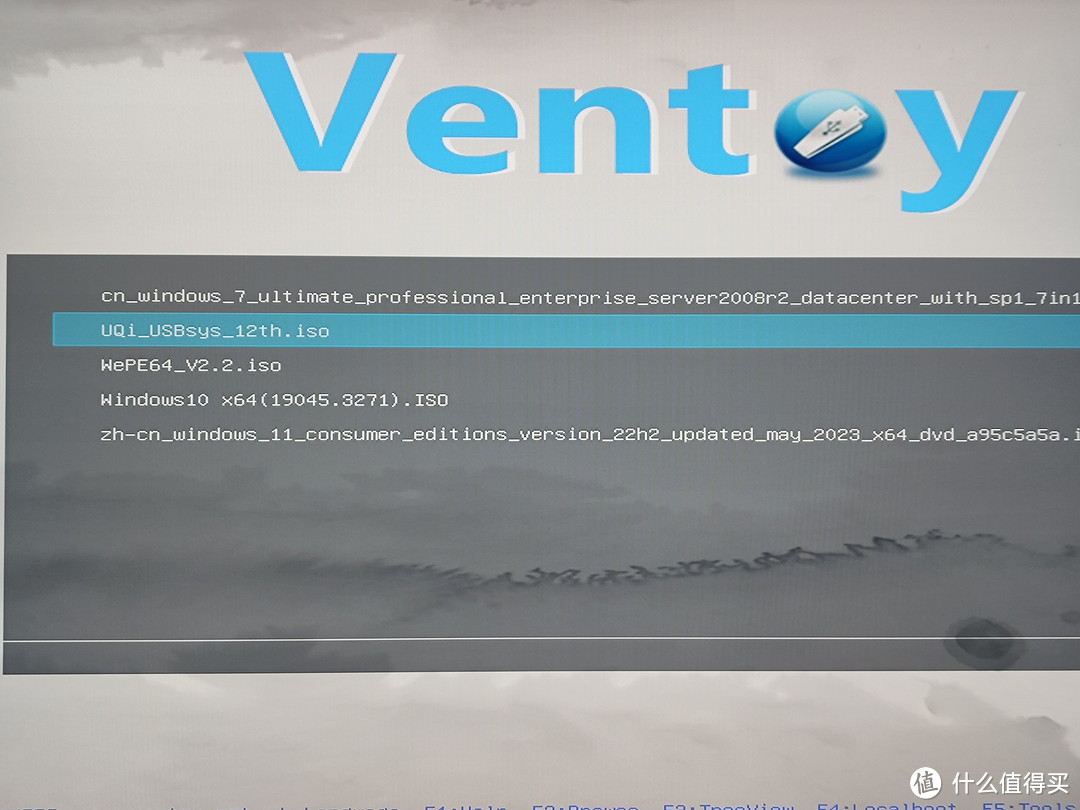 方向键选择UQi_USBsys_12th.iso选项并按下enter回车键确定 方向键选择UQi_USBsys_12th.iso选项并按下enter回车键确定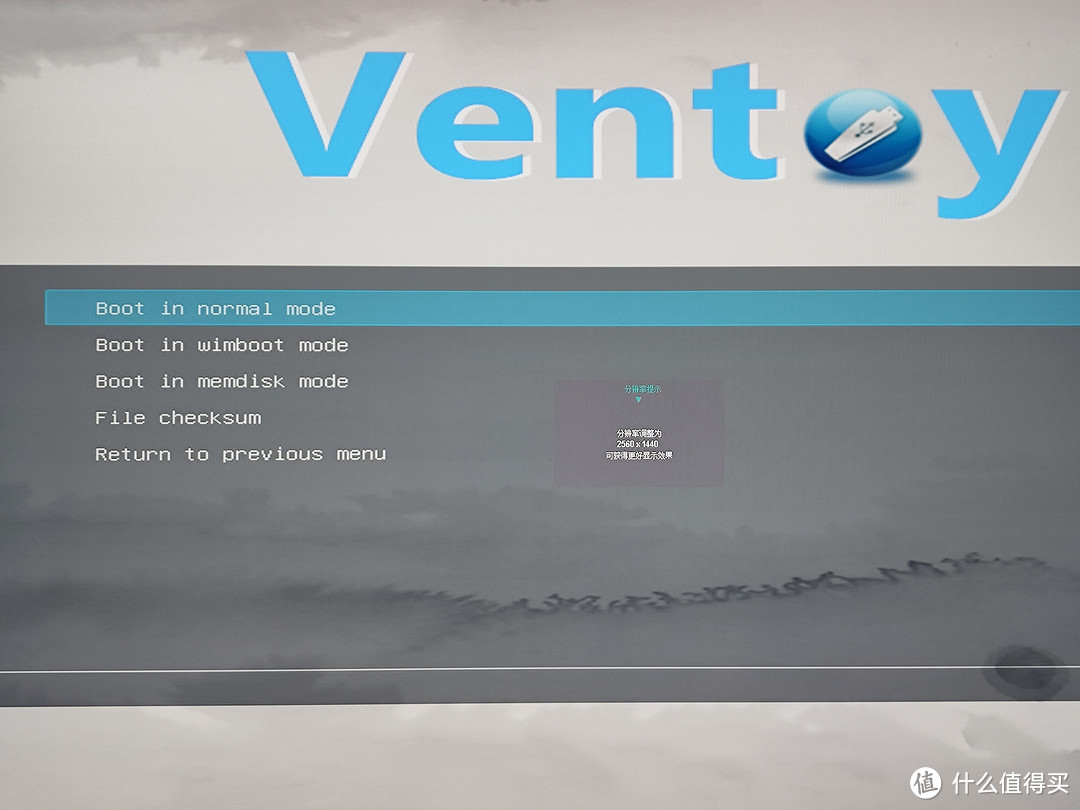 方向键选择Boot in normal mode 按下回车键enter进入PE步骤7:开始安装系统 方向键选择Boot in normal mode 按下回车键enter进入PE步骤7:开始安装系统这里的系统安装是以GPT分区+UEFI引导的系统方法安装 旧电脑不支持UEFI请使用MBR分区的方法安装 windows7 uefi安装方法以后再有空写一篇 首先进入到PE界面如下图所示,如笔记本鼠标无法操控,请插入USB鼠标再进行操作 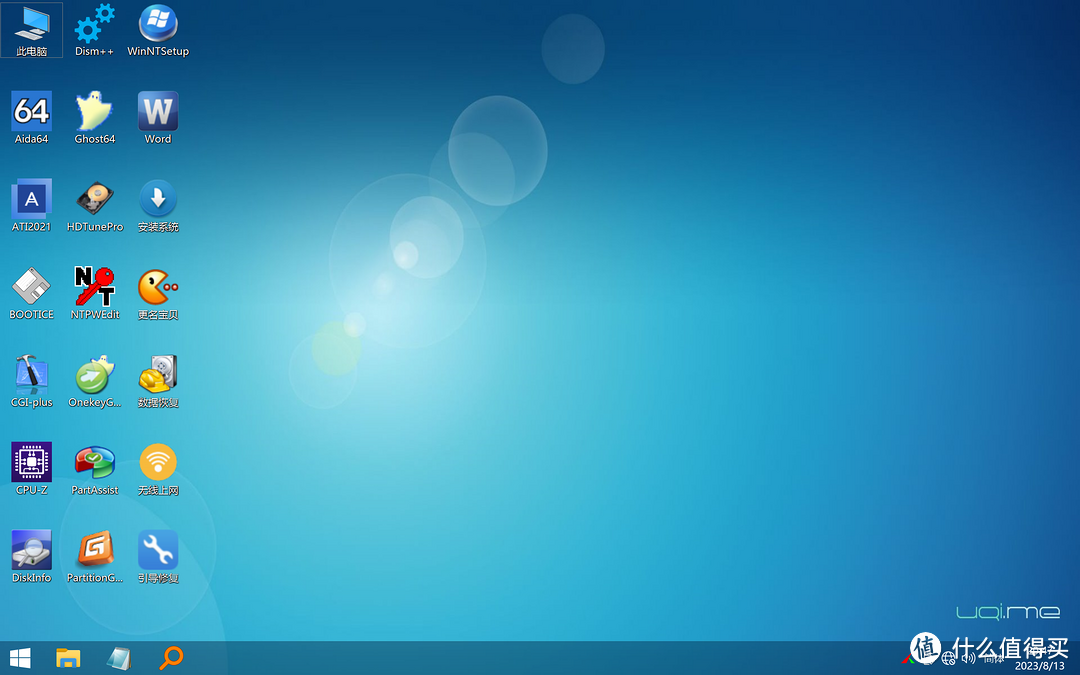 系统安装前给硬盘分区 新买或者新组装的电脑需要分区,或者想重新给硬盘分区的小伙伴,无需分区请进入到第二步 双击打开桌面上的 PartitionGuru 软件 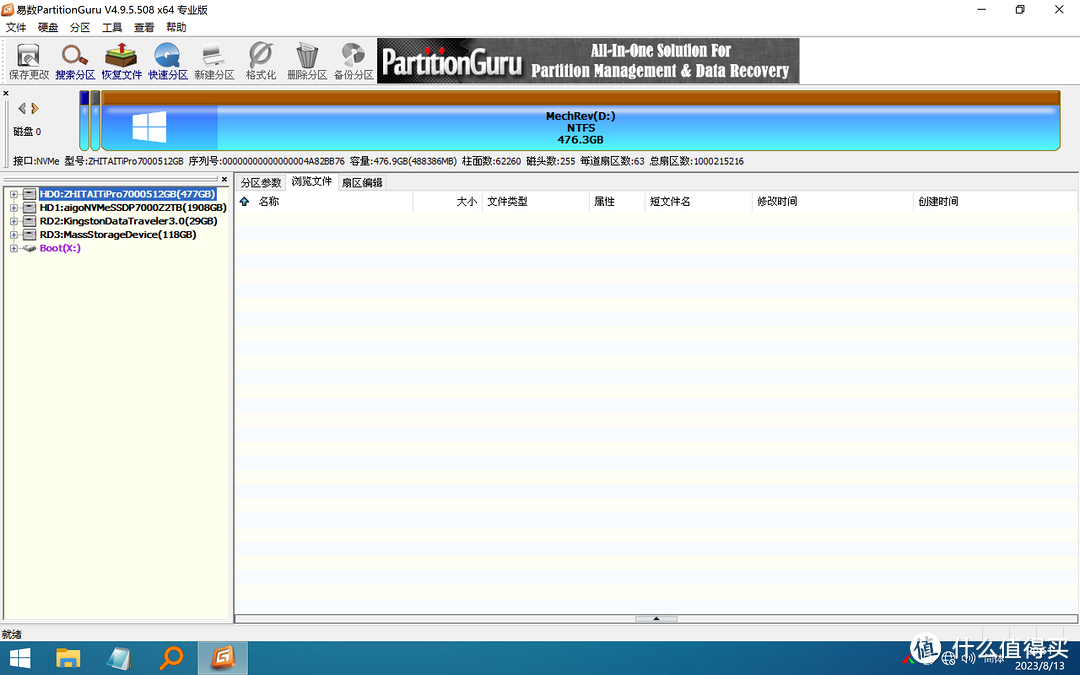 记得备份重要文件 记得备份重要文件重新硬盘分区的小伙伴 分区前使用外置U盘或者移动硬盘等存储设备备份好待分区的硬盘内重要文件 RDX以及BOOT分区为外置U盘设备及PE的分区,请勿操作分区 左侧列表选择待操作的硬盘后,此时选中磁盘是深蓝色背景颜色框,点击左上方的”快速分区“ 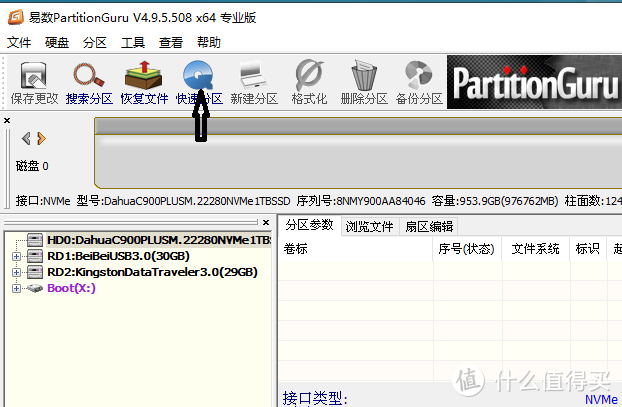 快速分区 快速分区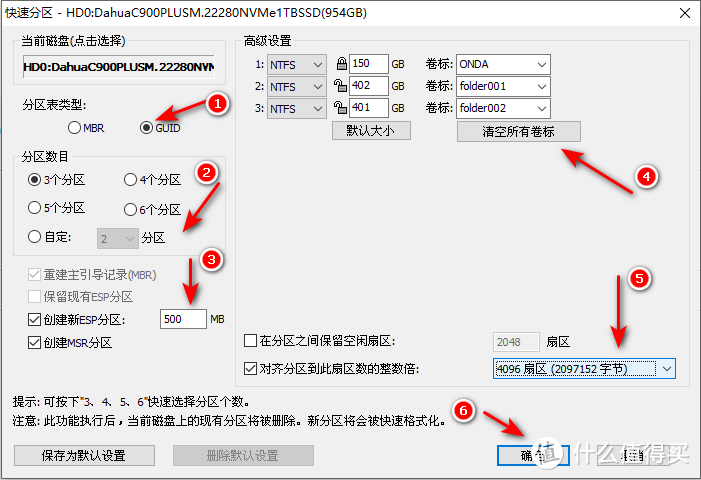 步骤示意图 步骤示意图的台式机是1TB的NVME固态硬盘,主板支持UEFI启动,我分了3个区,其中名为ONDA系统分区容量大小设置150GB (建议小伙伴参考我的分区设置即可,其中安装系统的分区建议不小于70GB) 第1步 选择GUID分区表(GPT分区的意思) 第2步 选择分区数量,1TB为例建议分3个区即可 第3步 无需操作保持默认300MB,我是我自己需要修改了分区大小 第4步清空所有中文卷标,以防止后续使用软件因为中文盘符导致的问题 第5步4K对齐,对齐到4096扇区 第6步 点击确认后,此时软件会进行格式化操作 分区好之后如下图,K:是系统启动文件的所在分区,E:是待安装系统的分区 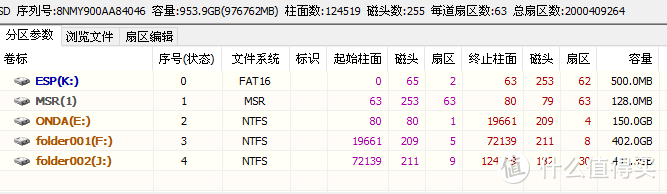 分区完成 分区完成待所有分区走完进度条后,此时界面会闪烁一会儿刷新磁盘分区完成后即可右上角关闭此软件 打开WinNTSetup开始安装系统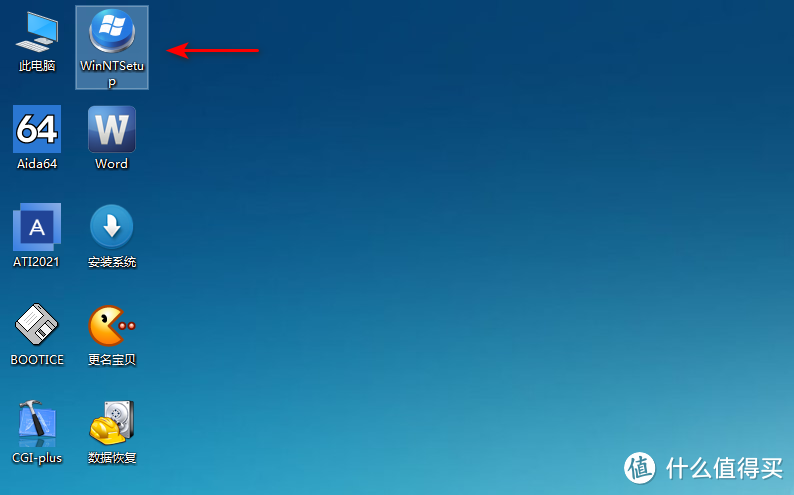 WinNTSetup WinNTSetup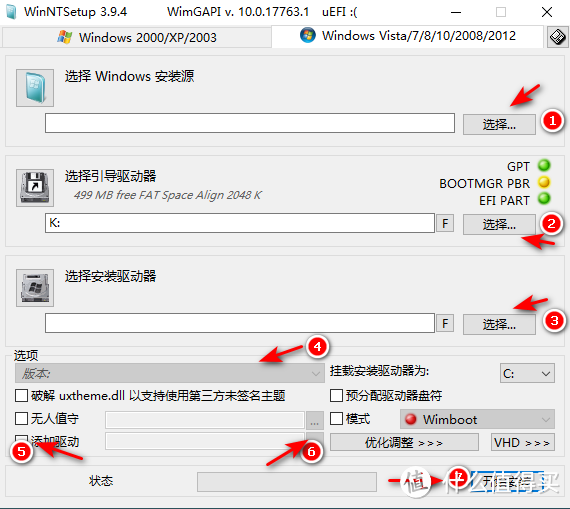 安装步骤示意图 安装步骤示意图第1步 ”选择“ ,找到U盘里”ISO“文件夹中的 “Win11_22H2_Chinese_Simplified_x64v2.iso” 文件,点击选择然后"打开" 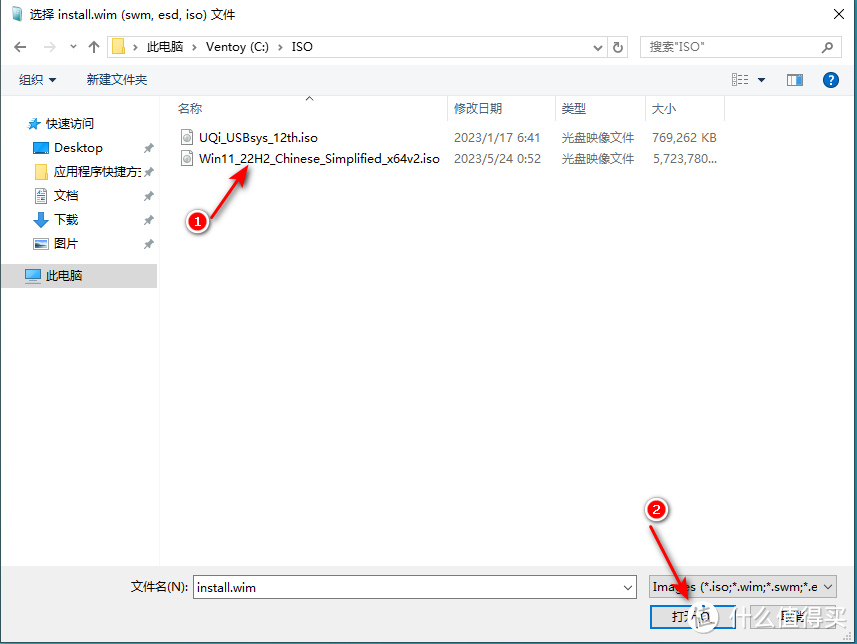 Win11_22H2_Chinese_Simplified_x64v2.iso Win11_22H2_Chinese_Simplified_x64v2.iso第2步选择引导驱动器,一般不用选择,软件会自动选择好, 这里选择的K:盘,正是刚才分区操作中分好的500MB EFI分区所在的盘符 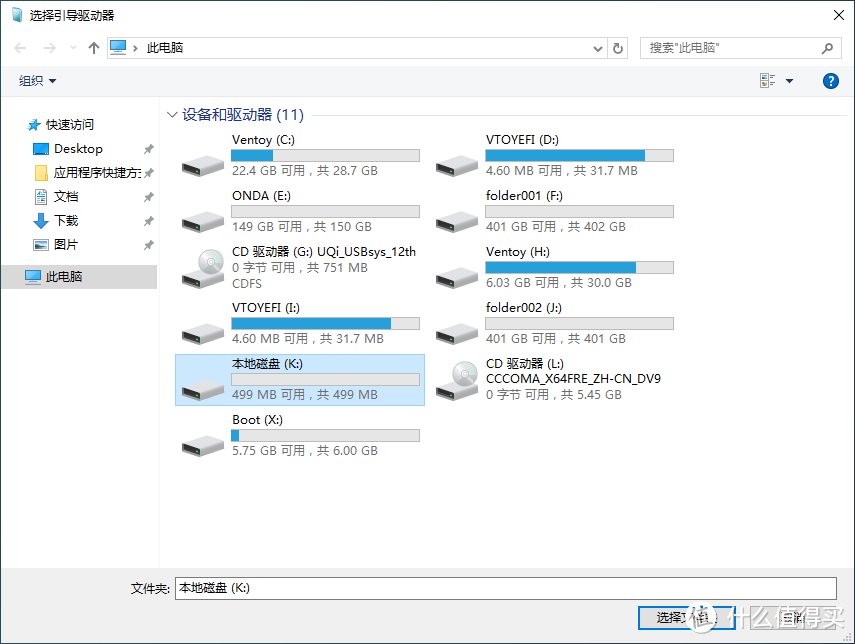 EFI分区 EFI分区第3步 选择安装驱动器,选择你希望安装系统所在的盘符, 我这里选择的是E:盘作为系统盘,正是刚才分区操作中分好的150GB分区,分区软件自动分配的E: 盘的盘符 此时的E盘只是PE系统下的E盘,安装完成系统后会分配C盘盘符,并不需要在意此问题 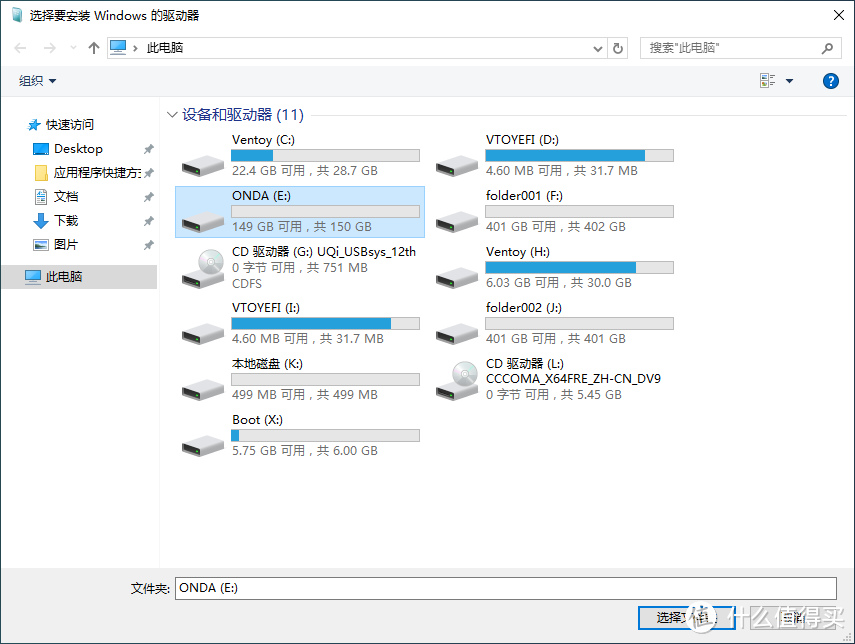 待安装系统的分区 待安装系统的分区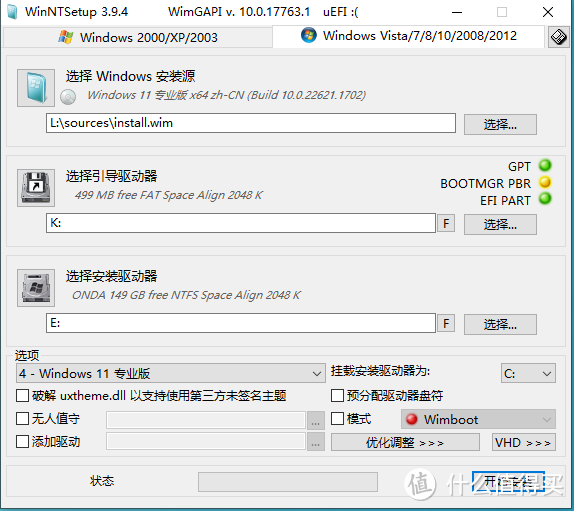 选择好如下图所示 选择好如下图所示第4步 选择系统版本,我这里选择的是专业版,如果你的是家庭版请选择家庭版, 个人及家用电脑除了家庭版,专业版外不要选择工作站版本以及教育版等版本 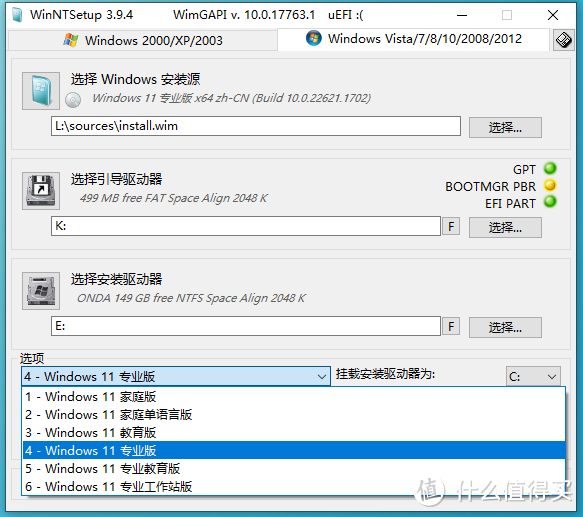 选择Windows11版本 选择Windows11版本第5步 勾选 添加驱动 第6步 点击添加驱动后 ... 选择Drivers目录,我的台式机是AMD RX580的独显和Intel无线网卡联网,所以我的Drivers目录里面有AMD的显示驱动和Intel无线网卡和蓝牙的驱动 如果你担心有线网卡无法驱动导致无网,请下载有线网卡的驱动解压后放在Drivers文件夹内,并在安装系统时添加对应驱动 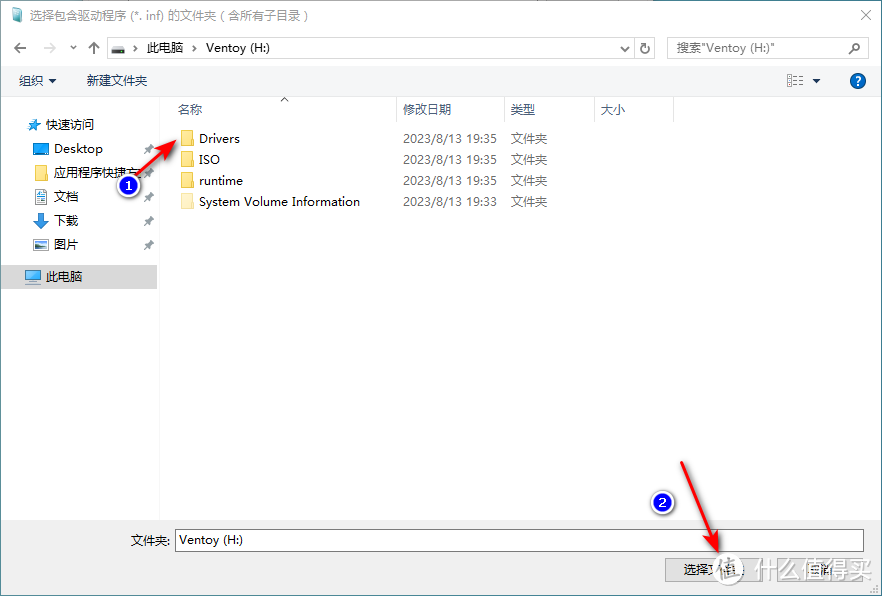 选择Drivers即可 选择Drivers即可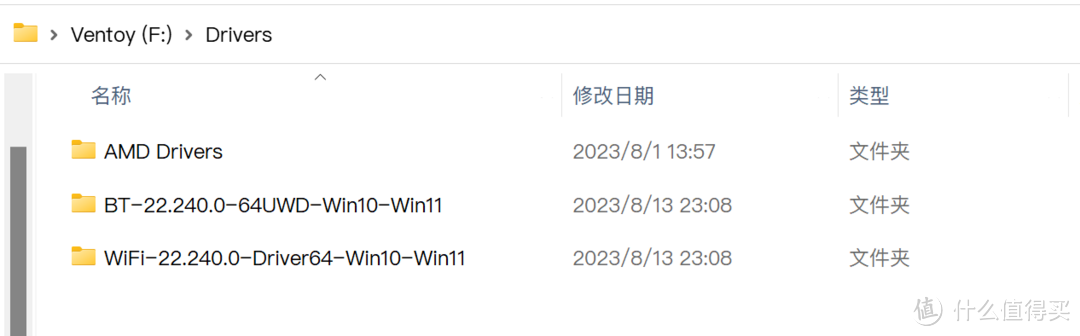 Drivers里面有3个驱动 Drivers里面有3个驱动第7步 点击右下角”开始安装“,弹出提示框右侧下拉选择 UEFI,选择后点击左下角"确定" 开始系统安装 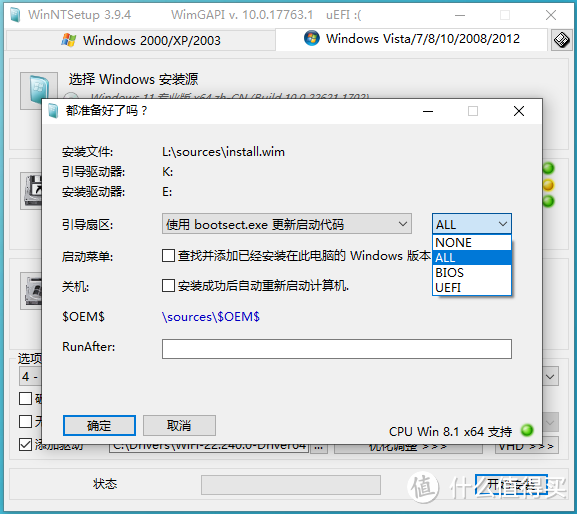 现在的台式机基本都是UEFI引导了吧 现在的台式机基本都是UEFI引导了吧确定后,软件开始安装流程,耐心等待进度条走完 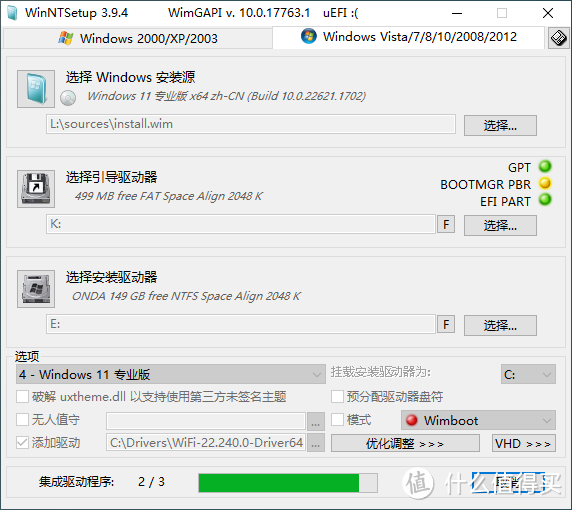 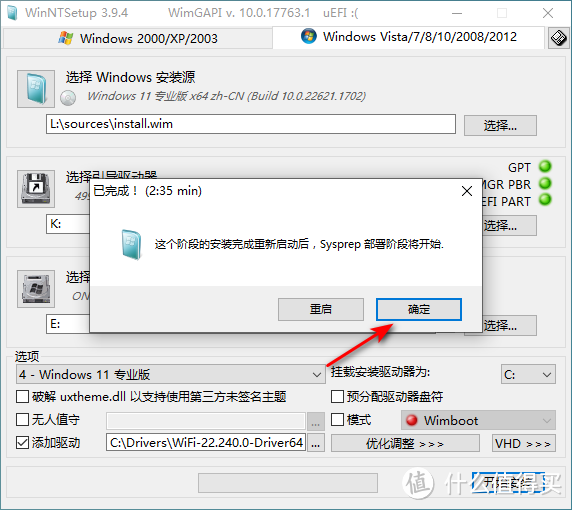 耐心等待进度条走完,点击确认 耐心等待进度条走完,点击确认安装完成后,鼠标点击左下角,选择关机,关机后可以把U盘或者移动硬盘拔出电脑再重新开机 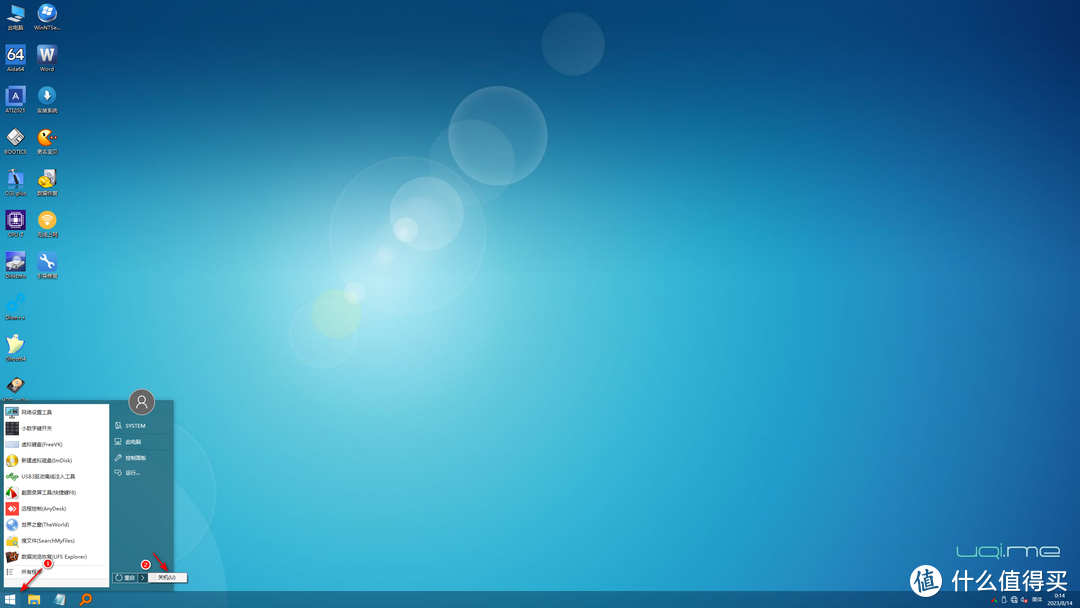 关机 关机重新开机后,电脑会进行首次安装系统前的准备提示,此时就算初步完成安装系统了,接下来就是安装常用的运行库和软件 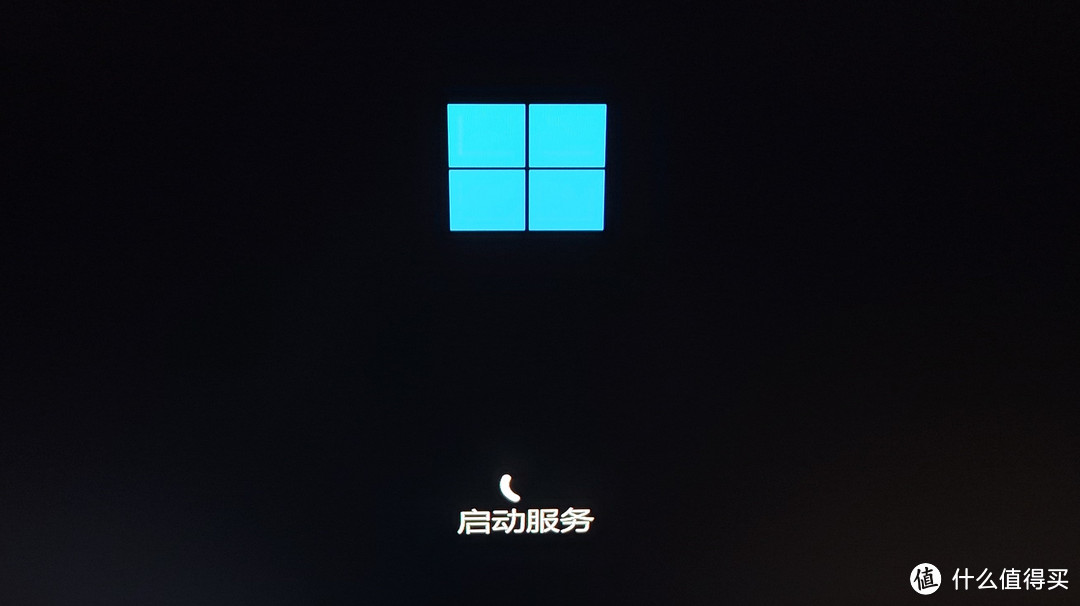 如果有什么不懂的可以站内私信我 边操作边写,脑袋都嗡嗡嗡了,麻烦小伙伴们给我的文章点个like赞,3Q!😘 下回再更新,保姆级系统安装完善篇 逛ZDM这么久了,第一次写文章投稿 作者声明本文无利益相关,欢迎值友理性交流,和谐讨论~ 
|
【本文地址】
今日新闻 |
点击排行 |
|
推荐新闻 |
图片新闻 |
|
专题文章 |