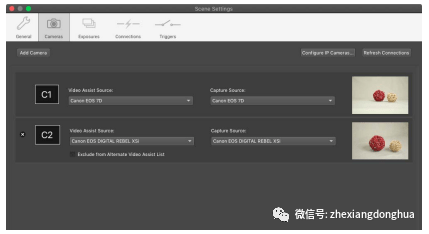使用Dragonframe5:相机连接 |
您所在的位置:网站首页 › 尼康相机连接手机教程视频 › 使用Dragonframe5:相机连接 |
使用Dragonframe5:相机连接
|
如果您仅使用视频进行拍摄,Dragonframe将从同一视频信号中提取视频辅助并捕获帧。拍摄时,将 DSLR与LiveView 41 Dragonframe 连接起来会抓取低分辨率预览图像以进行帧翻转。它还从视频流中生成高质量的静止图像并将其保存在捕获的帧文件夹中。 电影胶片和视频源 Dragonframe非常适用于电影。使用来自胶片相机的视频辅助的视频信号设置Dragonframe。您需要将模拟信号转换为 DV。如果您没有视频辅助,请在胶片相机旁边设置一个 DV相机。无论您是否使用视频辅助,您都需要从单独的控件触发电影帧。 不受支持的相机 如果Dragonframe目前不支持您的相机,您仍然可以使用该软件。设置文件夹观察,以便 Dragonframe可以在存储它们的文件夹中查找您的相机捕获的帧。 或者,如果您的相机不支持文件夹观看,您可以通过DDMX-512将相机连接到Dragonframe,并使用DDMX-512的开关/继电器输出来触发相机。 注意:如果您使用受支持的相机,您对软件和动画的体验将是最好的。我们的列表中有许多很棒的实时取景数码单反相机,您可以找到它们的价格低于200-300美元。 没有实时取景和实时视频的数码相机 如果由于某种原因您无法使用视频源(您的相机不支持实时取景,并且您没有数码摄像机),您可以使用Dragonframe拍摄代替实时查看。 使用实时取景连接数码单反相机 连接到带有实时取景输出的数码单反相机:1.查看我们网站的相机页面以获取单独的设置说明。 向下滚动支持的相机列表并找到您的相机。 单击摄像机名称以查看设置说明。 在没有实时取景的情况下连接DSLR 如果您的数码单反相机没有实时取景,请通过以下方式将其连接到Dragonframe:1.查看我们的相机页面以获取单独的设置说明 向下滚动支持的相机列表并找到您的相机。单击摄像机名称以查看设置说明。 2.将相机的拍摄模式设置为手动。 3.打开相机并使用USB数据线将其连接到您的计算机。4.打开Dragonframe。Dragonframe应该连接到相机。 5.选择CAPTURE|CAPTURESOURCE 以确保选择了您的相机。或者,检查您的相机名称是否出现在“动画”工作区的右下角。 6.使用Cinematography工作区中的CameraSettings 面板设置摄像机的曝光、白平衡和图像尺寸。 7.选择视频源:• 为视频辅助帧使用视频源。• 仅使用数码单反相机拍摄。 使用HDMI连接高清摄像机 使用HDMI连接高清摄像机HDMI是一种未压缩的视频格式,用于将高清视频传输到您的计算机。要将 HDMI视频与Dragonframe一起使用,您必须有一个HDMI转换卡或类似BlackmagicDesign 的类似设备。 注意:如果您的计算机上有HDMI端口,则不得将相机插入其中。该端口仅用于输出。您必须使用特殊硬件来解码 HDMI信号以输入Dragonframe。 1.按照制造商的说明将HDMI转换卡安装到您的计算机中。 2.使用HDMI电缆将您的相机连接到卡上。 3.打开Dragonframe。 Dragonframe应连接到HDMI源并在动画工作区中显示实时视图。 将不支持的相机连接到Dragonframe 即使Dragonframe 不支持您的相机,您仍然可以使用该程序。Dragonframe 可以通过文件夹观察来检测从您的相机下载的图像。文件夹观看还可以让您直接从Dragonframe 拍摄静止图像,使集成尽可能无缝。不幸的是,文件夹查看无法与一些Dragonframe 功能集成,例如相机设置。 注意:如果您的相机不支持文件夹观看,您可以通过DDMX-512 将相机连接到Dragonframe,并使用DDMX512 的开关/继电器输出来触发相机。请参见第252 页上的“使用外部继电器开关或逻辑输出来自动化Bash Light”。 要设置Dragonframe 的文件夹以查看不受支持的相机,您将: 1.将您的相机物理连接到您的计算机。 2.检查相机捕捉实用程序中的设置。 3.确保Dragonframe 知道您使用的是哪个捕获实用程序。 4.(可选)告诉Dragonframe 您的捕获实用程序使用哪个按键,以便Dragonframe 可以控制您的相机。 5.告诉 Dragonframe您的捕捉工具在哪里下载您的图片。6.(可选)告诉Dragonframe 每次拍摄从您的相机中获得多少图像。 验证您的文件夹监视设置。以下部分提供了有关上述步骤的详细信息。 将您的相机连接到您的计算机 (可选)连接视频源。 检查您的捕获实用程序的设置 在Dragonframe中选择捕获和视频源 检查Dragonframe中选择的CaptureUtility
A.应用程序:显示Dragonframe将使用哪个相机实用程序与您的相机进行通信。B.按键:您的实用程序用于捕获图像的键。在这里,关键是空间。C.文件夹:显示Dragonframe将在何处查找从您的相机下载的图片。这是正在“监视”的文件夹。D.图像计数:您的相机将为每次拍摄下载多少图像。例如,如果您将同时下载 JPEG和RAW图像,请将IMAGECOUNT 设置为2。 2.(可选)如果不正确,请更改捕获实用程序APPLICATION(A.)。 设置Dragonframe的击键 4.按您的相机实用程序使用的键。在这里,击键是空格。 Dragonframe在对话框中显示按键。现在,当您按 SHOOT或进行试拍时,Dragonframe将使您的图片实用程序捕获静止图像。 注意:如果您希望使用相机实用程序捕捉静止图像,则不必设置击键。Dragonframe将自动检测您使用该实用程序捕获的任何静止图像并显示它们。 选择Dragonframe将观看的文件夹 从Dragonframe的Cinematography工作区中,选择您的实用程序将下载图片的文件夹。
设置图像计数 从Dragonframe的Cinematography工作区,使用IMAGECOUNT 设置要下载的图像数量。 • 如果您只从相机下载一张图像,请将IMAGECOUNT 保持为1。 • 如果您要下载两张图片(例如,一张.jpg格式的RAW),请将其设置为2。 测试文件夹观看 要检查与您的相机实用程序的集成是否正常工作: • 从Dragonframe的Cinematography工作区,按TESTSHOT 进行试拍。 • 或者,如果您没有设置KEYSTROKE,请在您的相机实用程序中进行试拍。Dragonframe会检测您正在观看的文件夹中的静止图像,并将其作为缩略图显示在Cinematography工作区底部的测试镜头托盘中。 没有视频辅助的拍摄 Dragonframe将在没有视频源的情况下工作,使用来自您的捕获源的静止图像作为预览图像。但是,以这种方式使用Dragonframe意味着当您更改场景中的某些内容时,您将不会获得自动“更新”。 要在没有视频源的情况下工作: 1.将您的静态相机连接到您的计算机。 2.关闭所有随相机打开的相关程序(例如iPhoto)。 3.打开Dragonframe。创建一个新场景,或打开一个您已经处理过的场景。动画工作区打开。 4.选择CAPTURE|VIDEOSOURCE|[YOUR CAMERA NAME] (STILLS)。Dragonframe将自身配置为仅使用捕获相机工作,并显示此消息:您在没有实时取景的情况下工作。您可以使用LIVE键(默认为#3)捕捉预览图像。 5.单击ESC关闭消息。 6.设置您的第一个镜头。准备好后,按LIVE拍摄预览图像。 7.按SHOOT拍摄拍摄图像。 注意:您可以将Mac的图像捕获首选项配置为在连接相机时不自动打开照片软件。打开ImageCapture 应用程序,选择您的相机,单击左下角的箭头,然后选择NOAPPLICATION 以在连接相机时打开。 切换视频或捕获源 如果您决定更换用于捕捉全分辨率静止图像的相机,或者在打开Dragonframe之前忘记将摄像机连接到计算机,您可以选择一个新来源。要选择视频或捕获源: • 按COMMAND+R(Mac) / CTRL+R (Win/Linux) 重置与您已连接到计算机的任何相机的连接。 • 选择CAPTURE|VIDEOASSIST SOURCE|您的视频源名称。 • 选择捕获|捕获源|您的相机名称。 • 或从“场景设置”对话框切换源:a。从场景菜单中,单击相机。出现相机设置窗口。湾从视频辅助源下拉列表中选择新的视频辅助源。将出现实时预览。C。从CAPTURESOURCE 下拉列表中选择新的捕获源。 注意:Dragonframe会自动检测视频源和摄像机。如果源没有出现在下拉列表中,则它与您的计算机的连接有问题,或者Dragonframe不支持它。 连接多台摄像机 Dragonframe5 最多支持四个摄像头,每个摄像头都有一个高分辨率捕捉源和一个视频辅助源。设置多个摄像机有不同的用例:• 捕捉场景的多个高分辨率角度。• 为动画师提供替代视频辅助角度。这有时被称为“目击者相机”。• 设置“制作”相机。50您可以根据需要混合搭配相机的用途。 添加相机
捕获高分辨率图像 一旦您设置了多个摄像头,您就可以捕捉多个高分辨率图像。每次曝光都有一个相机分配:C1、C2、C3或C4。您可以在 SCENE|EXPOSURES或Cinematography工作区的摄影机设置中更改摄影机分配。按 C1按钮可在可用摄像机之间切换。每次曝光仅触发一台相机。摄像机不会同时闪光。 注意:第一次曝光必须设置为使用第一台相机(C1)。 仅将相机用作视频辅助 您可能只需要额外的摄像头从另一个角度进行视频辅助,以辅助动画。这有时被称为“目击者相机”。为此,只需禁用相机的曝光即可。不要删除相机的曝光。每台相机至少需要一次曝光,以便您可以设置相机设置(快门速度、光圈、ISO等)。 使用相机进行制作 配置Dragonframe以捕获“制作”序列。这就像延时摄影,但每帧动画总是捕捉一张图像。 设置相机 首先,您需要添加一个额外的摄像头。(这是最常见的用法。但是,如果您愿意,您实际上可以从主相机拍摄。)1.打开SCENE|CAMERAS...并添加一个相机。2.选中从备用视频辅助列表中排除复选框。3.切换到曝光部分。Dragonframe将为您的新相机进行曝光。您将在相机选择器(或 C3或C4)中看到C2。4.将曝光重命名为“BTS”(在幕后),或任何您想要的名称。5.选中制作复选框。这会改变处理曝光的某些行为。 制造行为 此时,您可以随时选择CAPTURE|CAPTUREMAKING OF,它将捕获您的制作曝光。如果您在捕获实际帧之前再次执行此操作,Dragonframe将简单地重写之前的制作图像。如果您在进入下一帧之前忘记拍摄制作图像,Dragonframe会在第一次曝光后直接将其作为序列的一部分进行捕捉。52制作曝光应设置为使用与第一次曝光相同的照明和运动控制。拍摄制作图像时,Dragonframe不会改变灯光或移动相机。 设置首选项 打开PREFERENCES|GENERAL并查看“制作”设置:
A.制作倒计时。B.可选的制作动作检测。 您可以尝试使用“运动检测”选项。Dragonframe将在您的主相机上寻找运动,如果您还没有拍摄过,则会捕捉制作图像。这个想法是你可以进入框架,摆出一点姿势,它会自动捕捉图像。它会在屏幕上放置一个小倒计时并播放特殊声音,因此您可以听到它的到来。 设置热键 如果您不打算依赖运动检测,则可能应该设置一个热键。打开 PREFERENCES|HOTKEYS 并为CAPTUREMAKING-OF 配置一个热键。 公司名称:北京哲想软件有限公司 北京哲想动画官方网站:www.cogito.com.cn 北京哲想动画微信公众平台账号:zhexiangdonghua 北京哲想动画邮箱:[email protected]返回搜狐,查看更多 |
【本文地址】
今日新闻 |
点击排行 |
|
推荐新闻 |
图片新闻 |
|
专题文章 |