YouTube ohne Werbung auf Google TV und Android TV Fernseher (Chromecast, Fire TV Stick) |
您所在的位置:网站首页 › chromecast和firetv › YouTube ohne Werbung auf Google TV und Android TV Fernseher (Chromecast, Fire TV Stick) |
YouTube ohne Werbung auf Google TV und Android TV Fernseher (Chromecast, Fire TV Stick)
|
Es gibt eine komplett werbefreie Alternative zur Original-YouTube-App: SmartTube. Das ist eine kostenlose Open Source App mit 眉ber 14.000 Sternen auf GitHub, die Inhalte von Youtube abspielt, ohne die nervigen Werbeunterbrechungen zu Beginn oder w盲hrend eines l盲ngeren Videos. Weitere Informationen zur App, Kompatibilit盲t und FAQ findest du hier: https://github.com/yuliskov/SmartTube und https://smarttubeapp.github.io/ Unser Ziel ist es, die Funktionalit盲ten der Original-YouTube-App auf dem Google-TV/Android-TV m枚glichst gut mit SmartTube zu ersetzen. Im Folgenden wird beschrieben, wie man die Android-TV-App „SmartTube“ auf dem Fernseher, Chromecast oder Amazon FireTV-Stick mit Google/Android TV installiert und einrichtet. Hier wird der Weg auf einem Chromecast mit Google TV (4K) (Android TV-Betriebssystemversion 12) gezeigt. Da die zu installierende App nicht im Play Store gelistet ist, muss man einen Umweg gehen. Unterst眉tzte Ger盲teWerbung Es gibt Fernseher, die Google TV bzw. Android TV direkt eingebaut haben. Dar眉ber hinaus gibt es die M枚glichkeit, seinen Fernseher mit HDMI-Sticks oder -Boxen nachzur眉sten. Hier sind zwei der beliebtesten Anbieter jeweils in zwei Varianten 4K oder HD: Chromecast mit Google TV und der Amazon Fire TV Stick. Chromecast mit Google TV (4K) Chromecast mit Google TV (HD) Amazon Fire TV Stick (4K) Amazon Fire TV Stick (HD) Entwickleroptionen aktivierenDamit wir anderen Apps als dem Google Play Store erlauben k枚nnen, Apps zu installieren, m眉ssen wir die Entwickleroptionen aktivieren. Nachdem SmartTube installiert ist, k枚nnen wir diese aus Sicherheitsgr眉nden auch wieder deaktivieren. Gehe im Homebildschirm von Android TV ganz nach rechts, um das Seitenmen眉 und dort die Einstellungen zu 枚ffnen. 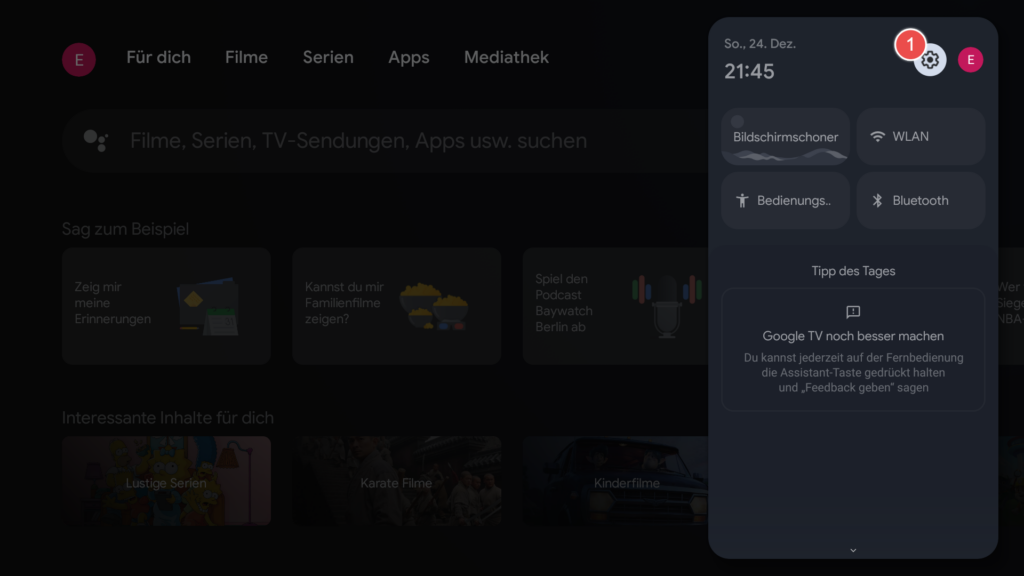
Gehe in den Einstellungen auf System -> Info -> scrolle runter bis zu „Android TV-Betriebssystem-Build“ und klicke auf diesen Eintrag 7 Mal hintereinander. Dabei erscheint nach einiger Zeit „In x Schritten bist du ein Entwickler“ und schlie脽lich „Du bist jetzt ein Entwickler!“. 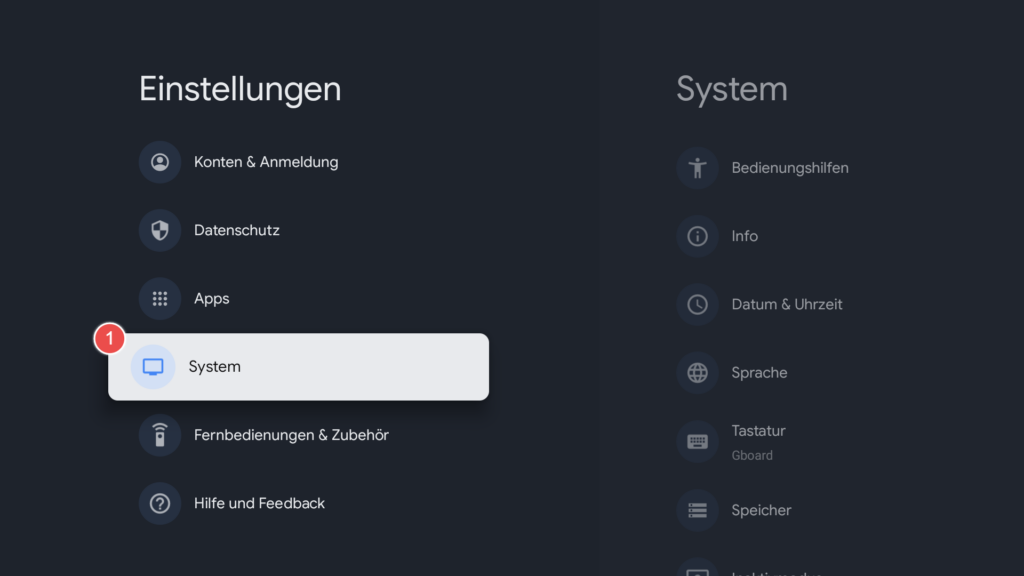
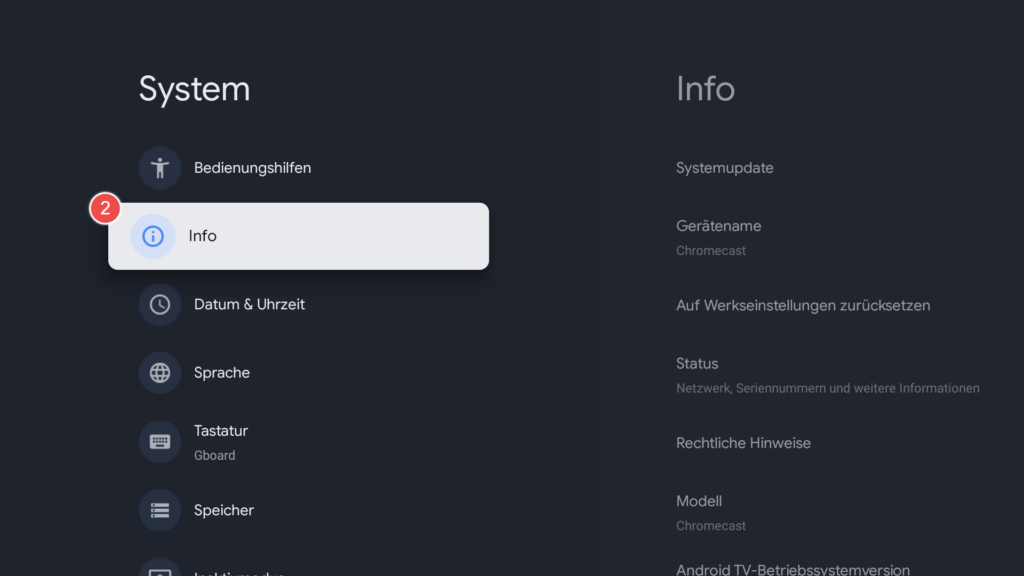
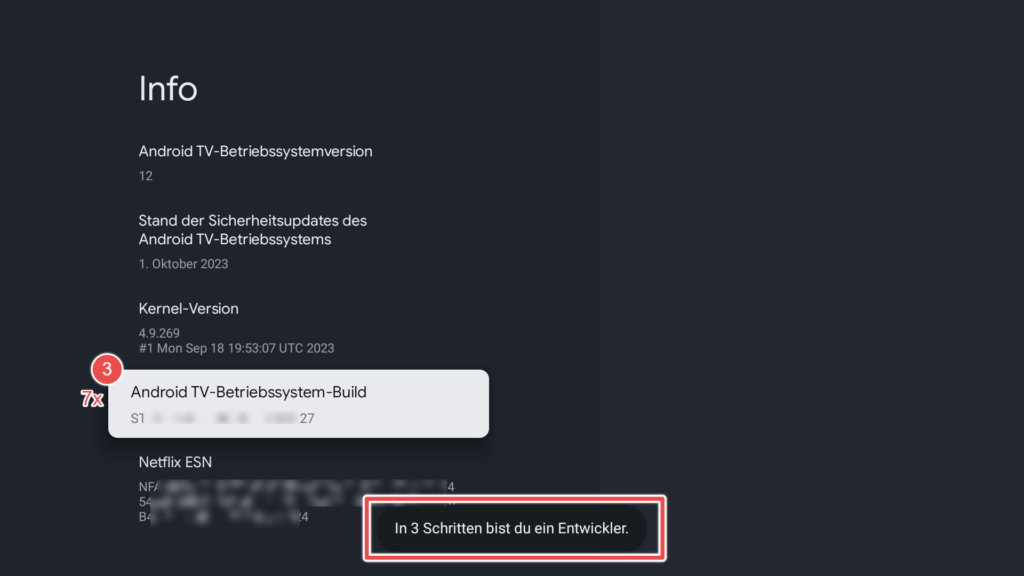
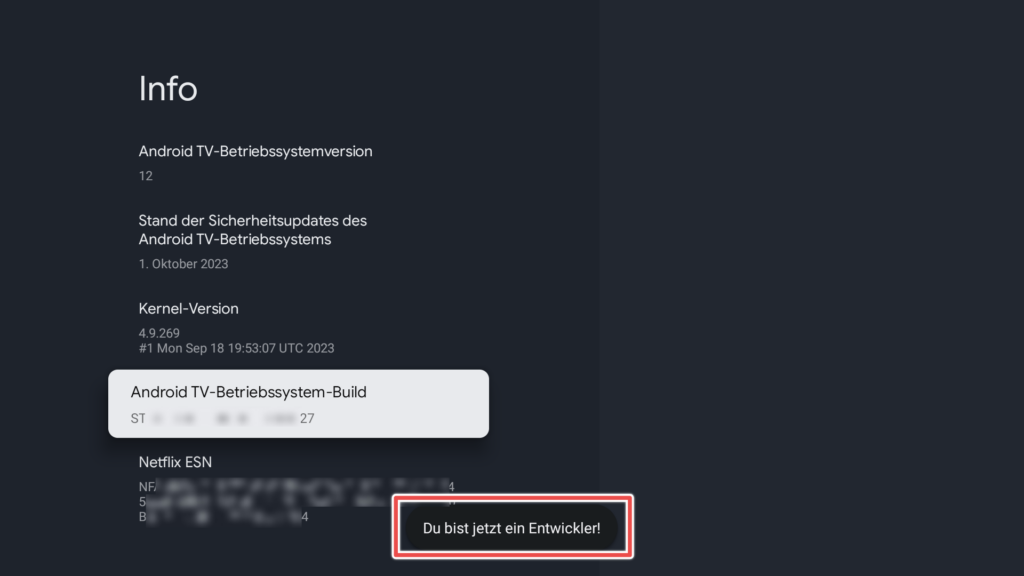
Dass die Aktivierung erfolgreich war, k枚nnen wir im Einstellungsmen眉 眉berpr眉fen, in dem jetzt der zus盲tzliche Eintrag „Entwickleroptionen“ aufgetaucht ist. 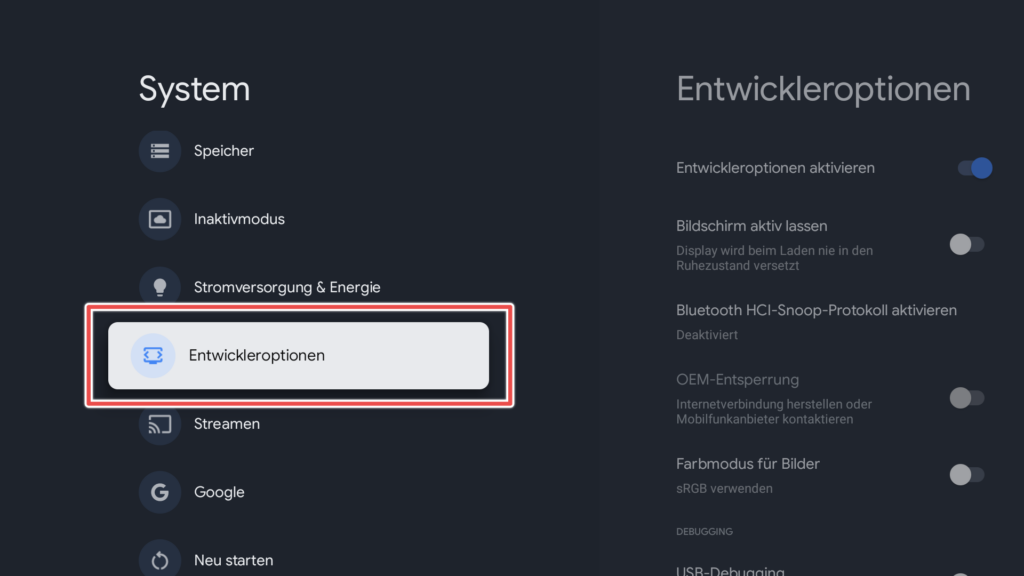 Downloader-App „Downloader by AFTVnews“ installieren
Downloader-App „Downloader by AFTVnews“ installieren
Suche auf dem Android TV Startbildschirm im Bereich „Apps“ nach „aftv“, um die App namens „Downloader by AFTVnews“ zu finden und installieren. 
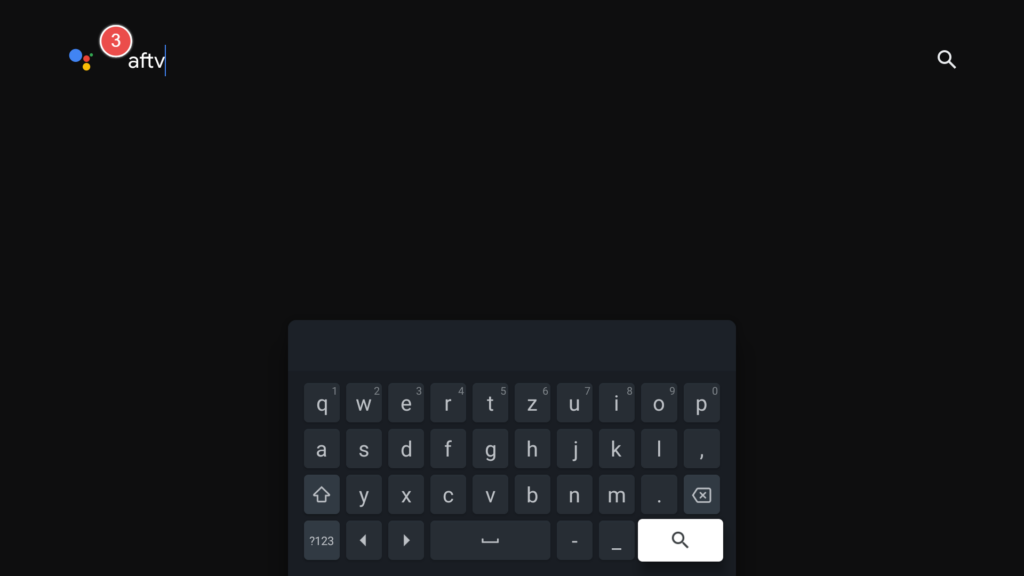

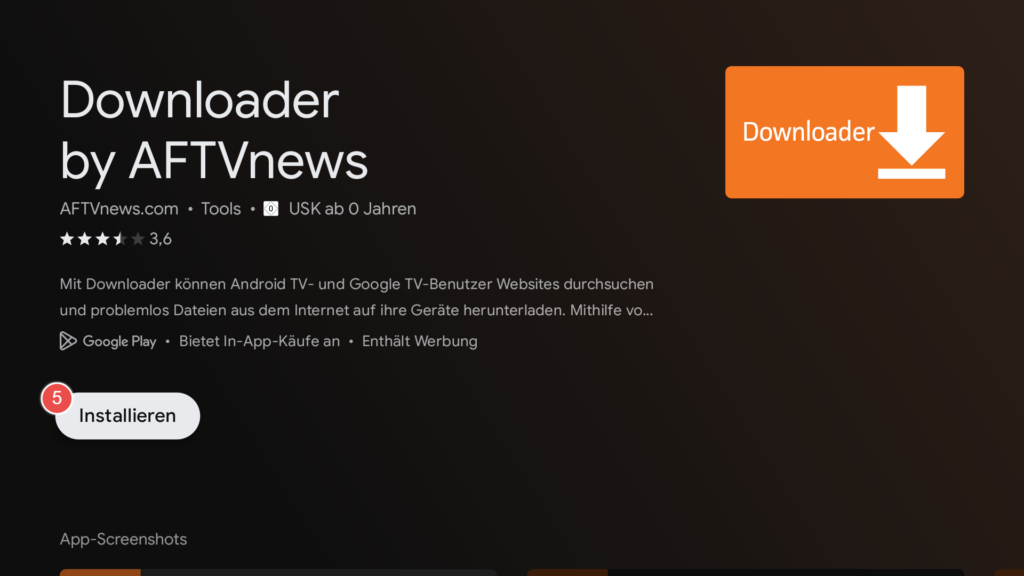 „SmartTube“ herunterladen und installieren
„SmartTube“ herunterladen und installieren
Wir laden die App „SmartTube“ mit Hilfe der Downloader-App „Downloader by AFTVnews“ herunter. Dazu 枚ffnest du diese, genehmigst den Zugriff auf Fotos und Medien und best盲tigst den Willkommens-Dialog. 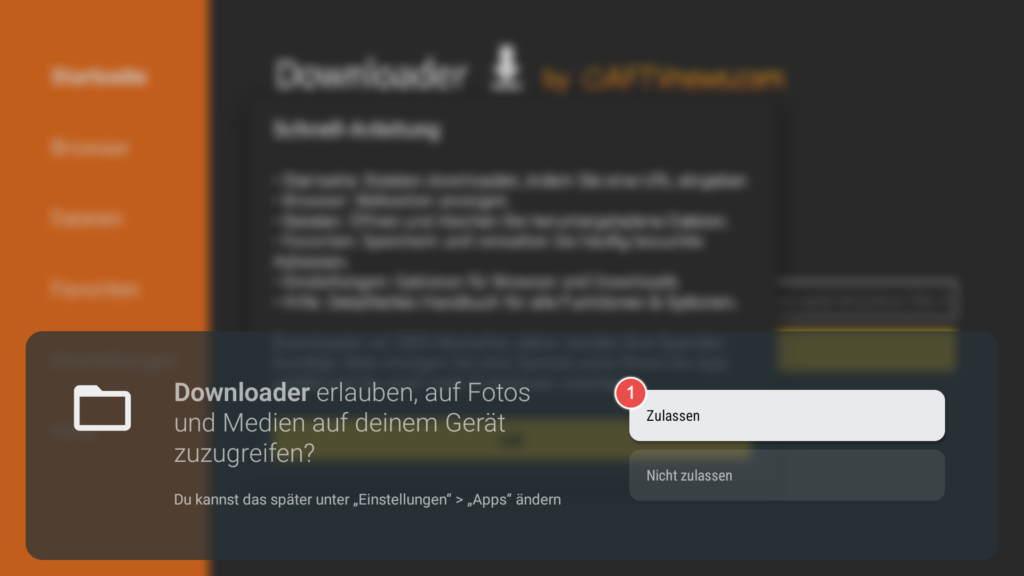
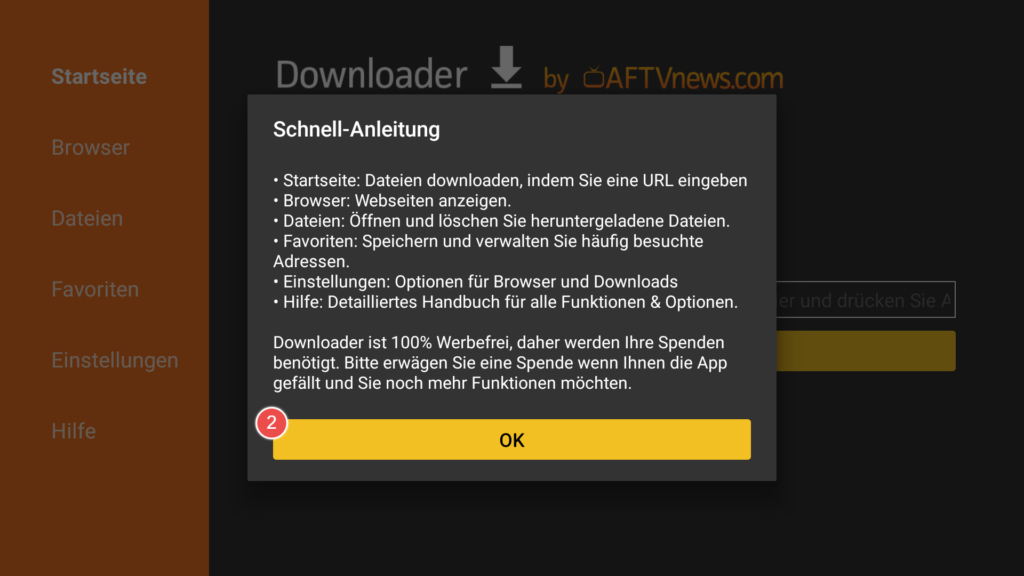
Anschlie脽end gibst du in das URL-Feld „kutt.it/stn_beta“ ein und klickst auf „Los“. 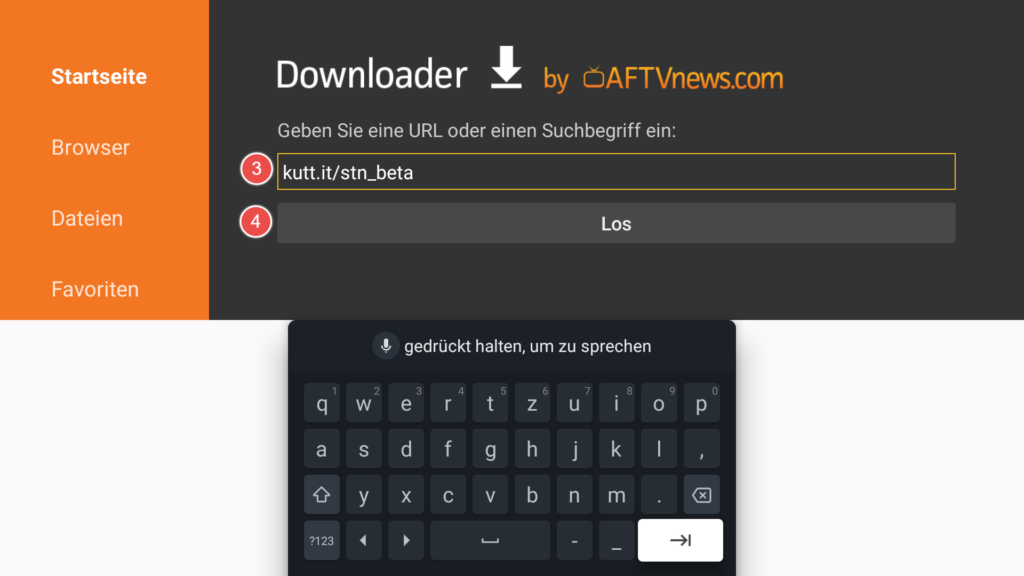
Jetzt l盲dt die App die Installationsdatei herunter. 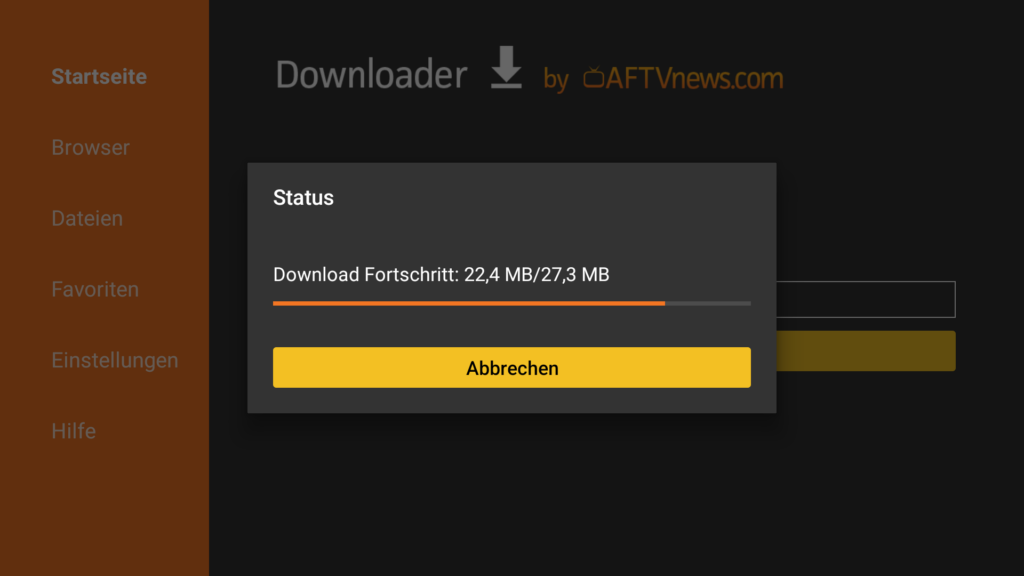
Anschlie脽end fragt das Android-System, ob die Downloader-App andere Apps installieren darf. Das haben wir durch die Aktivierung der Entwickleroptionen bereits vorbereitet und m眉ssen jetzt nur noch best盲tigen durch Klick auf „Einstellungen“ und Zulassen der App „Downloader“. 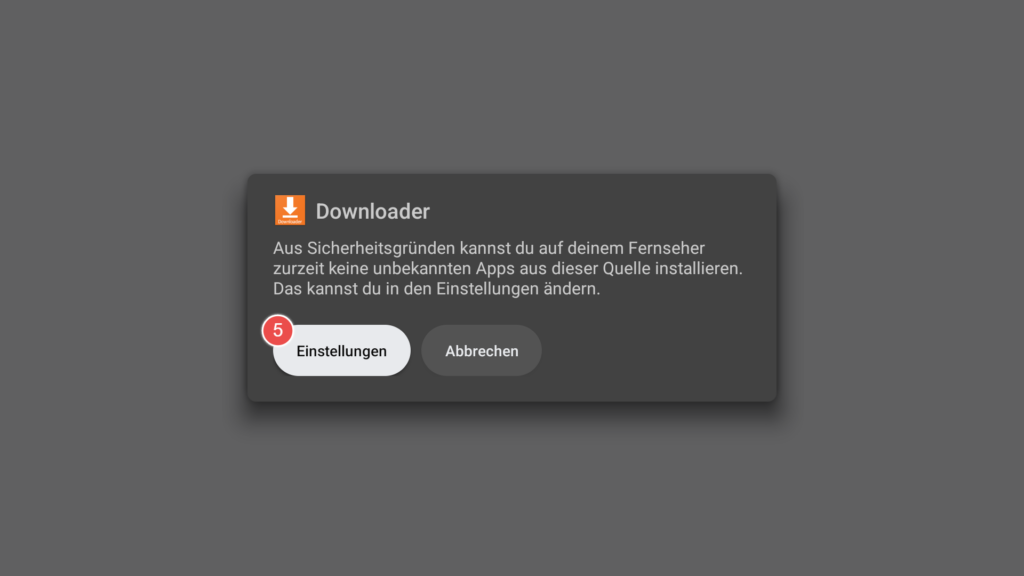
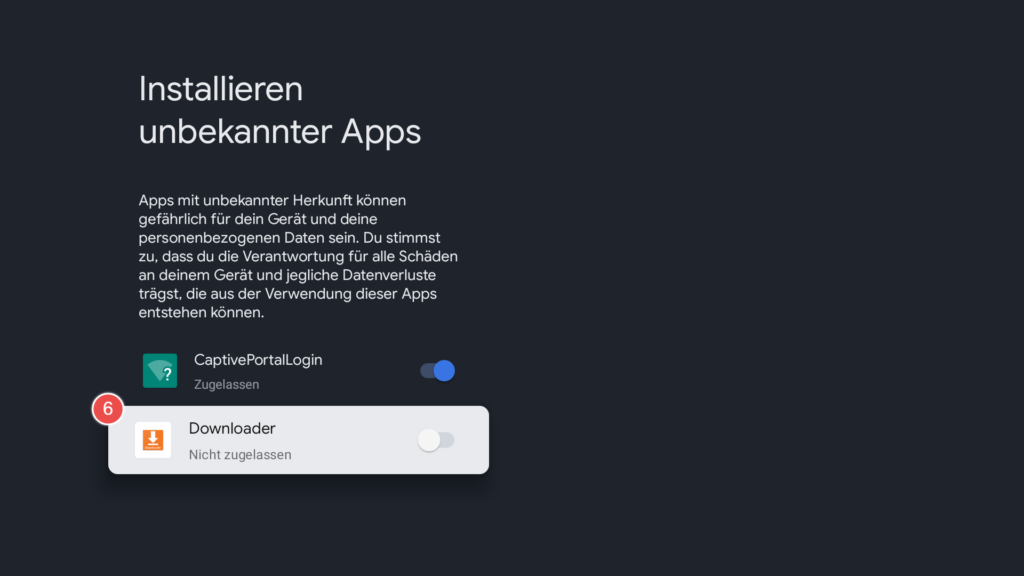
Daraufhin kann man im folgenden Dialogfenster die App „SmartTube“ installieren. 
Mit Klick auf „Fertig“ kehren wir zur Downloader-App zur眉ck und k枚nnen die heruntergeladene APK-Installationsdatei wieder l枚schen. 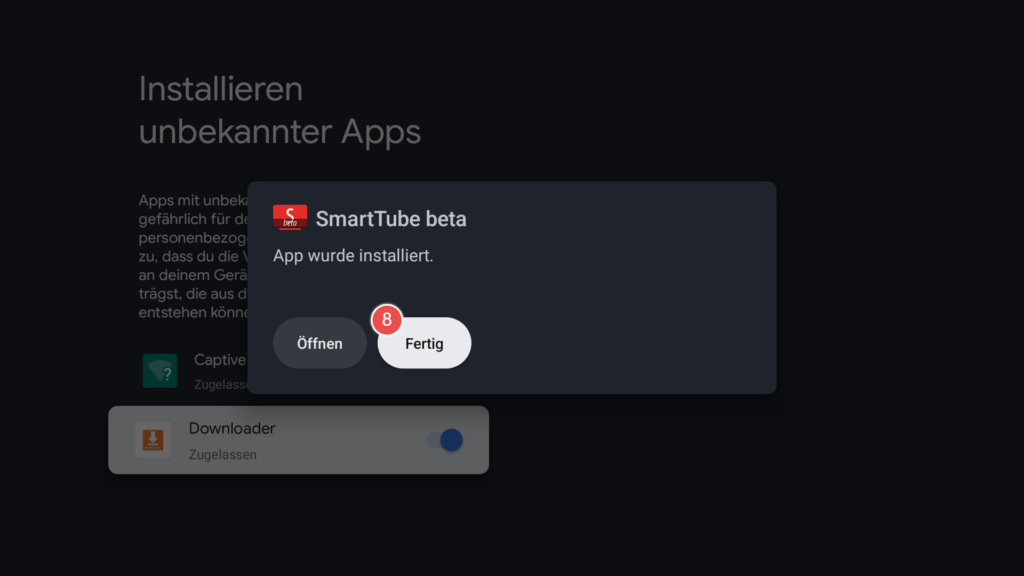
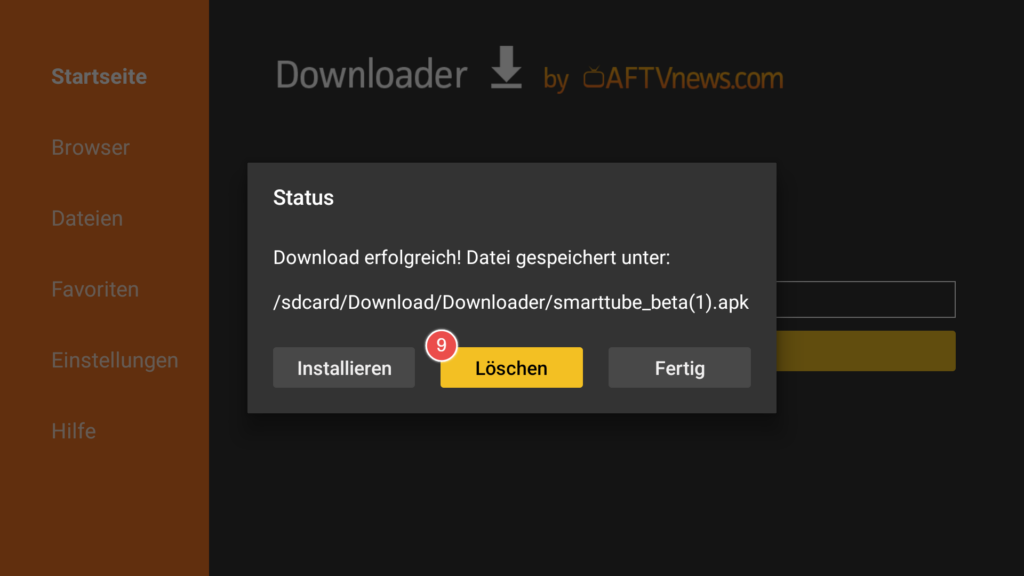 SmartTube 枚ffnen
SmartTube 枚ffnen
Im Startbildschirm von Android TV unter „Apps“ -> „Alle ansehen“ ist die App „SmartTube beta“ jetzt zu finden. 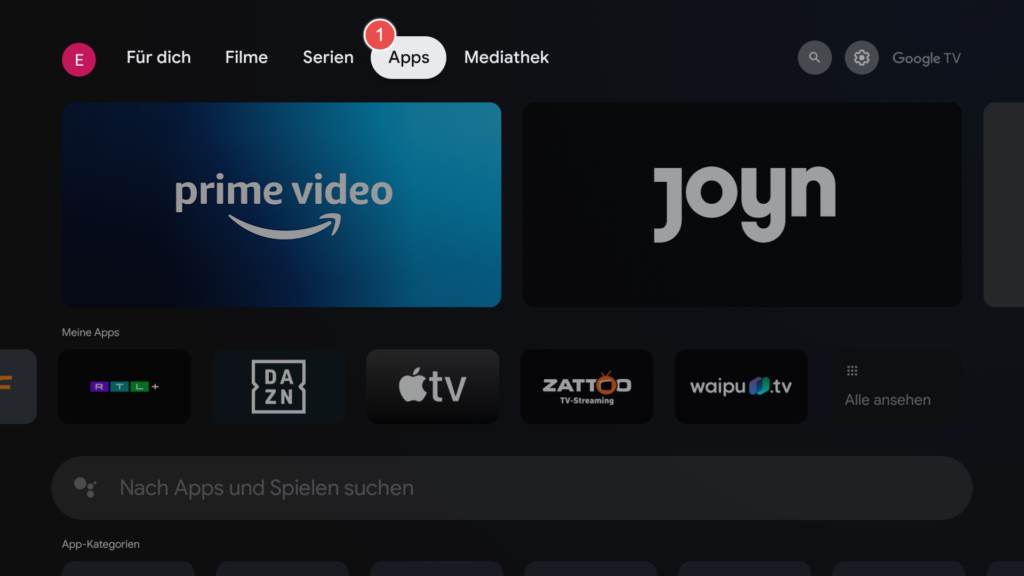
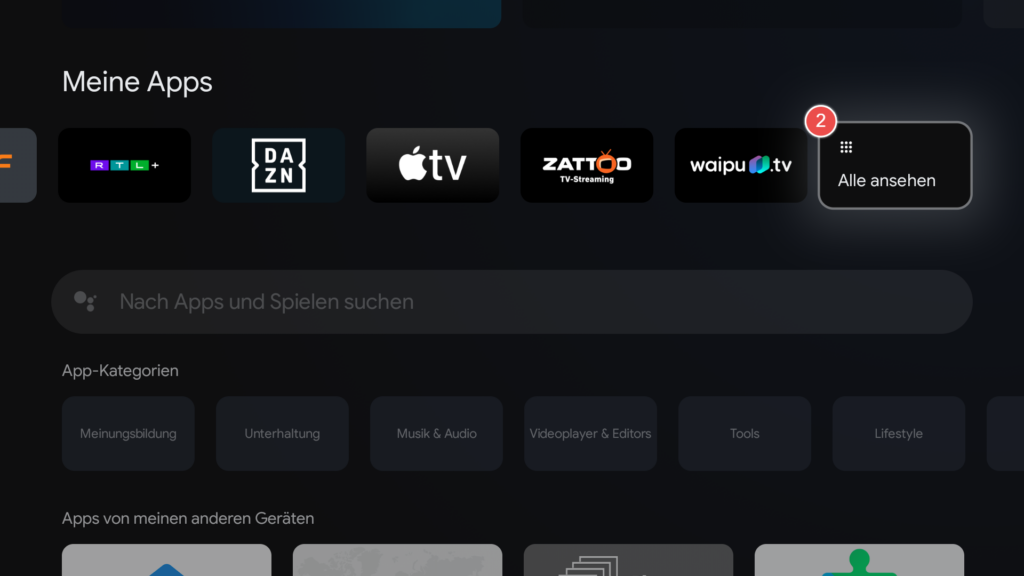
Mit langem Klick auf die App kann man die App-Verkn眉pfung auf eine der vorderen Positionen verschieben, damit man sie unter „Meine Apps“ direkt griffbereit hat. 
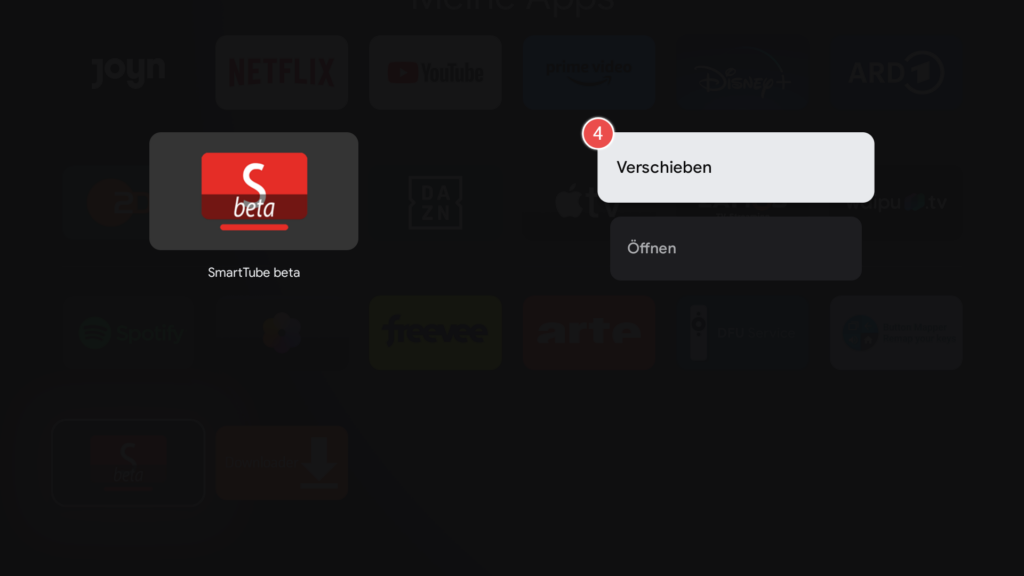
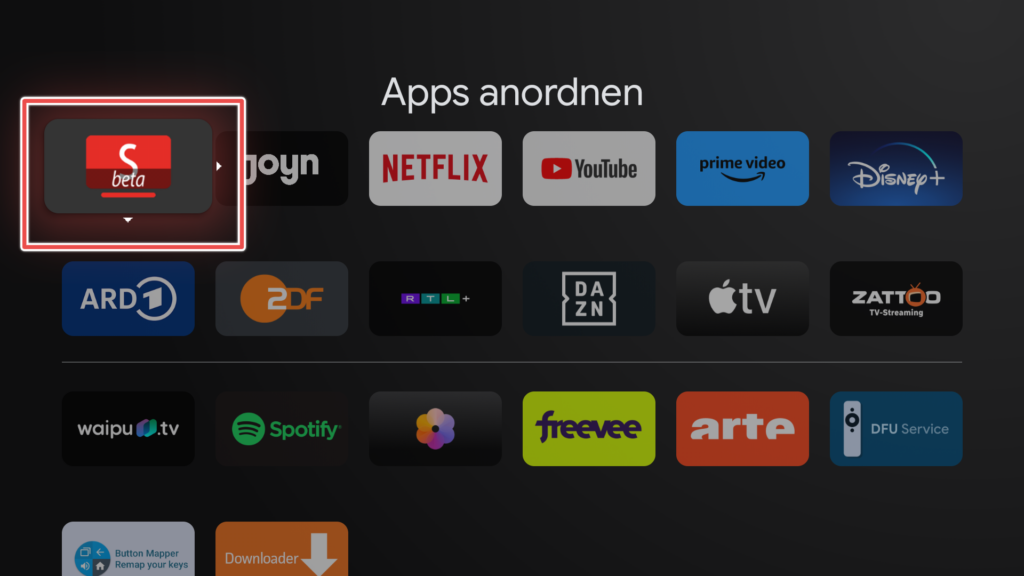
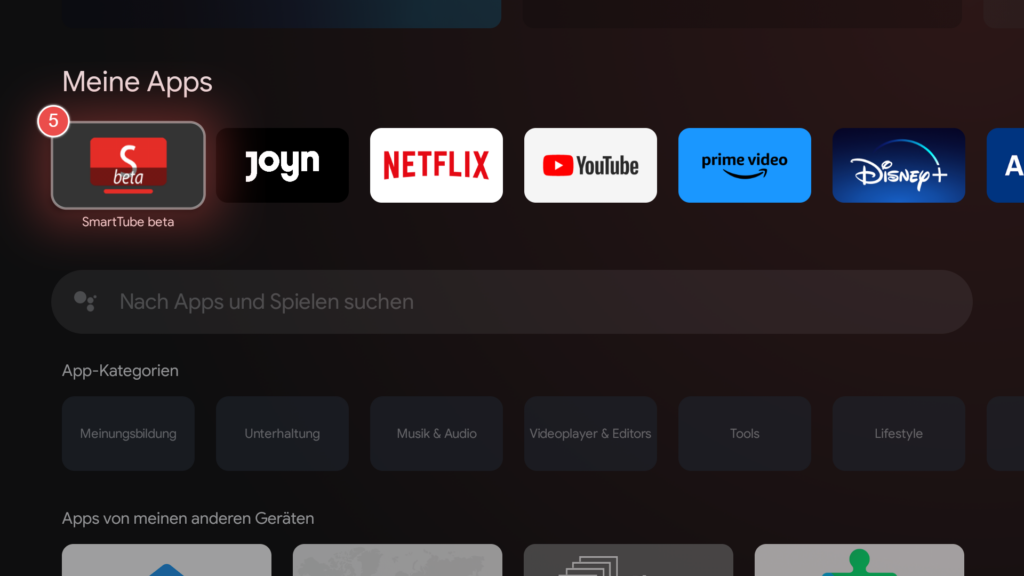
脰ffnet man nun die App SmartTube, erscheint diese in einem 盲hnlichen Layout wie die Youtube-App, wenn auch nicht ganz so sch枚n und komfortabel – daf眉r komplett werbefrei.  Einstellungen in SmartTube
Einstellungen in SmartTube
脰ffne die App SmartTube. Mit Youtube-Konto anmeldenAuf dem Startbildschirm der App klicke oben links auf das Kontosymbol und dann auf „Anmelden“. 

Anschlie脽end gibst du wie auf deinem Fernseher beschrieben auf deinem Smartphone die angezeigte Adresse ein und best盲tigst mit „Zulassen“ den Zugriff auf dein Google-Konto. 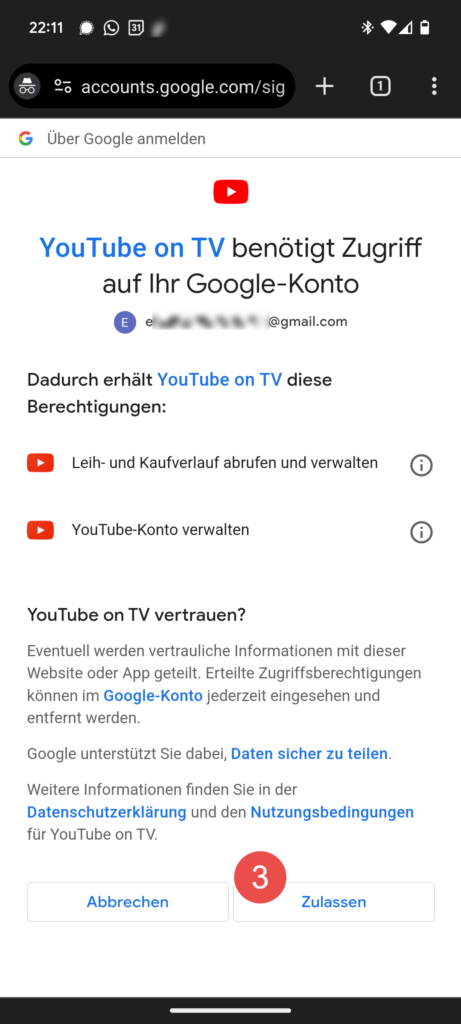
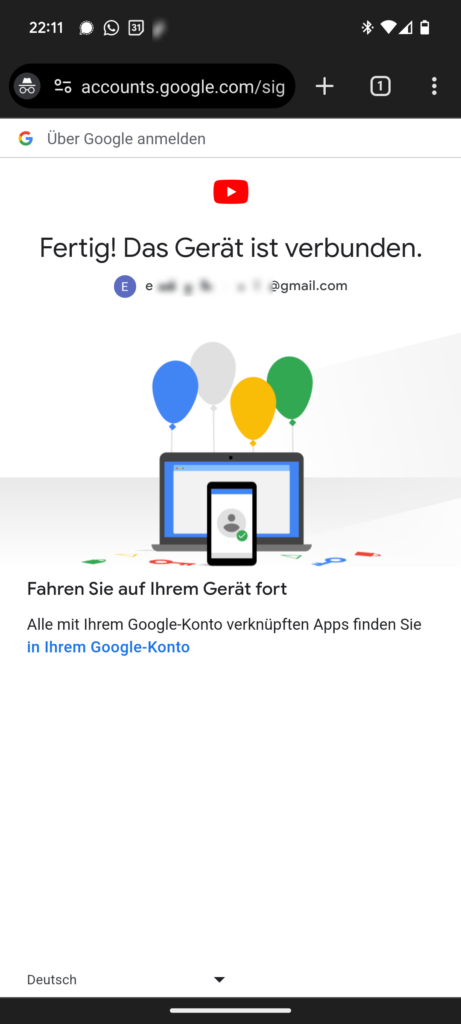
Auf dem Fernseher wird danach dein Google-Konto, alle abonnierten Kan盲le, der YouTube-Verlauf usw. in SmartTube angezeigt. Somit ist alles wie gewohnt verf眉gbar, als w盲re man in der YouTube-App. 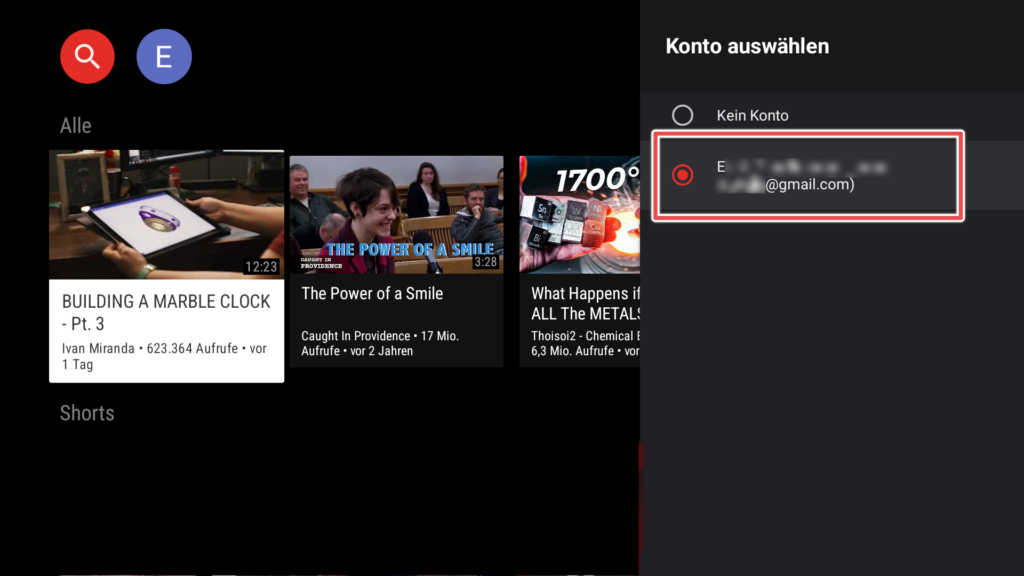 Suche per Spracheingabe 眉ber Chromecast-Fernbedienung einrichten
Suche per Spracheingabe 眉ber Chromecast-Fernbedienung einrichten
Gehe in SmartTube oben links auf das Lupensymbol und anschlie脽end auf das Mikrofonsymbol. 
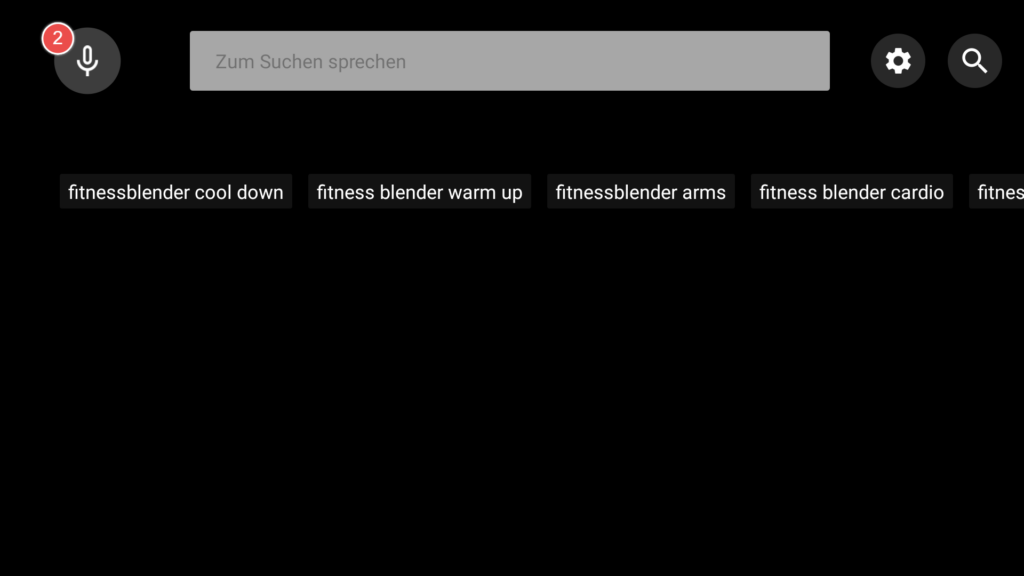
Die Berechtigungsabfrage des Android-Systems best盲tigst du dann mit Klick auf „Bei Nutzung der App“. 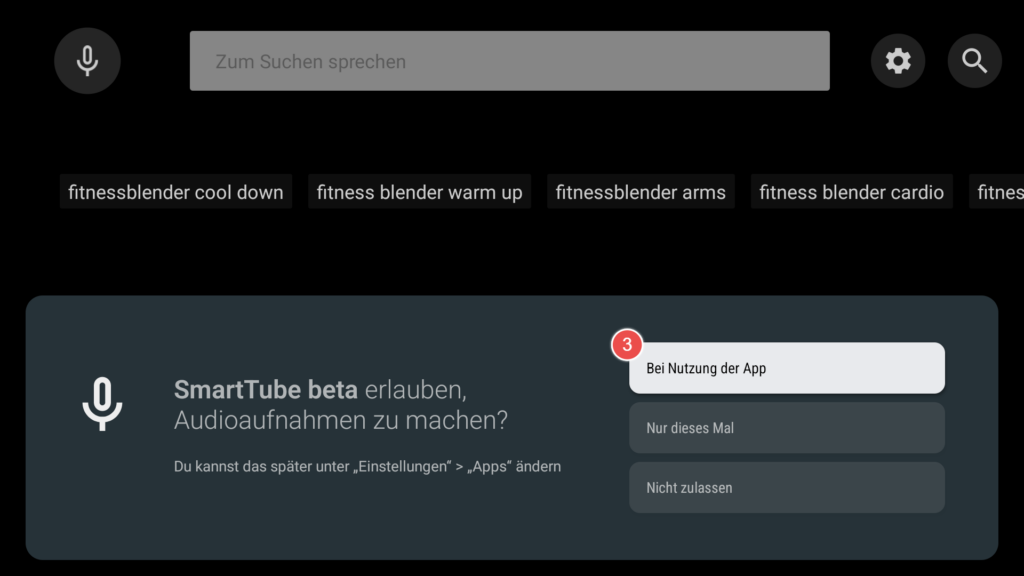
Danach ist die Sprachsuche in SmartTube 眉ber die Chromecast-Fernbedienung m枚glich – erkennbar an dem aktivierten gr眉nen Mikrofonsymbol in der rechten oberen Ecke. 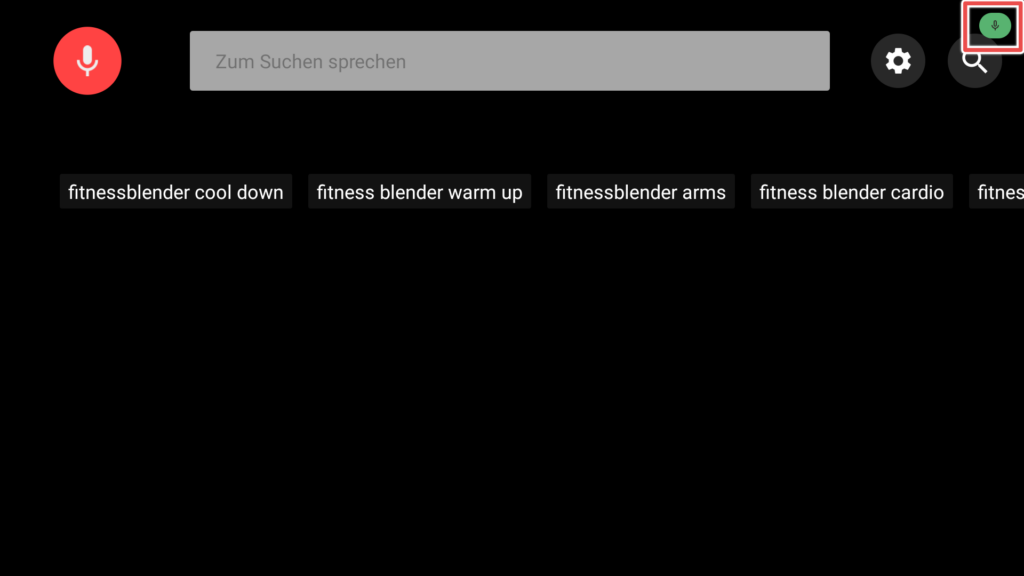
Somit klappt auch die Spracheingabe wie von der YouTube-App gew枚hnt. Bildschirm 眉bertragen/Screen-Mirroring/Chromecast einrichtenGehe in SmartTube auf den Men眉punkt „Einstellungen“ und „Fernsteuerung“ und aktiviere den Schalter „Fernsteuerung“. 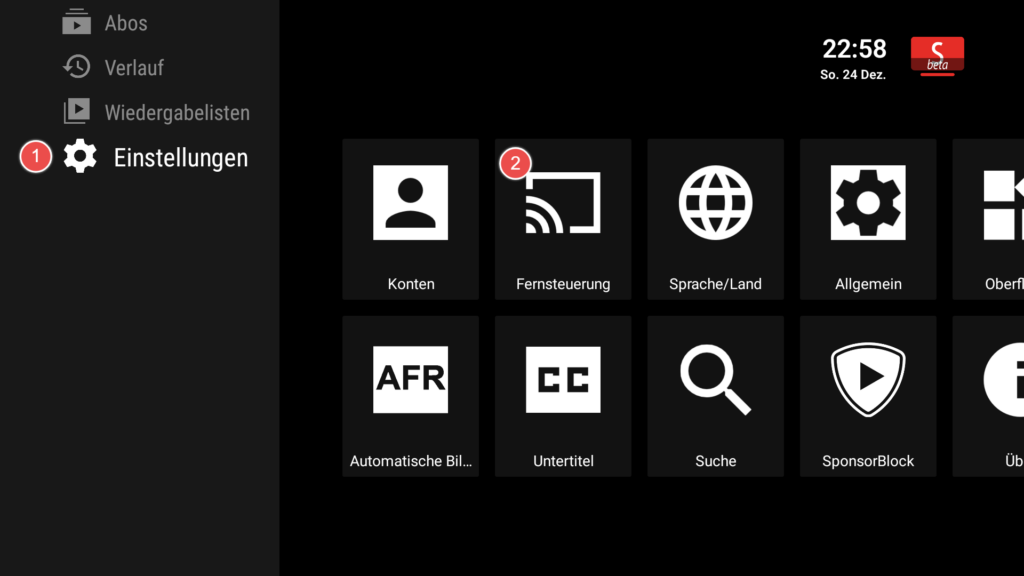
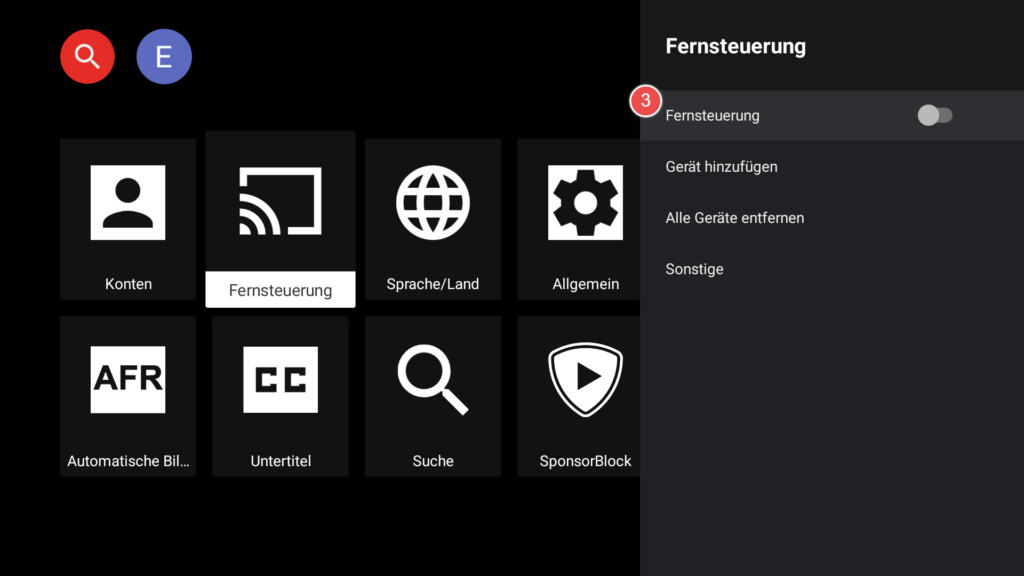
Best盲tigte anschlie脽end die Berechtigung f眉r die Overlay-Anzeige mit „Best盲tigen“ und dem Aktivieren der „SmartTube beta“ App im automatisch erscheinenden Android-Men眉. 
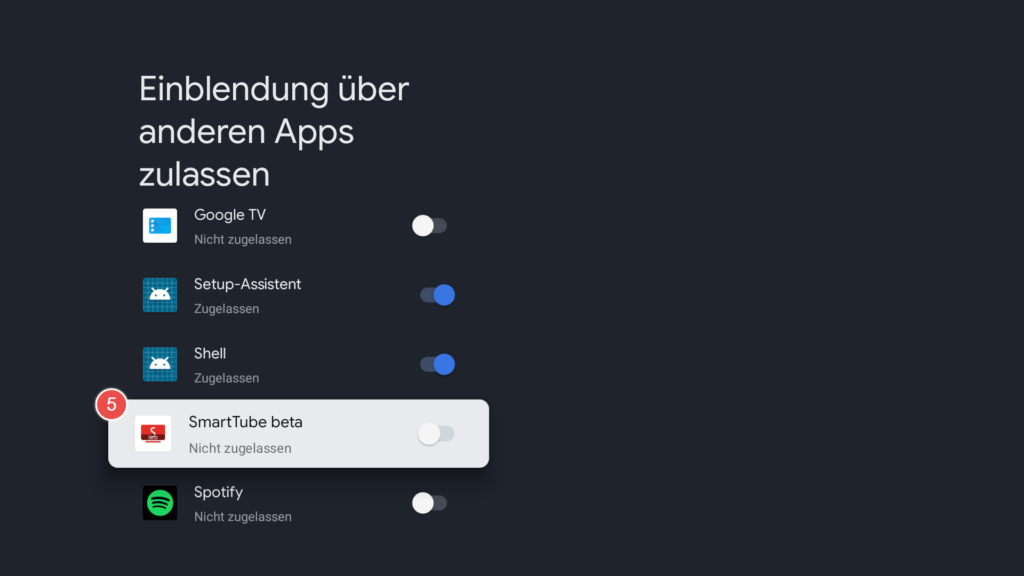
Folge dann den Anweisungen auf dem TV-Bildschirm und gib in der YouTube-App auf deinem Smartphone den angezeigten TV-Code ein. 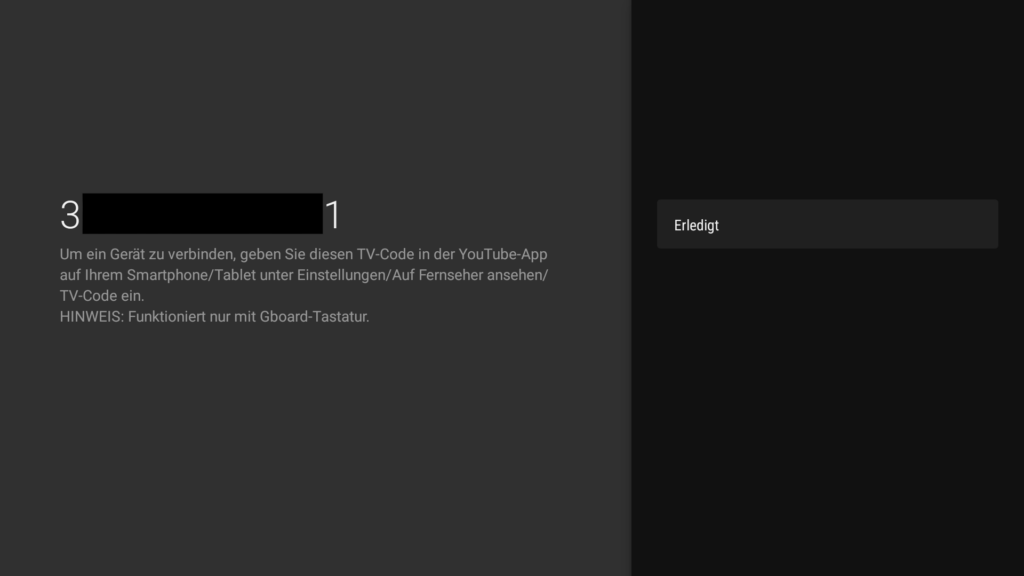
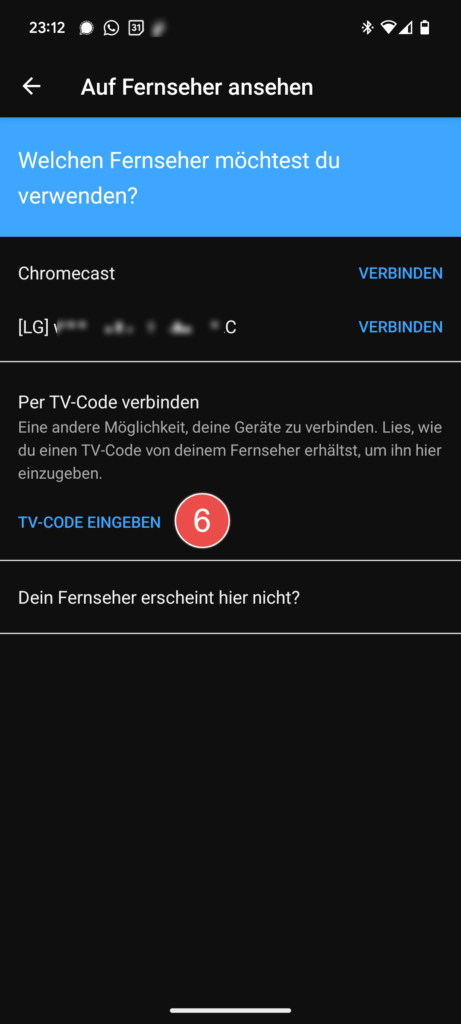
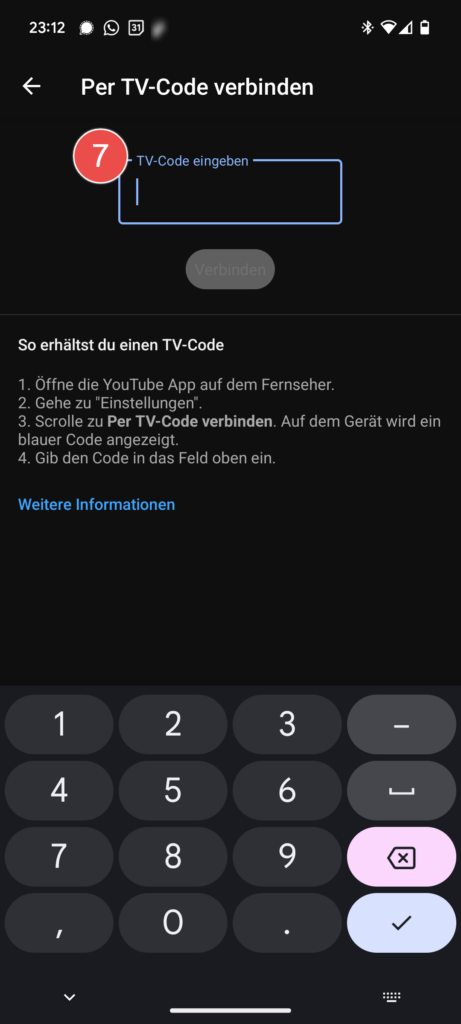
Anschlie脽end ist deine Original YouTube-App auf dem Smartphone mit der SmartTube-App auf dem Fernseher verbunden, sodass auch das streamen des Bildschirms wie gewohnt funktioniert. 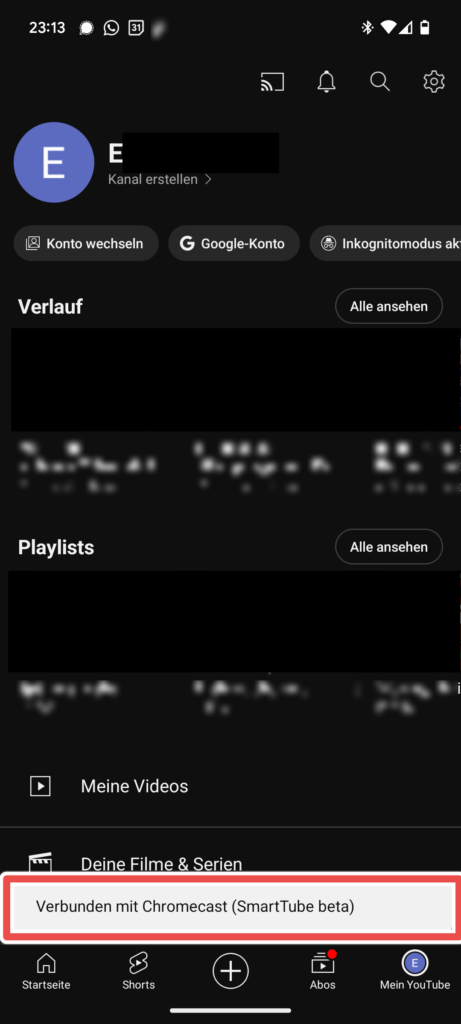 Youtube-Taste auf Fernbedienung neu belegen
Youtube-Taste auf Fernbedienung neu belegen
Indem man die Youtube-Taste auf der Chromecast-Fernbedienung lange gedr眉ckt h盲lt, kann man zwar in Android TV die „Lieblings-YouTube-App“ w盲hlen, allerdings steht keine andere App zur Auswahl, insbesondere nicht die SmartTube-App. Dies kann man mit einer sogenannten „Bridge App“ umgehen, muss daf眉r allerdings die Original-YouTube-App auf dem Chromecast deinstallieren. 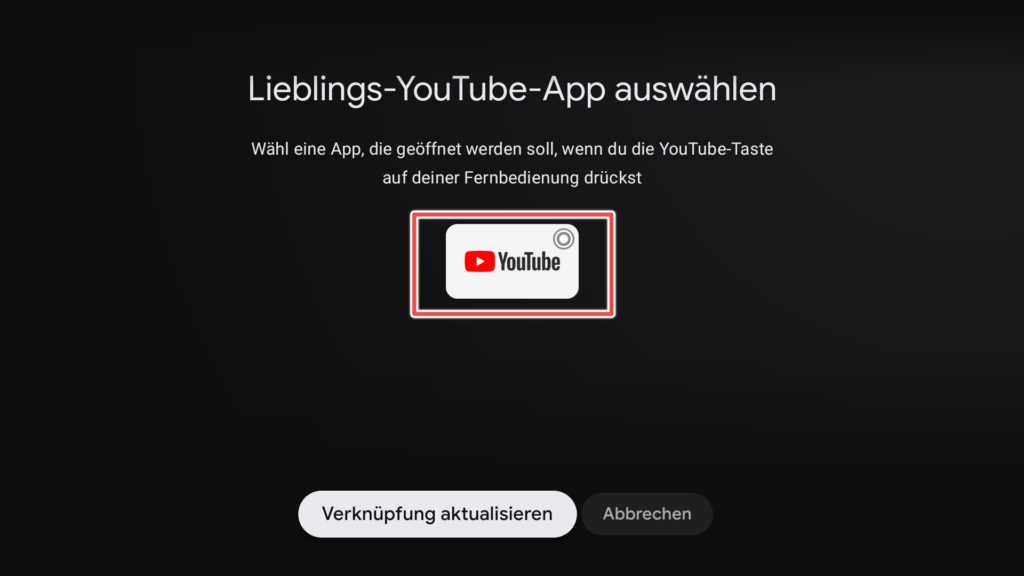
Wir wollen hier einen alternativen Weg vorstellen, die Tastenbelegung zu 盲ndern, ohne die Original-YouTube-App zu l枚schen. Installiere dazu auf deinem Android TV auf dem regul盲ren Wege eine App namens „Button Mapper: Remap your keys“. Suche also im Reiter „Apps“ nach „button“ und installiere die App. 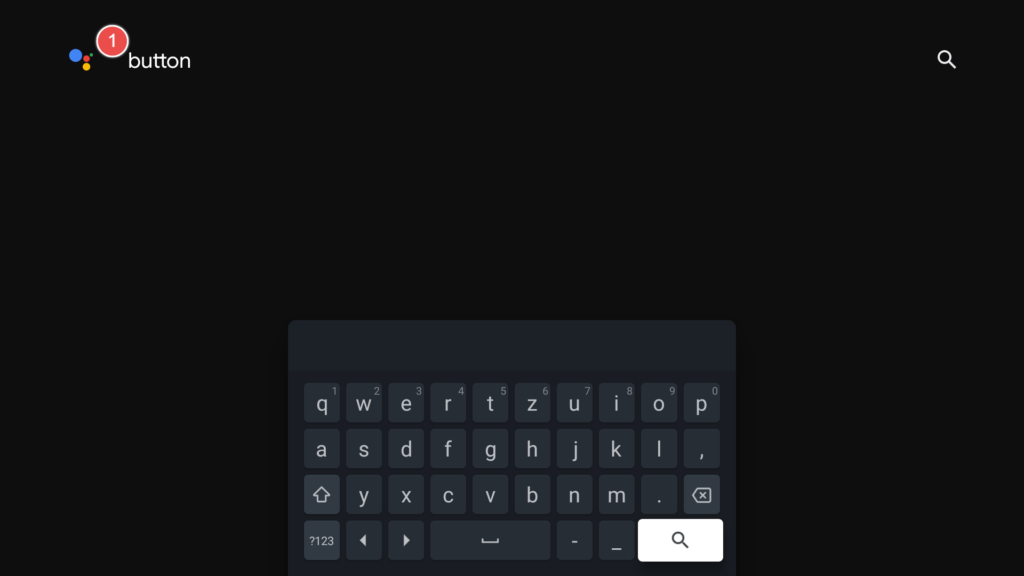
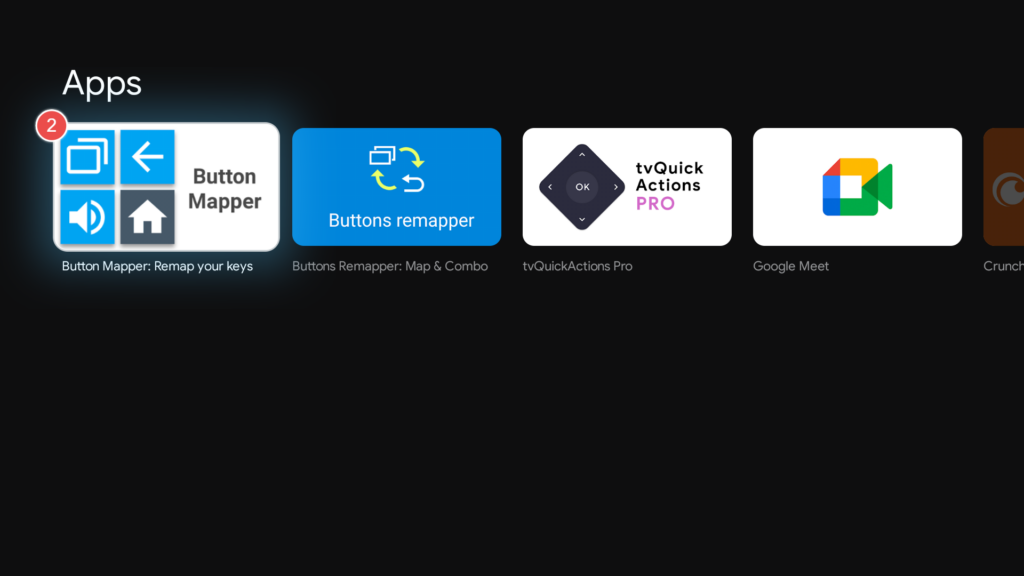
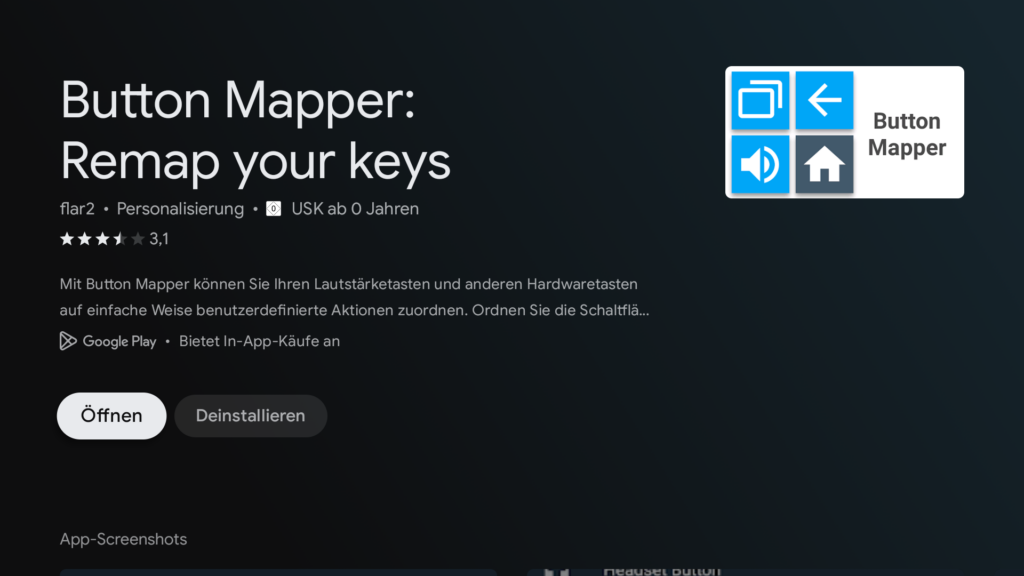
Da die App die Tastenbelegung der Fernbedienung ab盲ndern kann, braucht diese eine besondere Systemberechtigung, die wir im Einstellungsmen眉 von Android TV aktivieren: 脰ffne die Systemeinstellungen -> System -> Bedienungshilfen und setze bei „Button Mapper“ den Schalter „Aktivieren“. 
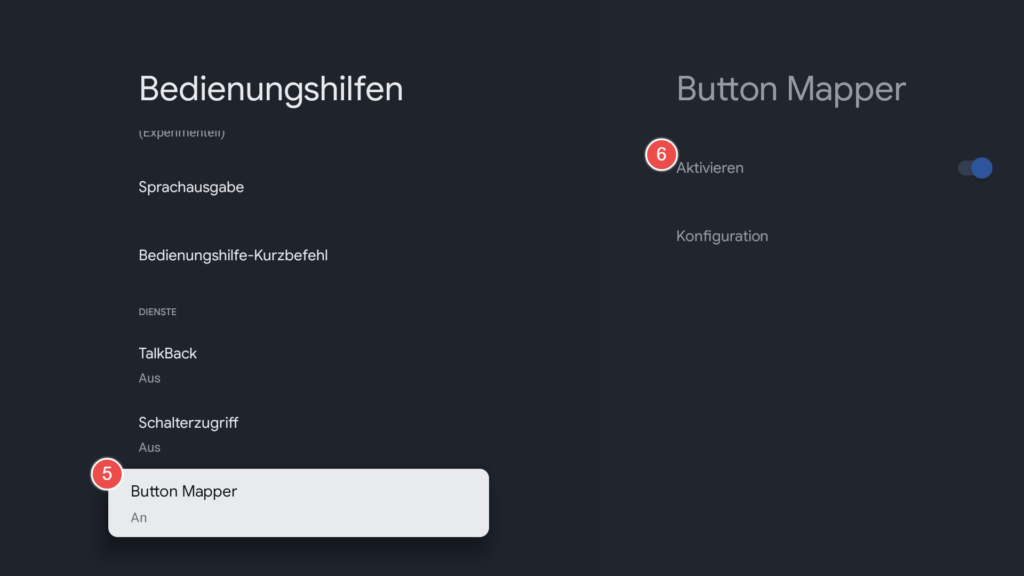
脰ffne anschlie脽end die App „Button Mapper“ und klicke auf „Tasten hinzuf眉gen“. 
Klicke hier erneut auf „Tasten hinzuf眉gen“ und im folgenden Dialogfenster dr眉ckst du auf der Fernbedienung die Taste, die du „umprogrammieren“ m枚chtest – in diesem Fall also die Youtube-Taste. 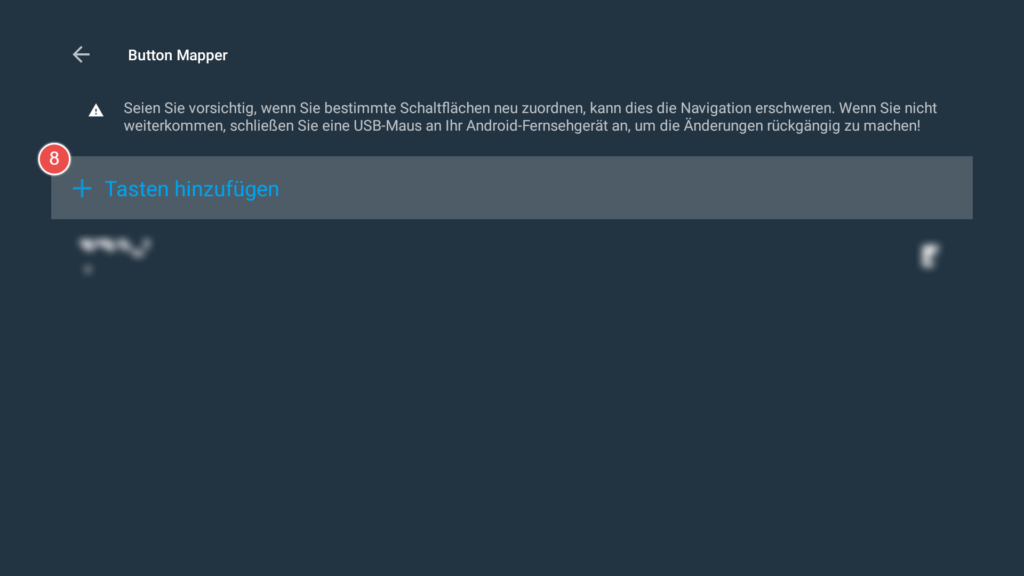
Die entsprechende Taste erscheint als Listeneintrag, den du wiederum anklickst, um die Tastenbelegung zu 盲ndern. 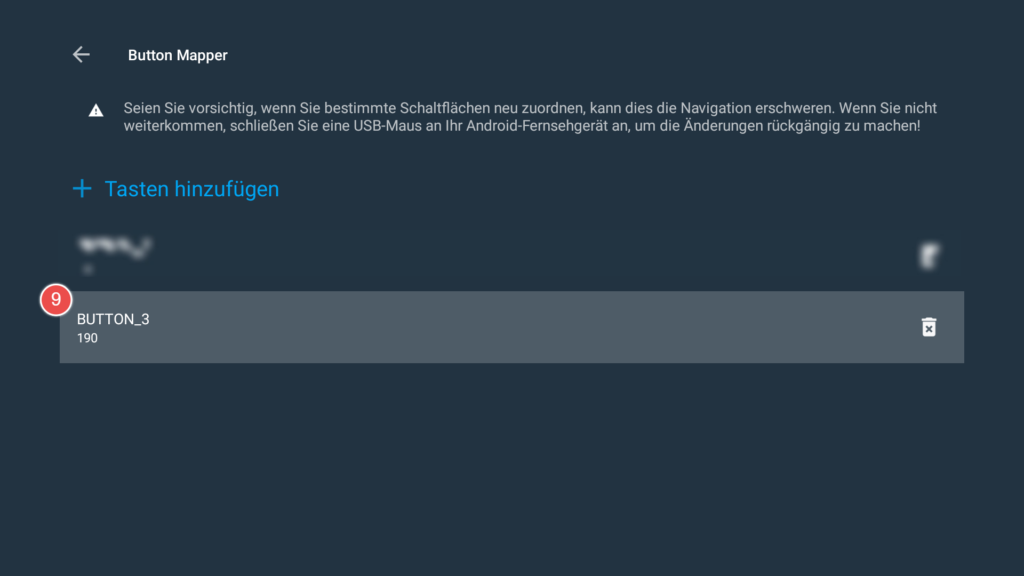
Zuerst best盲tigst du die Popup-Meldung mit „Nein Danke“ und aktivierst anschlie脽end den Schalter „Anpassen“ und klickst auf den Men眉punkt „Einmal Tippen“. 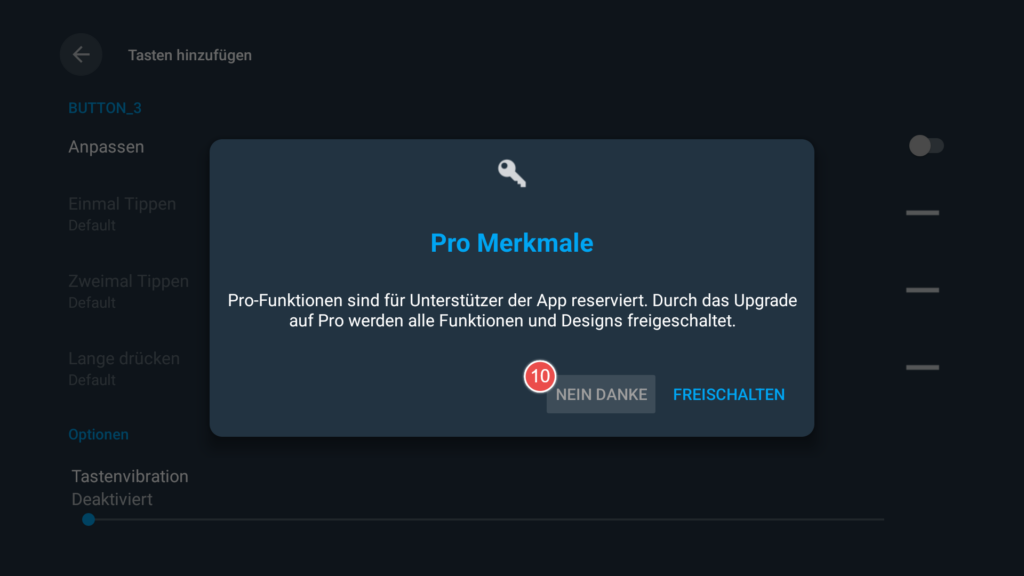
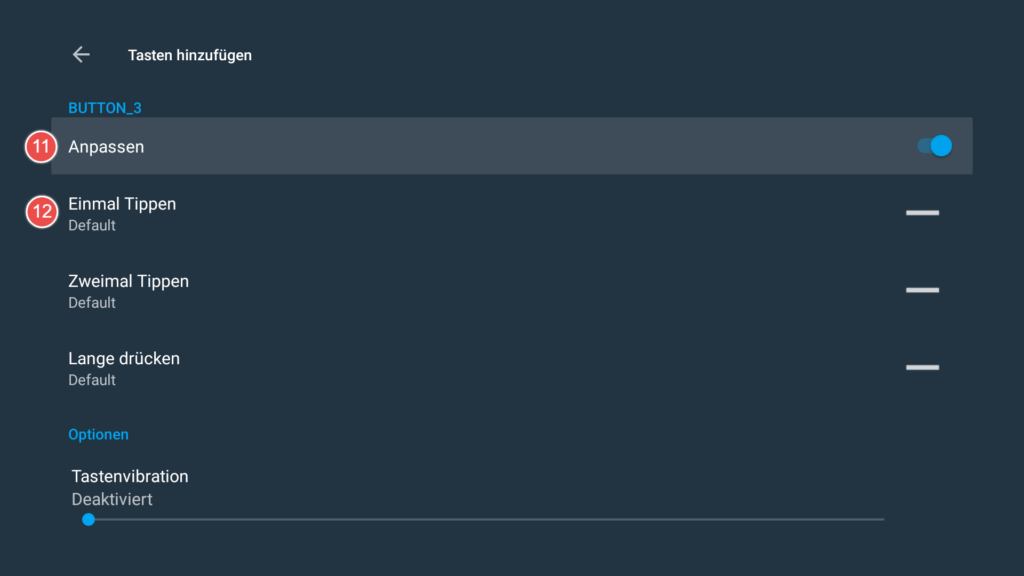
Danach w盲hlst du im oberen Dropdownfeld („Aktionen“) den Eintrag „Applikationen“ und w盲hlst „SmartTube beta“ aus der Liste aus. 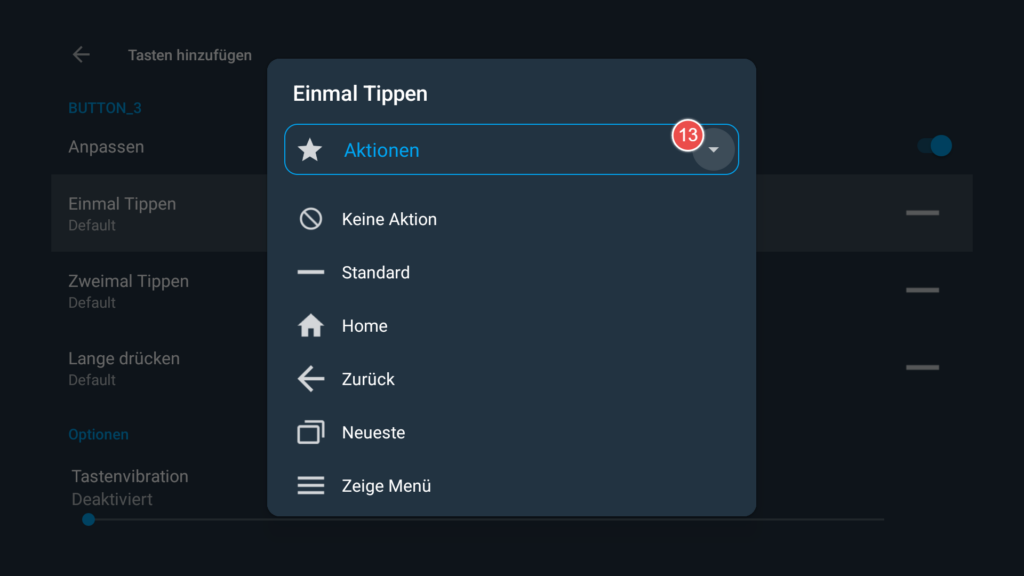

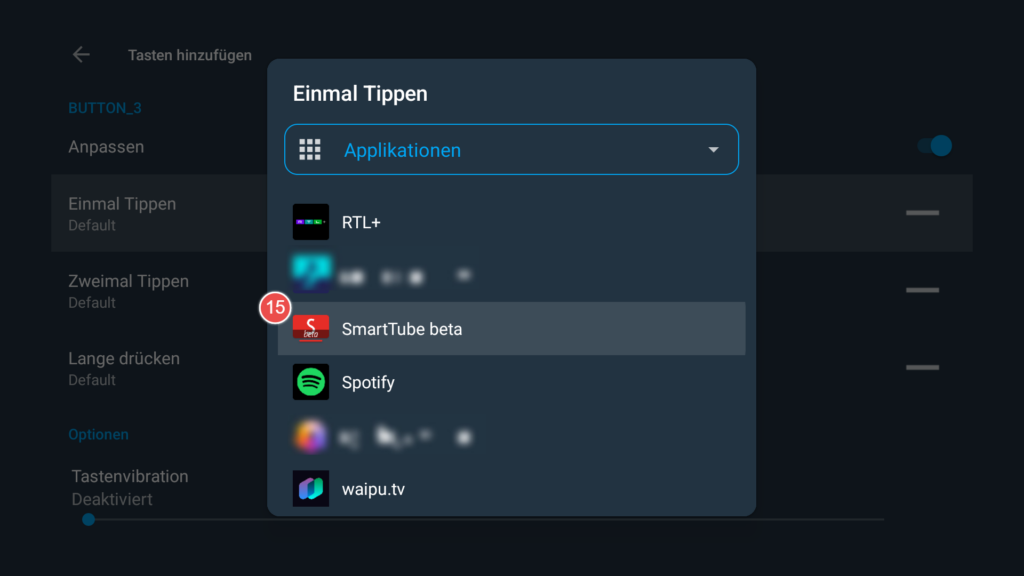
Ab jetzt wird sich beim Dr眉cken der Youtube-Taste auf deiner Chromecast-Fernbedienung nicht mehr die Original-YouTube-App, sondern unsere werbefreie SmartTube-App 枚ffnen. 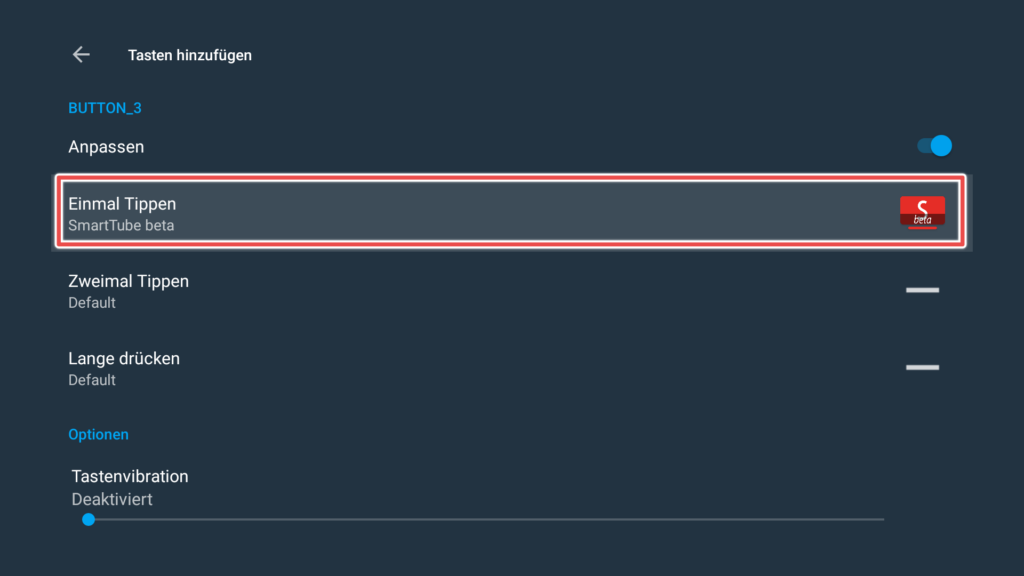 Entwickleroptionen wieder deaktiveren
Entwickleroptionen wieder deaktiveren
Zu guter Letzt r盲umen wir noch etwas auf und deaktivieren aus Sicherheitsgr眉nden die Entwickleroptionen wieder. In den Einstellungen unter „Entwickleroptionen“ schalten wir den Schalter „Entwicklgeroptionen aktivieren“ auf aus. Geht man aus dem Men眉 heraus, verschwindet der Men眉punkt „Entwickleroptionen“ komplett.  Fazit
Fazit
Mit dieser Methode haben wir auf dem Fernseher eine komplett werbefreie App mit den selben Funktionen und Komfort der Original-YouTube-App. Nur beim Design und der Usability m眉ssen wir leichte Abstriche machen. Titelbild: Foto von Oscar Nord auf UnsplashProvisions-Links (Affiliate-Links): Bei den mit Sternchen (*) gekennzeichneten Links, handelt es sich um Provisions-Links, auch Affiliate-Links genannt. Wenn du 眉ber einen solchen Link etwas kaufst, erhalten wir vom entsprechenden Online-Shop bzw. Anbieter eine Provision. Somit verdienen wir als Amazon-Partner (und Partner weiterer Shops) an qualifizierten Verk盲ufen. F眉r dich entstehen dadurch keine Mehrkosten oder andere Nachteile. 脛hnliche Beitr盲ge: Gro脽e Dateien aus Baidu Cloud herunterladen ohne Chinesisch-Kenntnisse (Teil 1) Gro脽e Dateien aus Baidu Cloud herunterladen ohne Chinesisch-Kenntnisse (Teil 2) Node.js auf einem webgo Webhosting-Server installieren Neusten Bootloader flashen auf Arduino Nano China clone |
【本文地址】
今日新闻 |
点击排行 |
|
推荐新闻 |
图片新闻 |
|
专题文章 |