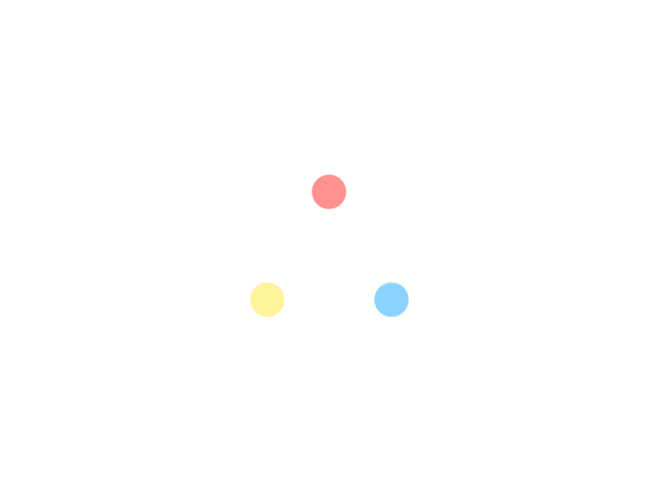| win10突然无法识别usb鼠标(windows10鼠标失灵) | 您所在的位置:网站首页 › 鼠标的usb无法识别 › win10突然无法识别usb鼠标(windows10鼠标失灵) |
win10突然无法识别usb鼠标(windows10鼠标失灵)
|
下面介绍一下win10系统中关于鼠标的另一个问题,就是电脑的USB鼠标不能动的问题。遇到这样的问题我们该怎么办?下面介绍一个解决win10电脑USB鼠标不能动的方法。让我们来看看。 win10电脑USB鼠标故障无法移动原因分析: 一、是鼠标本来就坏了(质量问题,没办法,换个鼠标试试吧)。 二、是usb接口接触不好,换个接口试试。也许就好了。 三、是可能是系统设置有问题。 win10电脑USB鼠标故障无法移动解决方法: 1、首先,鼠标右键“这台电脑”选择“设备管理器”; 2、如果你的鼠标一直都动不了,就按键盘快捷键操作吧,上下左右 + 鼠标右键功能(shift+ F10); 3、打开设备管理器后,选择“通用串行总线控制器”选项;
4、在它的下拉菜单找“usb root hub” ,双击打开;
5、打开“电源管理”,把“允许计算机关闭此设备以节省电源”前面的勾 去掉并确定即可。
总结: win10鼠标速度怎么调?win10系统怎么设置鼠标灵敏度?小编来给您讲讲win10调节鼠标灵敏度的方法。 方法一: 1、在win10系统桌面,按下WIN键+R快捷键,打开【运行】窗口,输入 main.cpl 然后回车确定。如下图。
2、这样就打开了鼠标属性对话框。点击【鼠标键】,可以通过滑动双击速度中的游标来调整鼠标双击速度。
3、然后点击【指针选项】。可以设置鼠标指针移动速度快慢,以及鼠标可见性。
4、点击【滑轮】显示卡。可以调节滑轮的滚动速度。
方法二: 1、打开开始菜单中的 settings。如下图。
2、然后选择其中的【鼠标和触摸板】。在这里可以设置滑鼠的滚动速度。
|
【本文地址】
公司简介
联系我们