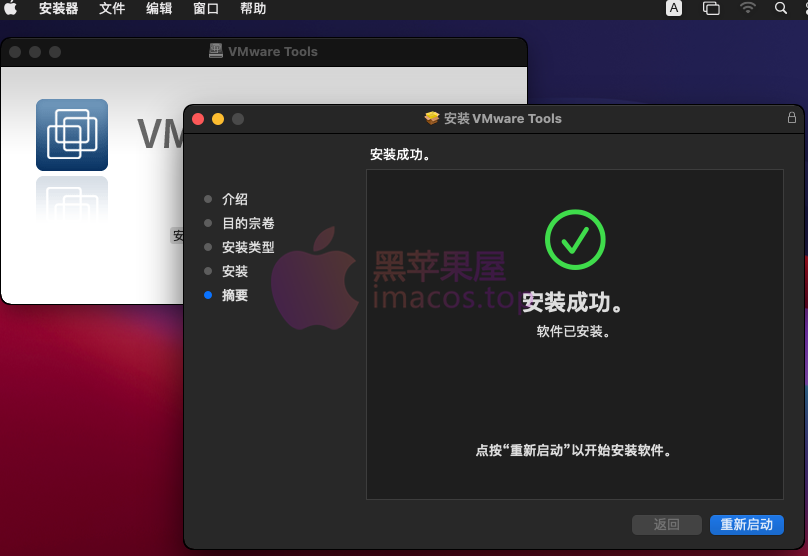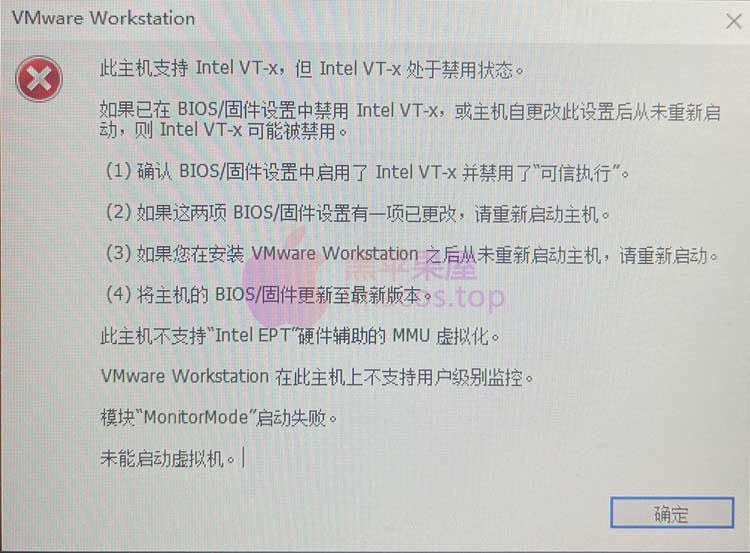| Windows下用VMware16虚拟机安装macOS Big Sur | 您所在的位置:网站首页 › 黑苹果安装教程视频教程 › Windows下用VMware16虚拟机安装macOS Big Sur |
Windows下用VMware16虚拟机安装macOS Big Sur
视频教程
 点击进入YouTube观看
点击进入YouTube观看
 点击进入bilibili观看
点击进入bilibili观看
硬件 所需工具 此内容 评论 本文后刷新页面可见! 操作步骤 安装VMware16 安装非常简单,基本都是下一步就可以了,但是需要注意,安装到如下界面的时候需要输入“许可证序列号”
序列号: ZF3R0-FHED2-M80TY-8QYGC-NPKYF YF390-0HF8P-M81RQ-2DXQE-M2UT6 ZF71R-DMX85-08DQY-8YMNC-PPHV8 安装unlocker默认安装好的VMware16没有MacOS选项,需要先安装unlocker 安装前一定要按ctrl+alt+delete键,打开任务管理器,在进程中找到VM开头的项目,并把这些项目右键,结束任务,结束后如果还有VM开头的项自动运行,这是正常的,直接忽略执行下一步即可。
安装解锁工具打开虚拟机后:
打开 VMware Workstation 16 ,选择 “创建新的虚拟机”
创建完虚拟机后,找到虚拟机文件位置,编辑macOS 11.0.vmx文件(文件名称也有可能与我的不一致),用txt文本打开,在末尾添加如下代码并保存: smbios.reflectHost = "TRUE" hw.model = "MacBookPro16,1" board-id = "Mac-E1008331FDC96864" 挂载安装镜像点击“编辑虚拟机设置”,选择“CD/DVD”选项。
保存以后点击“开启虚拟机” 安装 macOS
找到名称为 VMware Virtual SATA Hard Drive Media 的磁盘,选中该磁盘,点击抹掉,格式选择 APFS
退出磁盘工具,选择 安装 macOS 并继续
提示网络连接失败的解决办法:
1、回到windows,控制面板-网络连接-右键属性-VMware Network Adapter VMnet1–IPV4设置–自动获取ip地址–自动获得dns服务器;
2、打开windows服务,打开服务:VMware DHCP Sevice和VMware NAT Service;
选择以后
选择稍后设置
在 VMware 的 虚拟机(M) 菜单栏中选择 安装 VMware Tools(T)… 选项。
完成安装后必须重启系统,然后点击虚拟机上的进入全屏模式,macOS即可全屏显示。 安装中常见问题 1.如下图
无法打开内核设备“\\.\VMCIDev\VMX”: 重叠 I/O 操作在进 行中。你想要在安装 VMware Workstation 前重启吗? 打开模块DevicePowerOn电源失败。 启动VM时报错如上: 解决方法一:(亲测可行) 对虚拟机相对应的.vmx文件进行编辑修 无法打开内核设备“\\.\VMCIDev\VMX”: 重叠 I/O 操作在进 行中。你想要在安装 VMware Workstation 前重启吗? 打开模块DevicePowerOn电源失败。 无法打开内核设备?? "\\.\VMCIDev\VMX": 重叠 I/O操作在进行中…… 这样的报错,虚拟机启动不了。搜了一下解决方法,分享给大家: 解决方法一:(亲测可行) 对虚拟机相对应的.vmx文件进行编辑修改。 用记事本打开。 找到这一行: vmci0.present = "TRUE" 将 TRUE 改为 FALSE 或者 直接将这行删除。 保存此虚拟机的.vmx文件。 重新运行虚拟机。OK。 解决方法二:(这个没试……) 在vm软件界面上,编辑虚拟机设置。 在 虚拟机设置 -> 选项 ->客户机隔离 ->VM通信接口(VMCI) 把启用VMCI的钩去掉。 点击确定保存。 重新运行虚拟机。OK。 2.如下图
按照提示直接重启就可以了 3.如下图
解决方法就是按照提示进bios打开虚拟化支持(下图是我的bios设置,可参考:VTx/VTd设置)
4.安装VM虚拟机时。我还遇到了如下图的错误,我是直接忽略了也能安装成功
5.关于AMD的CPU: 配置虚拟机的步骤中,在末尾添加如下代码,这里与因特尔处理器不一致。(该处理方式由昵称为:“开心饺子”亲测有效,在此感谢他提供的解决方式) 创建完虚拟机后,找到虚拟机文件位置,编辑macOS 11.0.vmx文件(文件名称也有可能与我的不一致,但是文件后缀是一样的),用txt文本打开,在末尾添加如下代码并保存: smc.version = "0" cpuid.0.eax = "0000:0000:0000:0000:0000:0000:0000:1011" cpuid.0.ebx = "0111:0101:0110:1110:0110:0101:0100:0111" cpuid.0.ecx = "0110:1100:0110:0101:0111:0100:0110:1110" cpuid.0.edx = "0100:1001:0110:0101:0110:1110:0110:1001" cpuid.1.eax = "0000:0000:0000:0001:0000:0110:0111:0001" cpuid.1.ebx = "0000:0010:0000:0001:0000:1000:0000:0000" cpuid.1.ecx = "1000:0010:1001:1000:0010:0010:0000:0011" cpuid.1.edx = "0000:0111:1000:1011:1111:1011:1111:1111" smbios.reflectHost = "TRUE" hw.model = "MacBookPro14,3" board-id = "Mac-551B86E5744E2388" keyboard.vusb.enable = "TRUE" mouse.vusb.enable = "TRUE"原文链接:http://imacos.top/2021/04/12/1146-2/,转载请注明出处。 |
【本文地址】
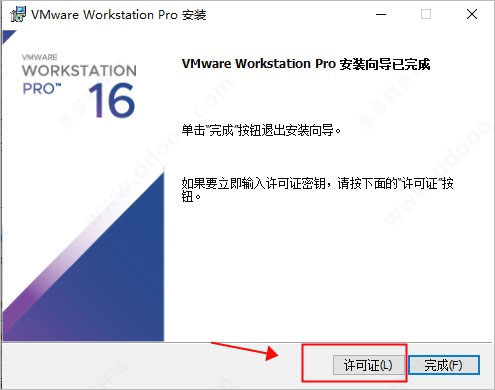


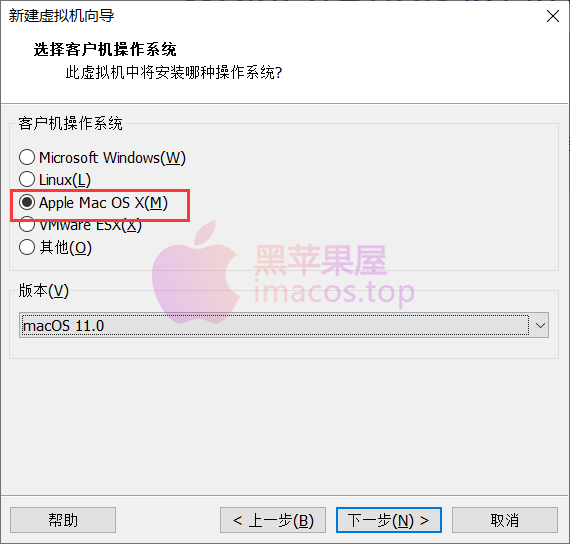
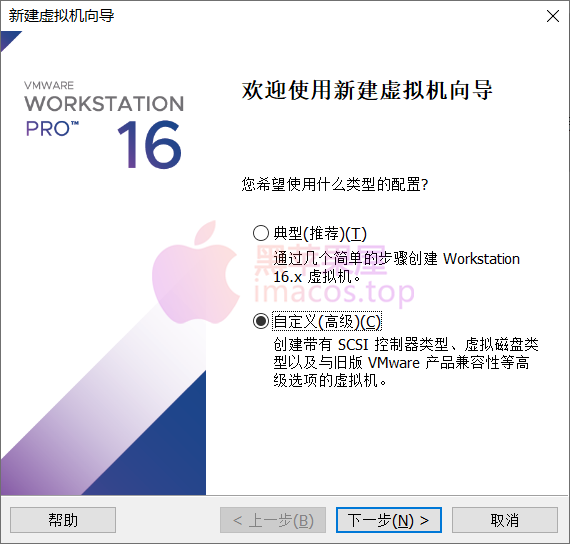
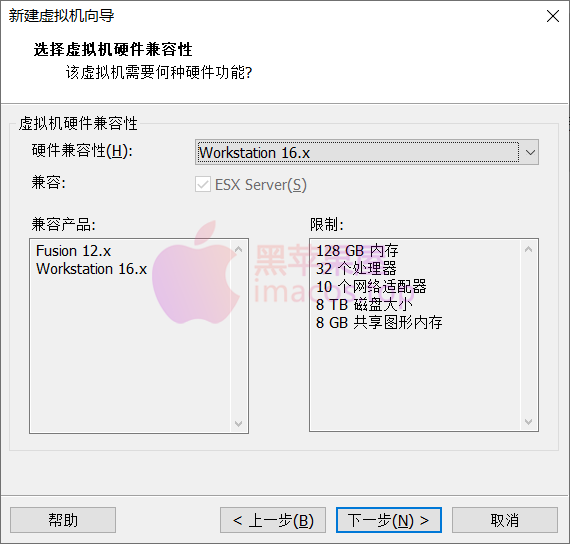
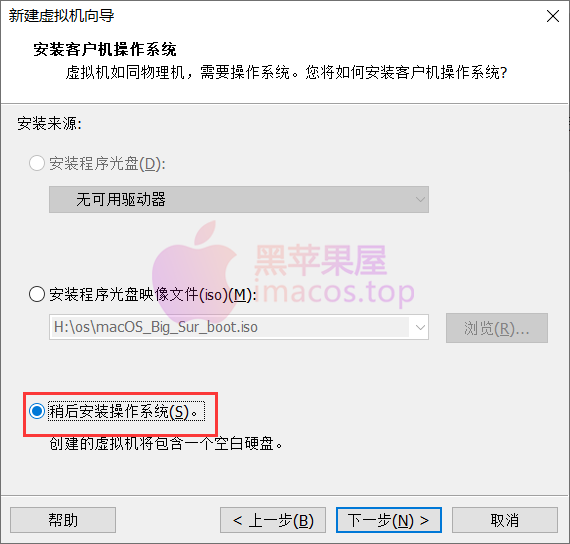
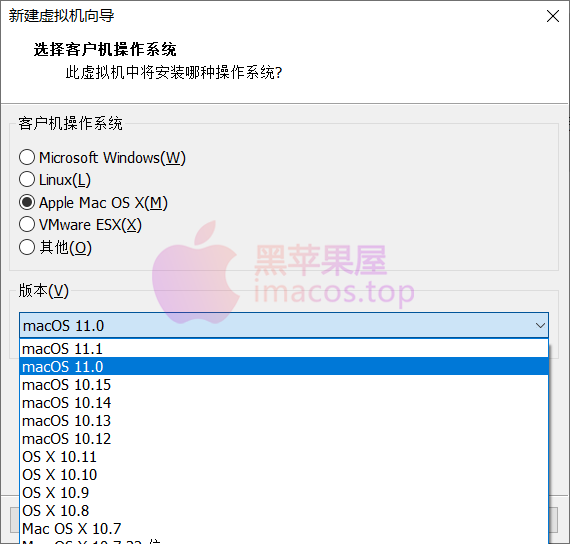
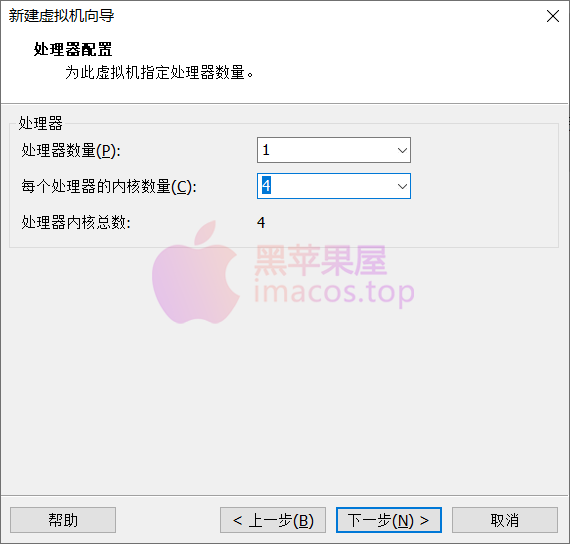
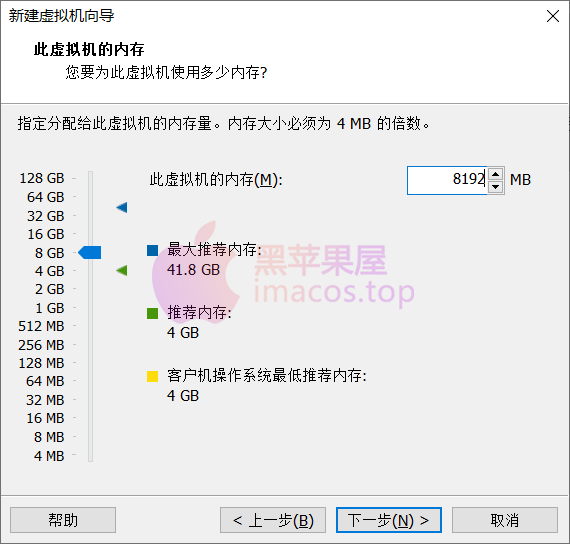
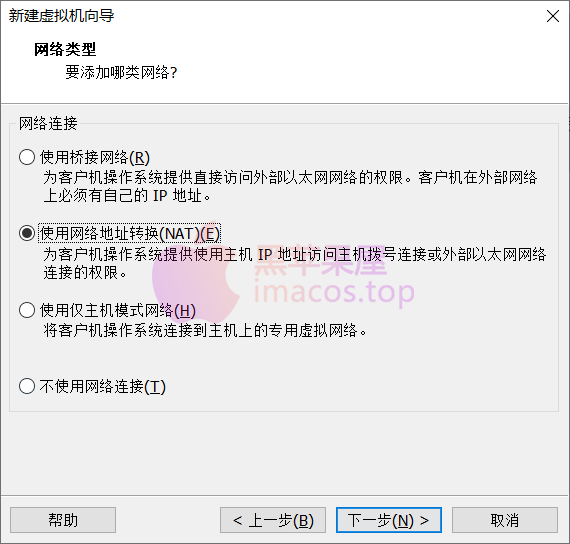
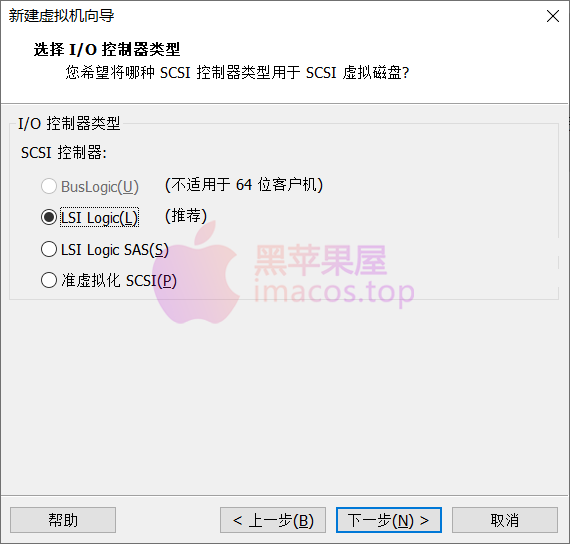
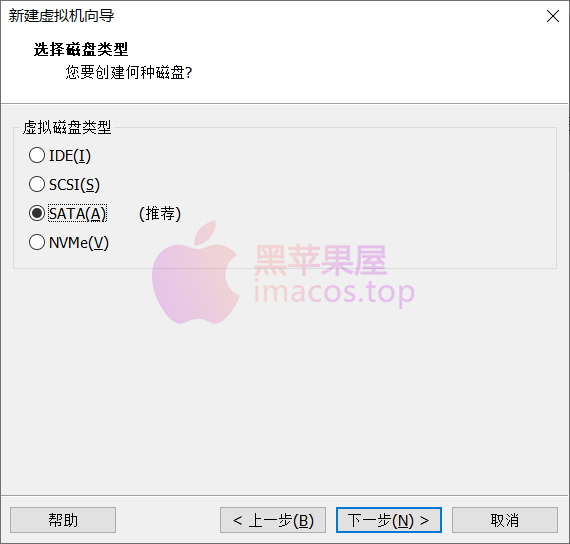
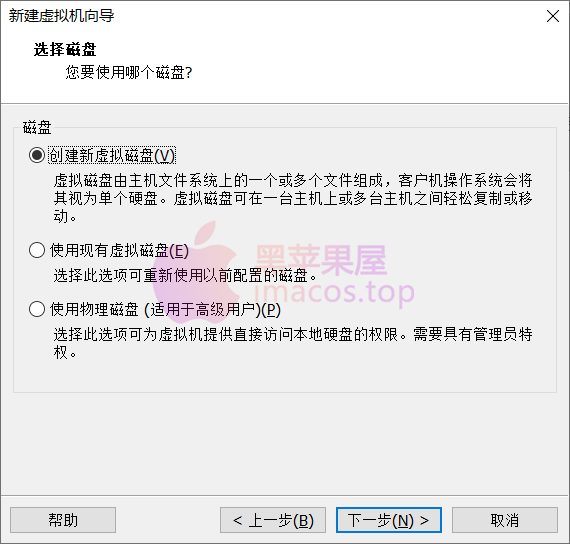

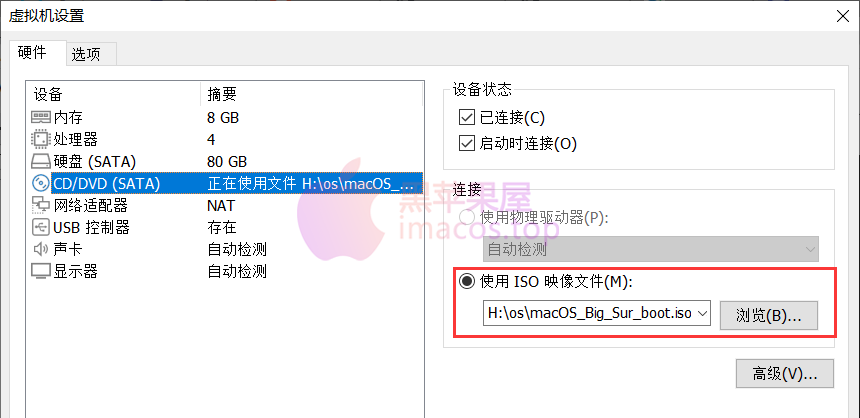
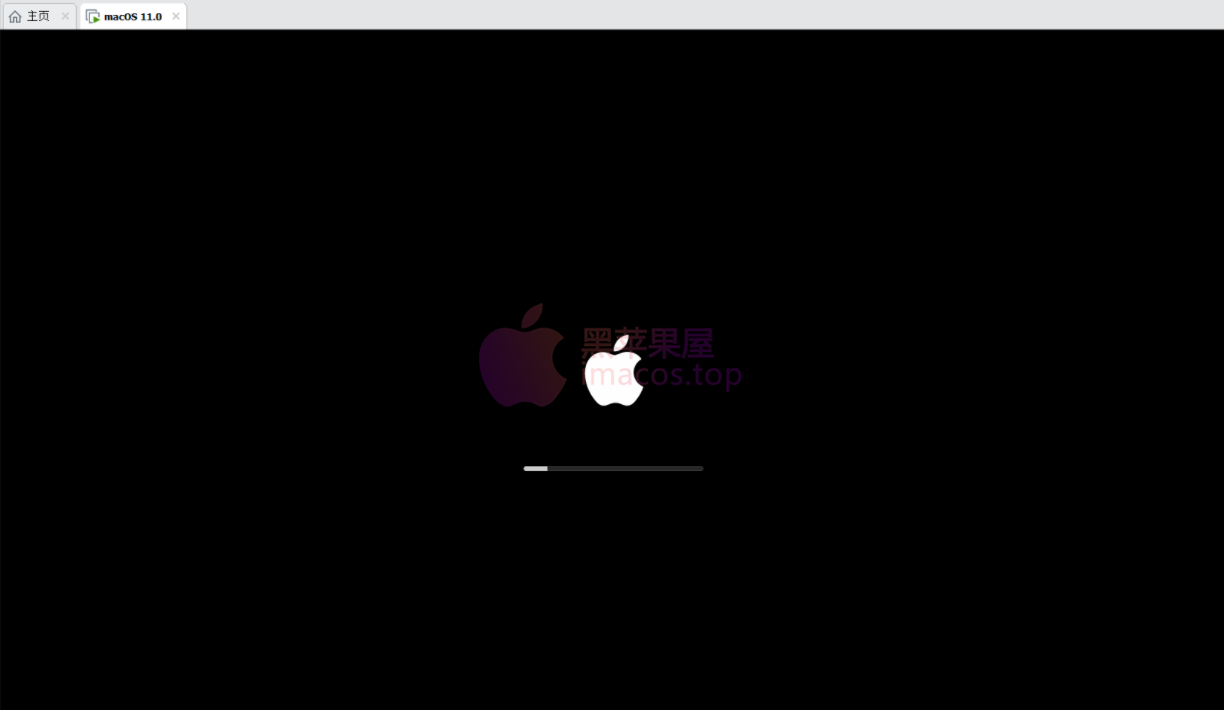
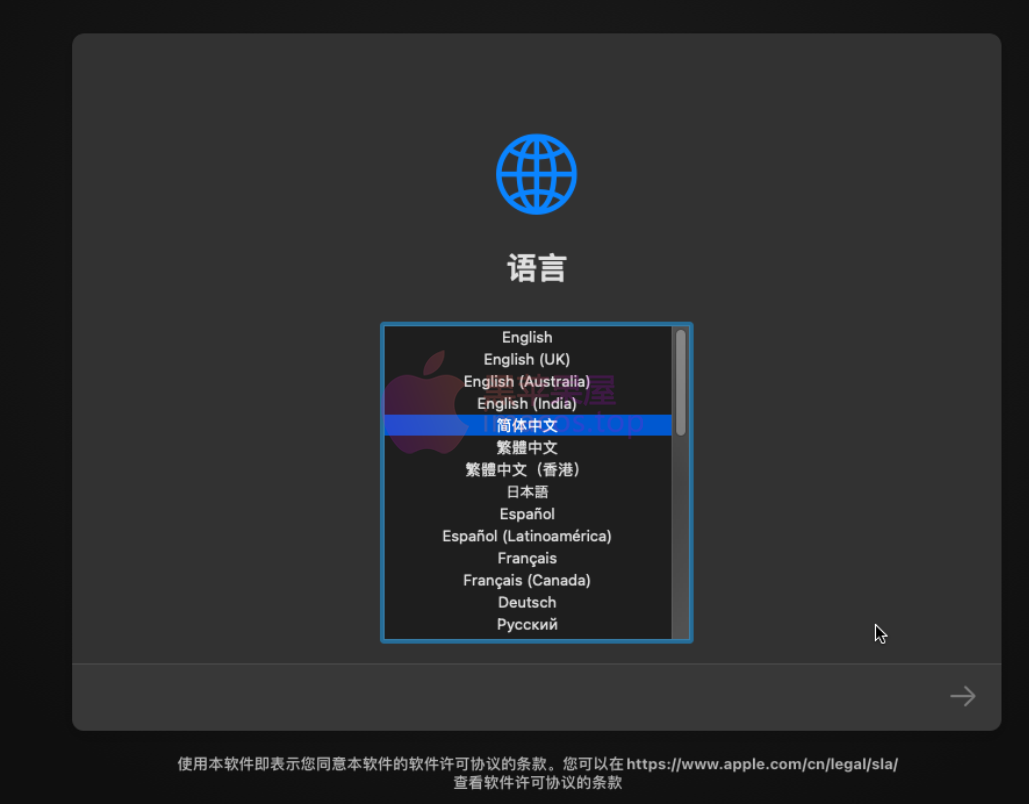
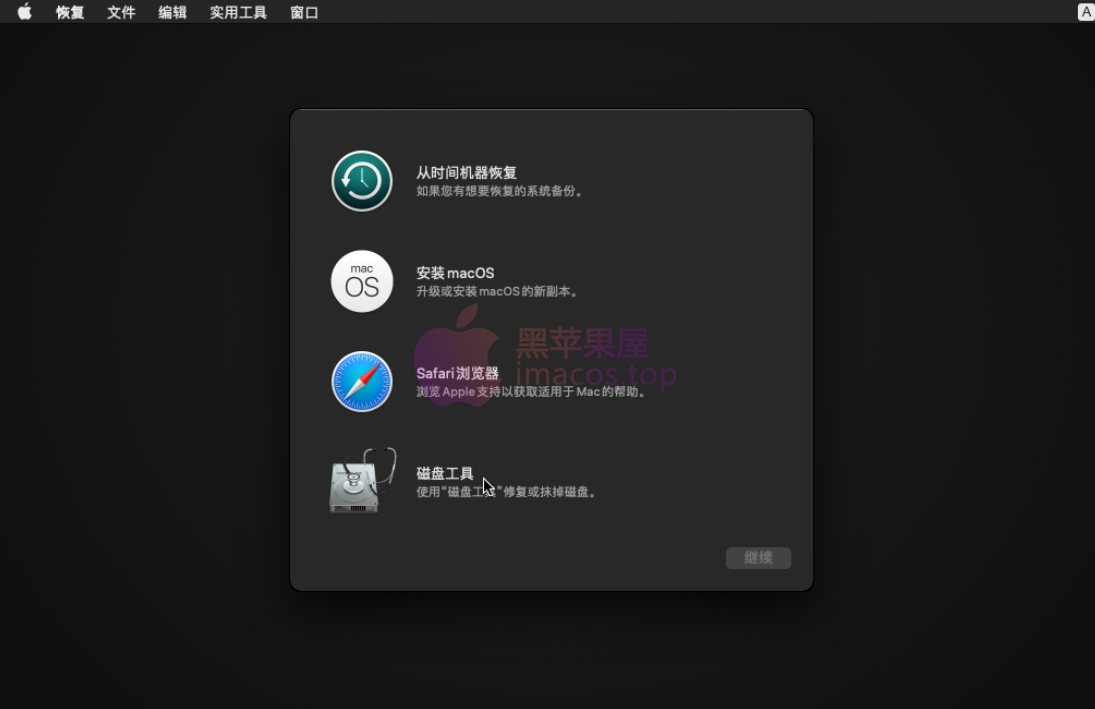


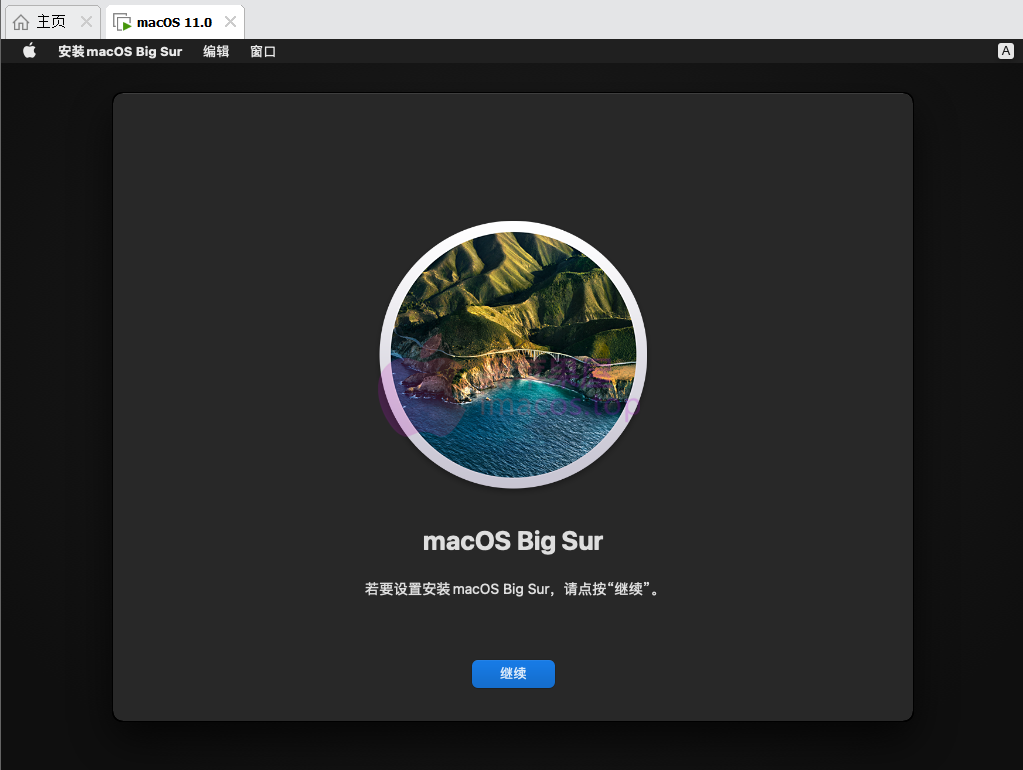

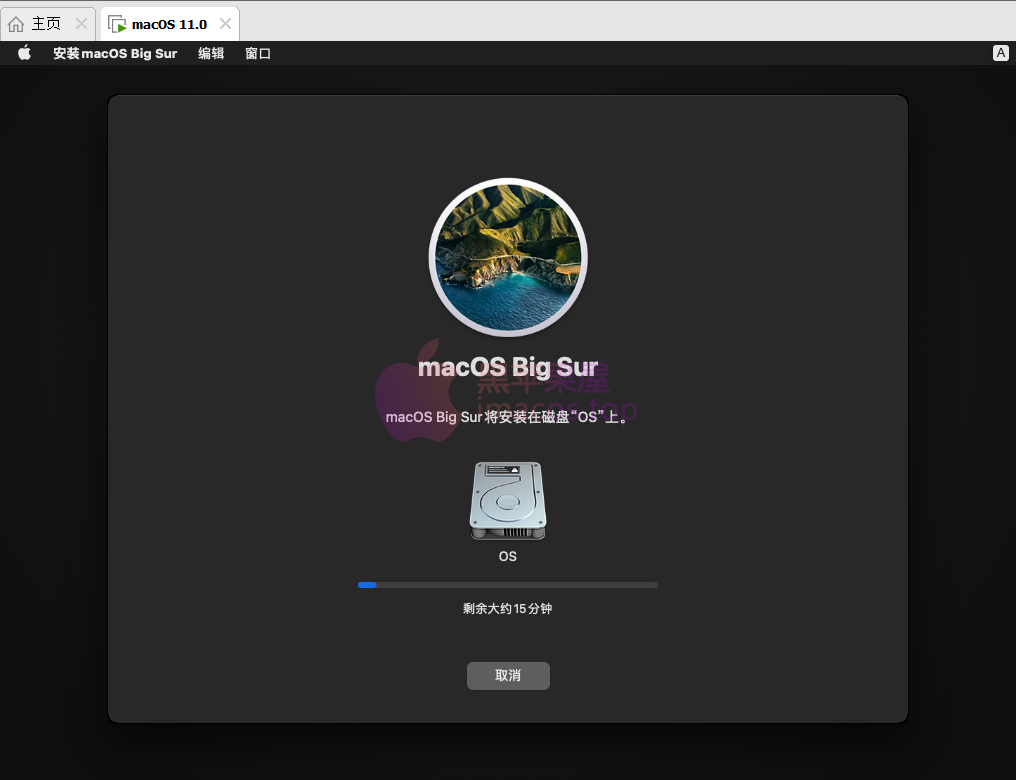
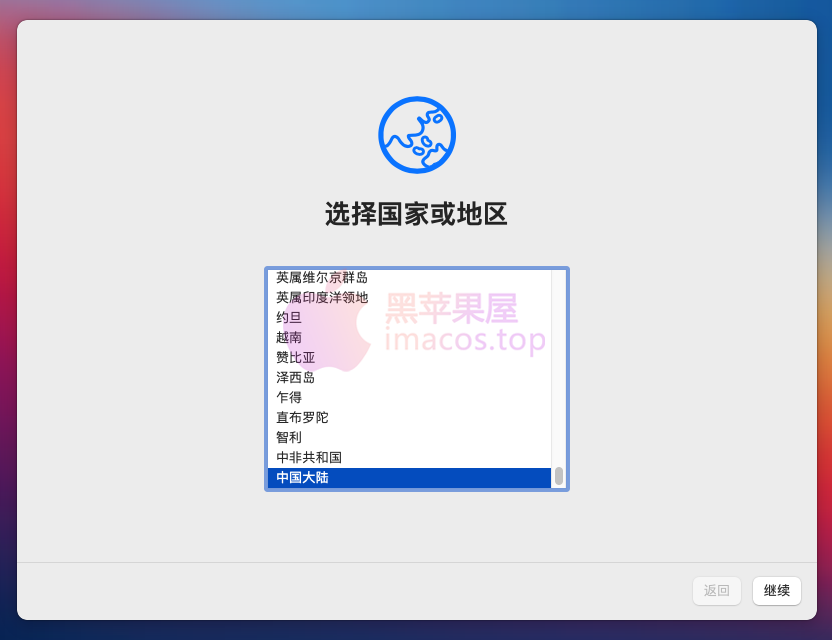



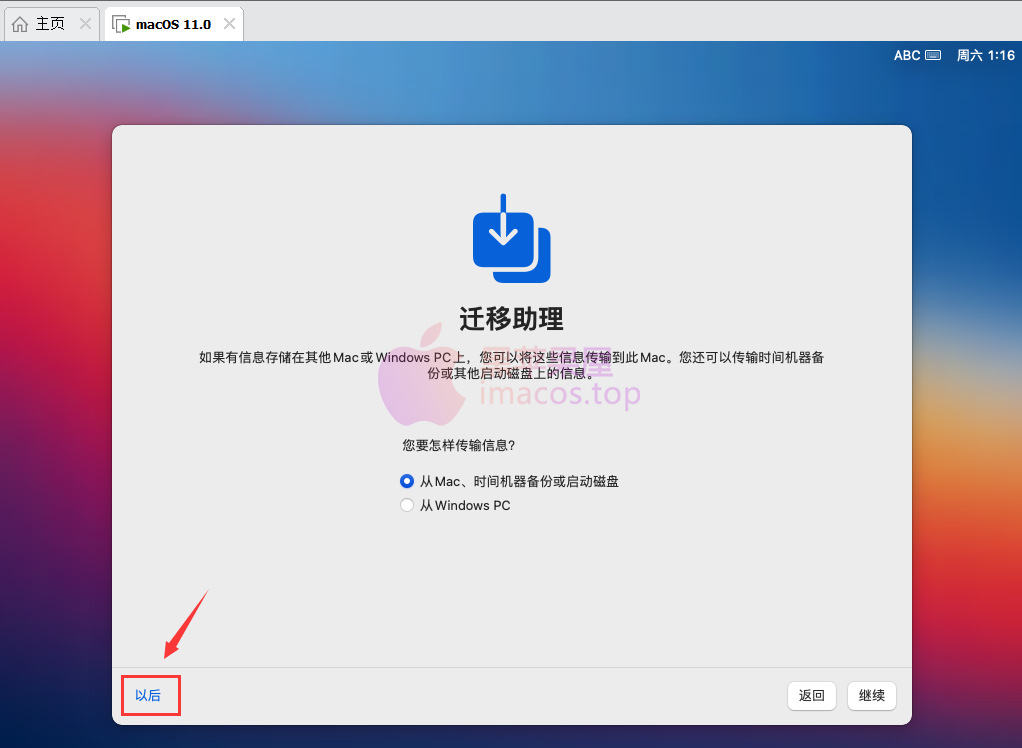


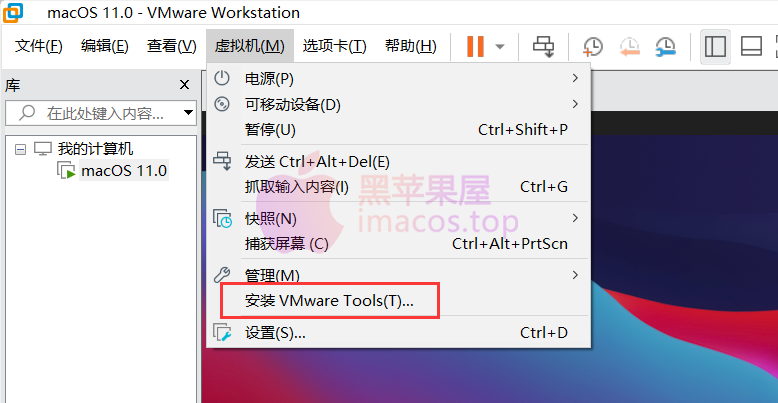
 安装过程会触发多个安全限制,请按照提示转到设置里的安全设置里解锁,最后完成安装。
安装过程会触发多个安全限制,请按照提示转到设置里的安全设置里解锁,最后完成安装。