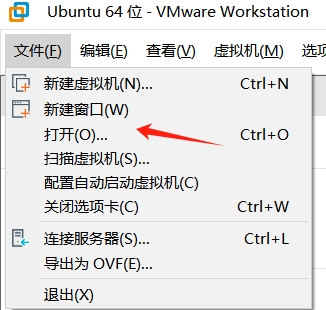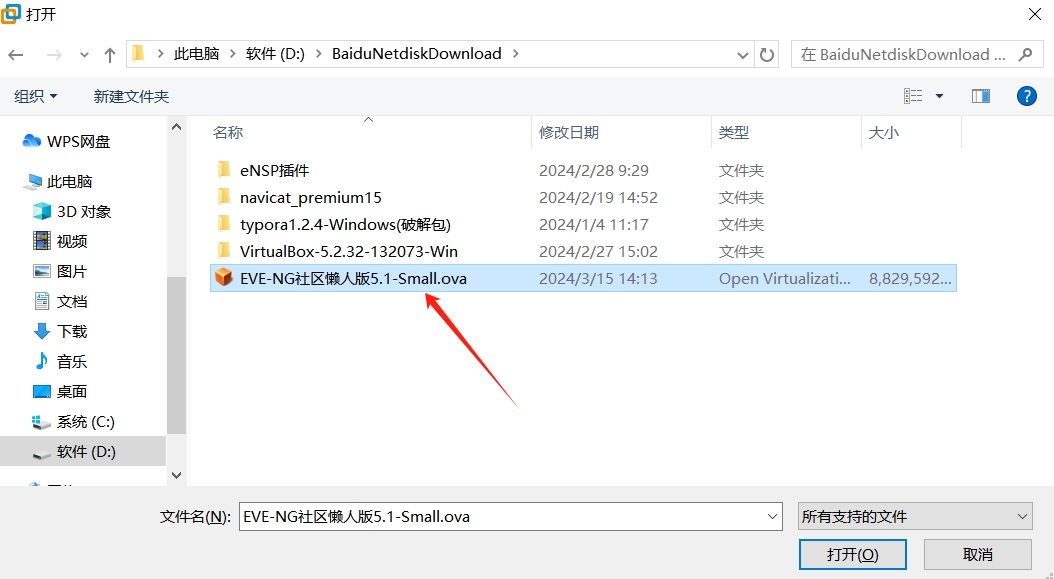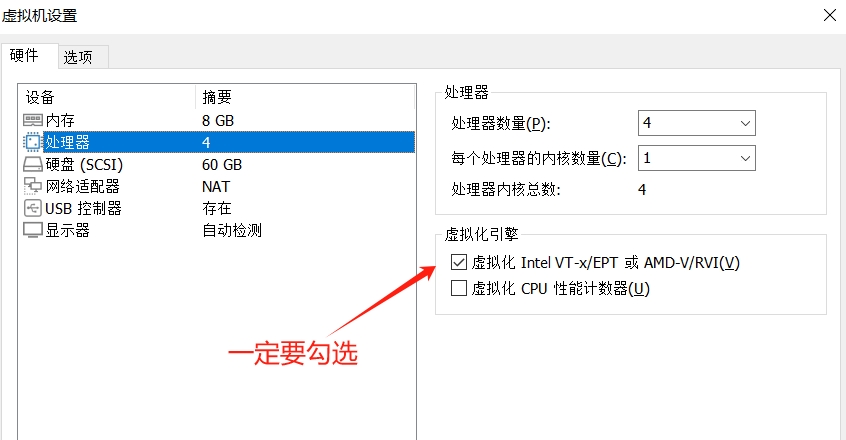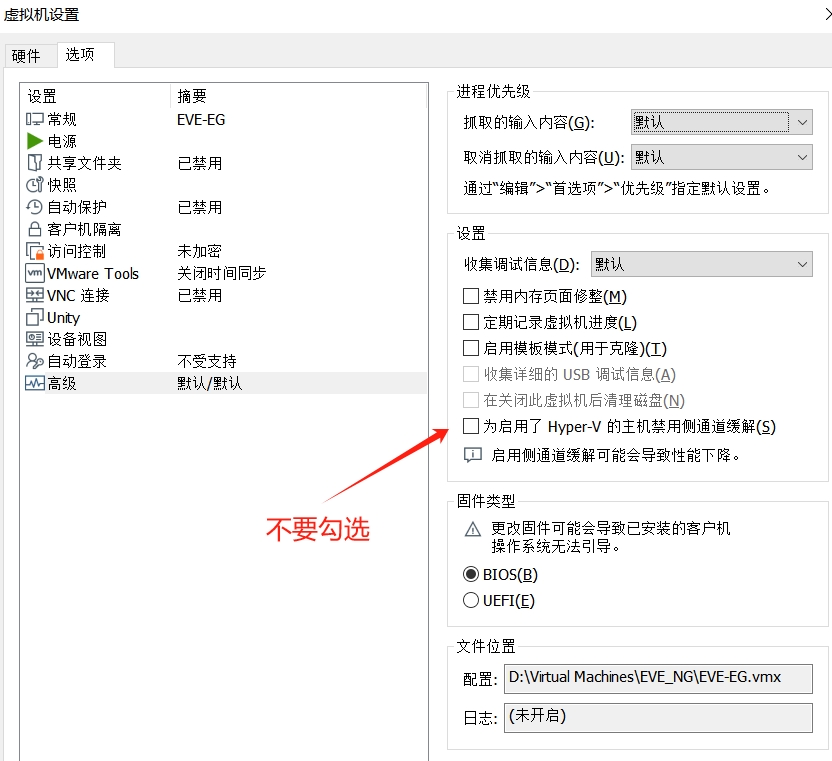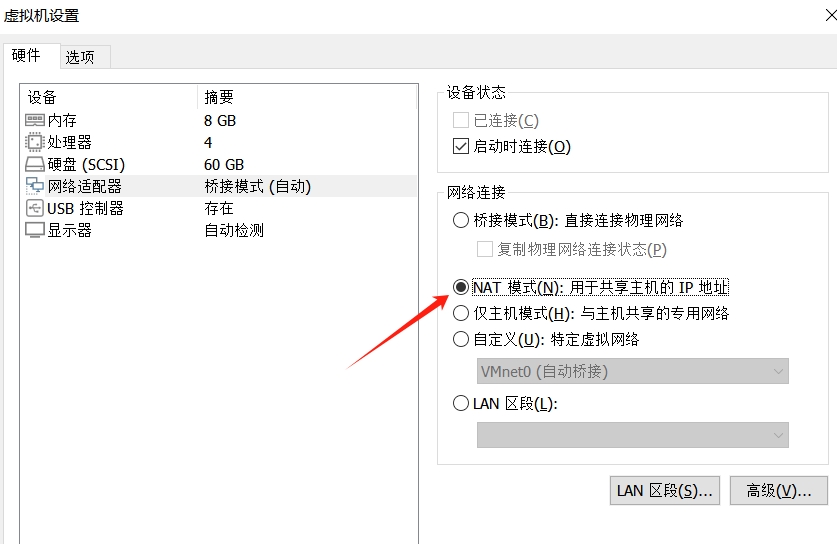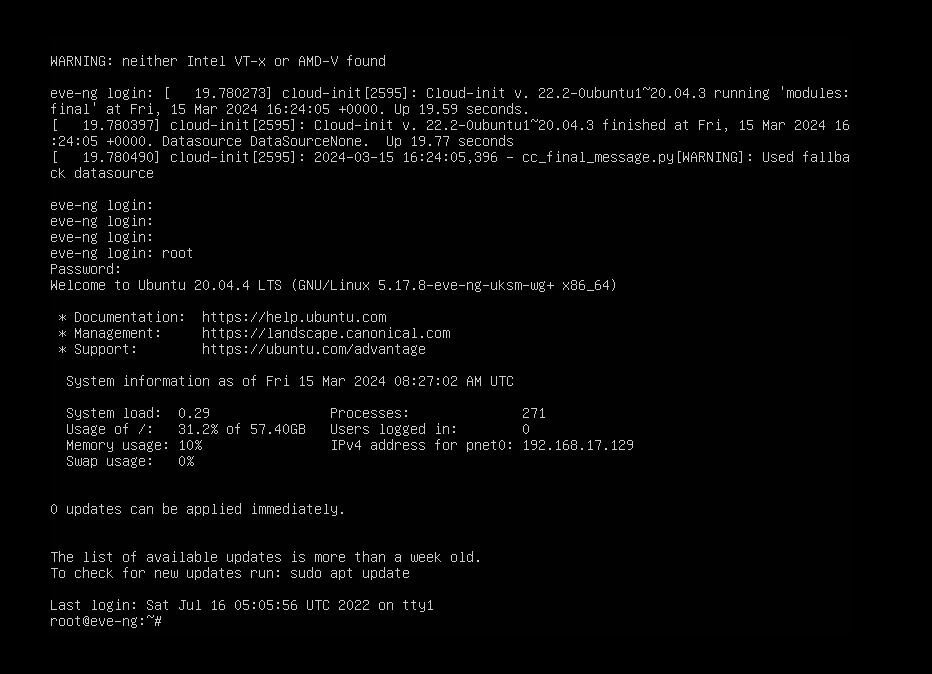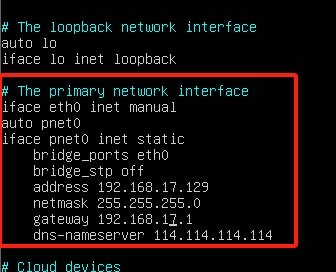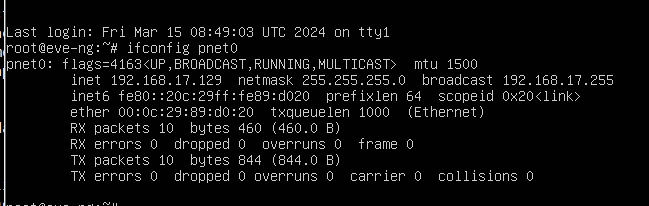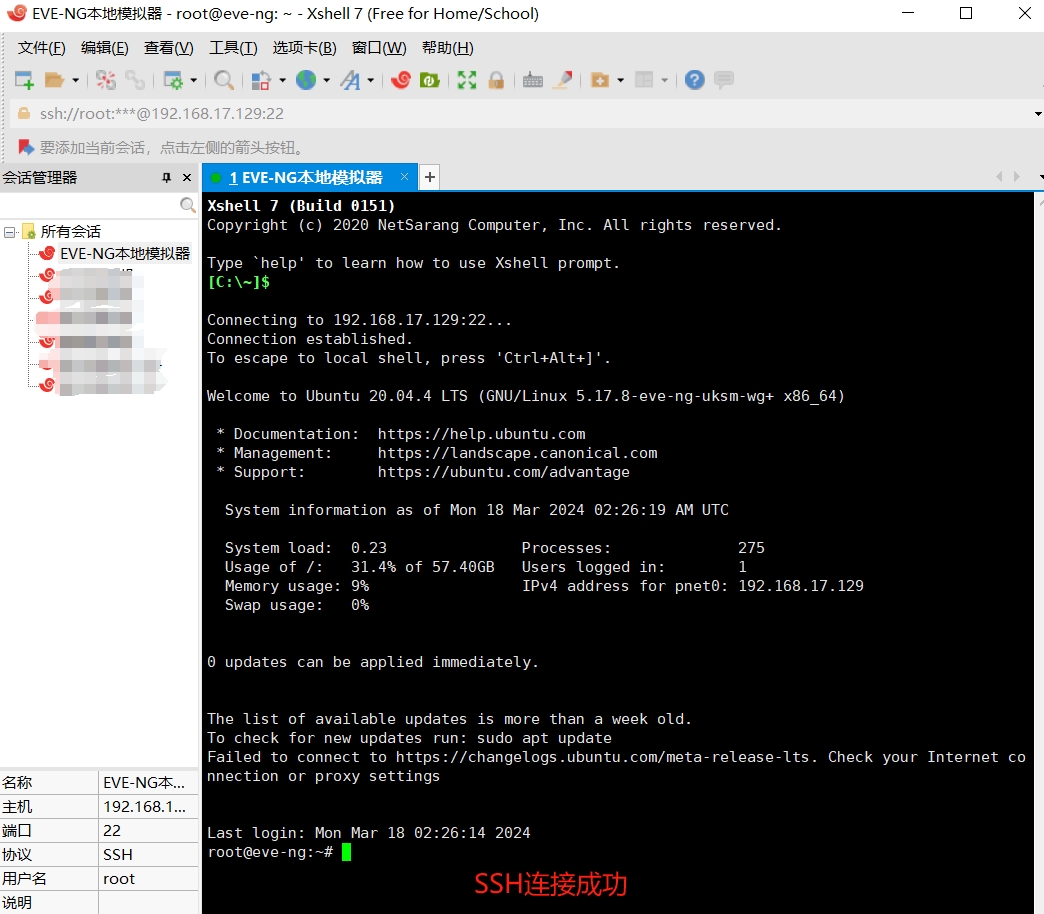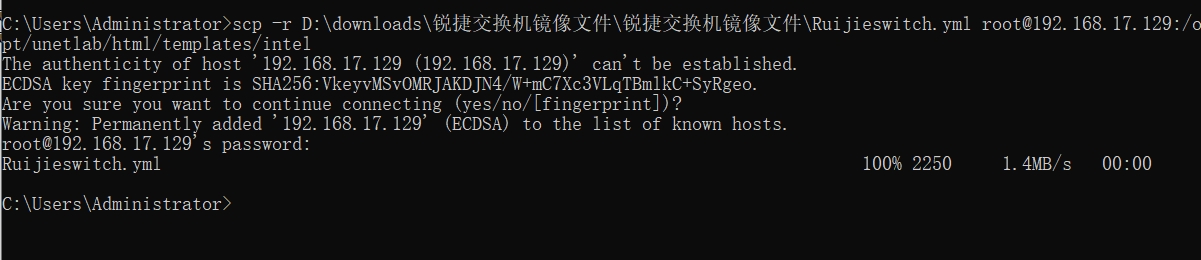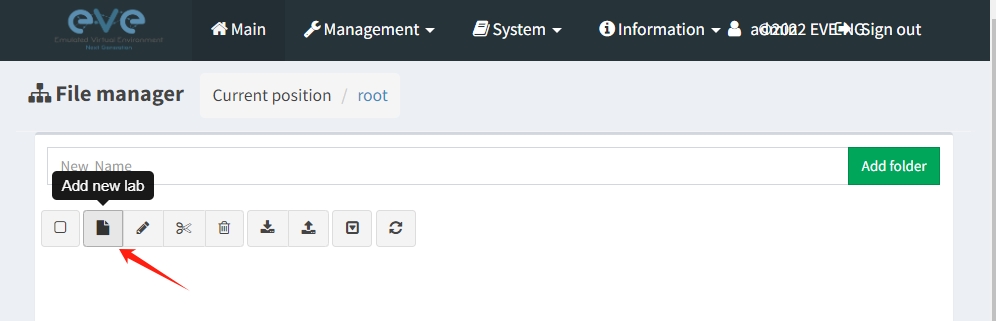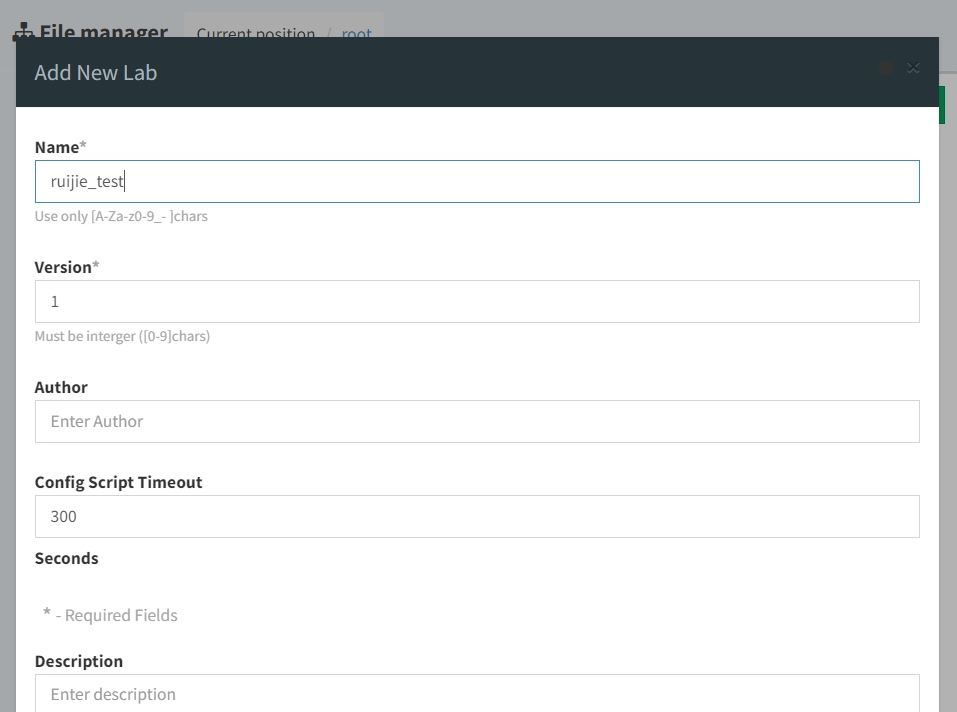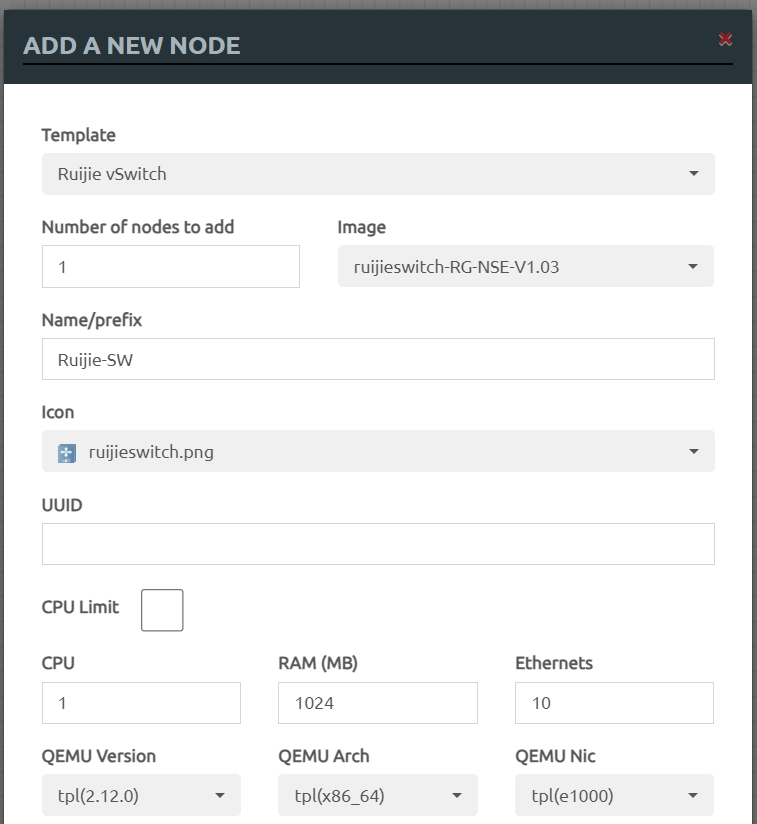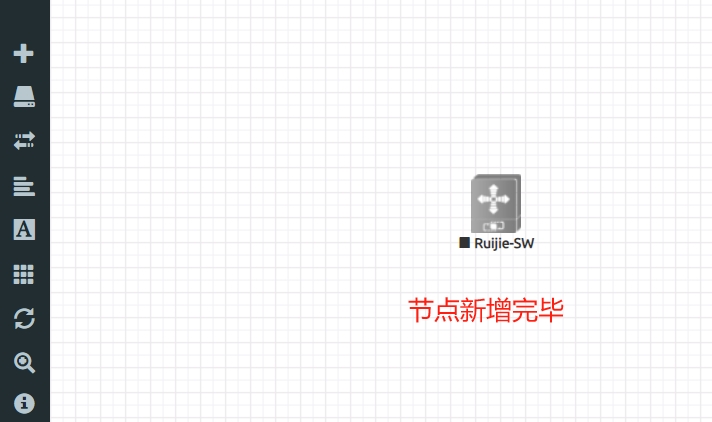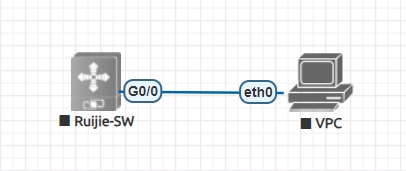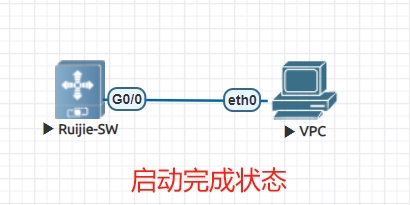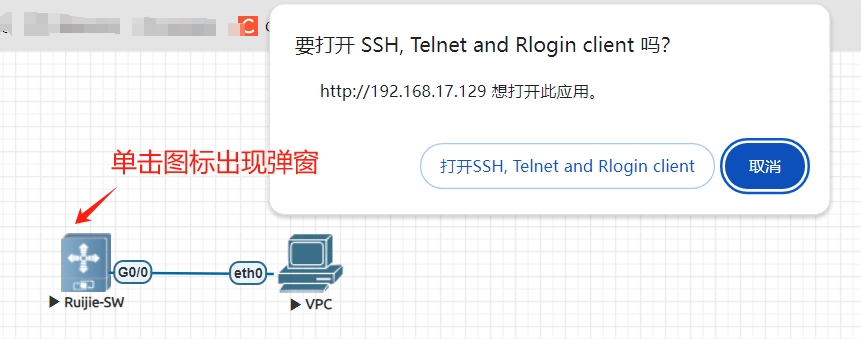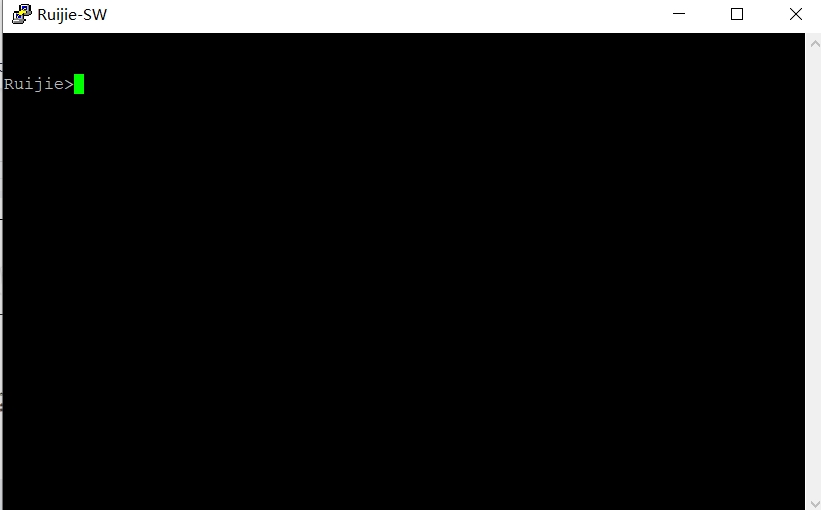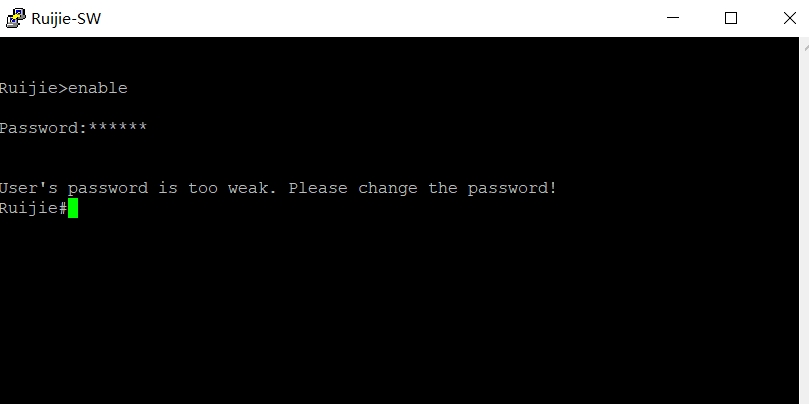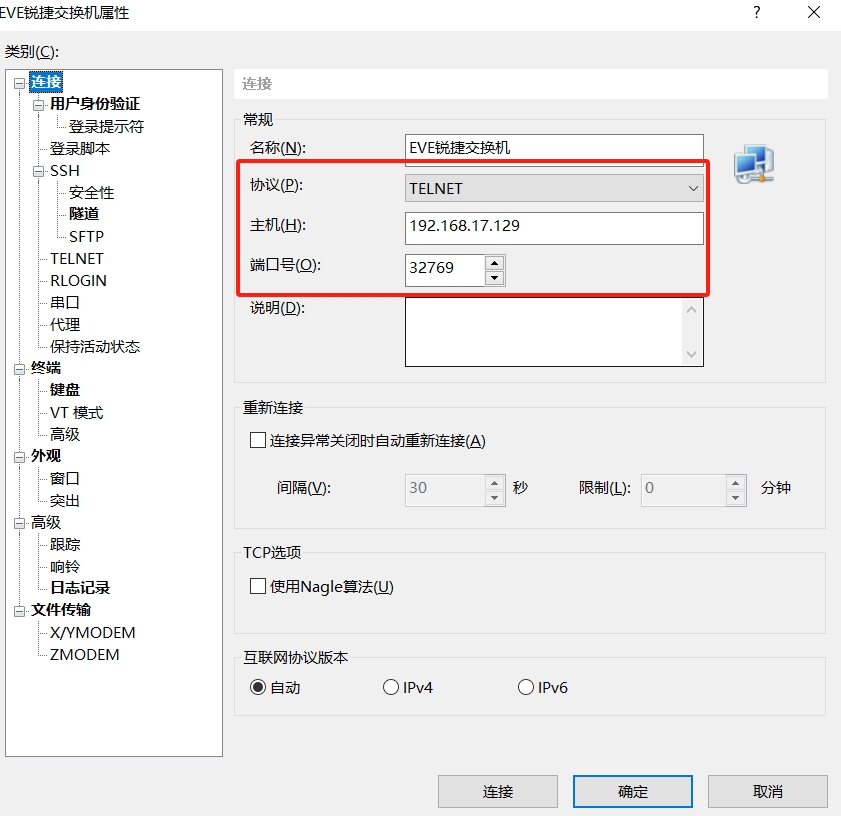| 锐捷EVE | 您所在的位置:网站首页 › 锐捷网络在哪里 › 锐捷EVE |
锐捷EVE
|
1.软件下载
需要下载的软件包括: VMware (自行去官网下载) EVE-NG虚拟机镜像 锐捷模拟器软件下载地址: 链接:https://pan.baidu.com/s/1AieGKWLzWcN90X6Hi_6DUA?pwd=8gde提取码:8gde 2.VMware搭建虚拟机环境 2.1导入镜像自行安装VMware,安装完成后,点击打开导入模拟器OVA文件,按照提示完成导入。
完成导入后,点击编辑虚拟机设置,根据自己电脑配置设置处理器和内存大小,同时勾选虚拟化引擎功能,同时在选项中取消为启用了Hyper-V的主机启用侧通道缓解,注意如果该功能打钩,再启动虚拟机的时候会提示不支持Intel/AMD虚拟化 重要:处理器设置里一定要勾选虚拟化Intel VT-x !!! 不勾选的话,后面搭建完EVE环境启动交换机节点时,会有很奇怪的问题(交换机启动成功后,过一会自动停止了) 如果勾选后,在启动虚拟机的过程中出现此平台不支持虚拟化的 Intel VT-x/EP的弹窗报错,请参考博客解决:https://blog.csdn.net/qq_45301716/article/details/131782732
点击网络适配器,选择NAT模式
启动虚拟机,登录EVE平台后台,默认用户名:root,密码:eve,然后输入命令ifconfig pnet0查看模拟器平台的的IP地址 (如图所示,IP地址为:192.168.17.129 ,该地址是后续模拟器平台的登录地址)
EVE默认使用DHCP获取动态IP地址的,我们将它设为固定的静态IP地址。修改文件地址:/etc/network/interfaces 执行命令: vim /etc/network/interfaces参考以下内容,将pnet0的配置修改为固定IP,注意IP的网段要和VMware的网段一致,gateway也就是网关的IP(把address IP地址最后的数字改为1就行),否则本地SSH连接不上 iface pnet0 inet static bridge_ports eth0 bridge_stp off address 192.168.17.129 netmask 255.255.255.0 gateway 192.168.17.1 dns-nameserver 114.114.114.114
修改完成后,退出保存。 保存后,可以用ifconfig pnet0 命令查看网卡地址,检查配置是否生效,如果没有,就执行reboot命令重启EVE使其生效。 这里我是重启之后才生效的,后续连接EVE的IP为:192.168.17.129
上一步其实是创建了个Ubutun的虚拟机,这一步才是导入锐捷模拟器软件。 3.1测试SSH连接是否正常按上一节的步骤把虚拟机环境搭建好后,先测试下SSH连接。如果配置都是按上面操作的,那么设置登录用户root,密码eve,这一步直接SSH连接成功:
下载完后文件目录如下:
对这些文件进行说明: Ruijieswitch-V1.06文件夹:存放qemu镜像的文件夹,名字不要改 config_ruijie.py文件:镜像配置导出脚本 ruijieswitch.png图片:镜像在实验拓扑中的图标,必须 Ruijieswitch.yml文件:镜像运行的配置模板,必须 3.3上传配置文件到虚拟机这一步将yml文件上传到虚拟机 导入位置: 物理机为Intel芯片,/opt/unetlab/html/templates/intel 物理机为AMD芯片,/opt/unetlab/html/templates/amd文件上传命令,已Intel芯片为例 这里我的系统是Win10,在CMD窗口通过命令上传文件到虚拟机,按照提示输入密码eve执行 scp -r D:\downloads\锐捷交换机镜像文件\锐捷交换机镜像文件\Ruijieswitch.yml [email protected]:/opt/unetlab/html/templates/intel
上传完成后,可以在虚拟机对应目录确认下文件是否存在 3.4上传镜像图标导入位置:/opt/unetlab/html/images/icons 导入命令,需修改为自己电脑上图标的文件路径 scp -r D:\downloads\锐捷交换机镜像文件\锐捷交换机镜像文件\ruijieswitch.png [email protected]:/opt/unetlab/html/images/icons
导入位置:/opt/unetlab/scripts 导入命令参考,注意修改自己的文件路径 scp -r D:\downloads\锐捷交换机镜像文件\锐捷交换机镜像文件\config_ruijie.py [email protected]:/opt/unetlab/scripts scp -r D:\downloads\锐捷交换机镜像文件\锐捷交换机镜像文件\config_ruijie_Switch.py [email protected]:/opt/unetlab/scripts 3.6上传交换机镜像文件导入位置:/opt/unetlab/addons/qemu/Ruijieswitch-1.0 需要自行新建Ruijieswitch-1.0文件夹 导入命令参考: #新建文件夹 cd /opt/unetlab/addons/qemu/ mkdir Ruijieswitch-1.0 #导入交换机镜像文件 scp -r D:\downloads\锐捷交换机镜像文件\锐捷交换机镜像文件\Ruijieswitch-V1.06\hda.qcow2 [email protected]:/opt/unetlab/addons/qemu/Ruijieswitch-1.0同样地,自行检查文件是否上传成功 3.7 修复权限全部配置完成后,还需要修复文件权限,否则会出现无法启动的问题,输入命令: /opt/unetlab/wrappers/unl_wrapper -a fixpermissions 4.EVE-NG常用功能 4.1登录web页面配置完成后,在电脑的浏览器上打开地址:http://192.168.17.129/#/login,默认用户名admin,密码eve,选择`Native console`模式 模式说明: Native code:本地配置模式,使用灵活,但首次要完成相关插件安装后才可以使用 Html5 console:网页配置模式,直接用网页进行设备配置,但不够灵活 4.2创建实验点击Add new lab新建一个实验信息,名称和版本为必填字段,点击Save保存
现在需要增加一个交换机的节点,操作步骤:Add an object -> Node -> 选择Ruijie vSwitch,然后点击保存即可
用同样的方式新增一个VPC节点,然后鼠标将交换机节点和VPC节点连接起来。所有的配置设置用默认就行。连接好后如图:
在节点图标上右键start,或者框选2个节点后,再右键start,等图标变为蓝色的时候,节点就启动完成了。 这一步如果出现节点启动完成后立即停止的问题,请回头看本文2.2节的内容。
首先安装好EVE-NG-WIN-Client-Pack-2.0.exe,这个是官方的客户端安装包。 单击交换机节点的图标,在弹出的窗口里再点SSH的选项,就打开了交换机的命令行界面:
锐捷交换机默认密码是:ruijie 打开界面之后,输入enable,然后再输入密码ruijie就能进入特权模式了,接下来就能愉快地开始学习了~
Xshell通过Telnet的方式连接访问交换机 首先点击侧边栏的Nodes选项,在弹出的窗口中查看交换机的节点ID,比如我这里Ruijie交换机的节点ID是1,。 然后打开Xshell,新建一个Telnet连接,IP地址为EVE-NG平台的登录地址(如:192.168.17.129),端口号为:32768 + 节点ID(如我这里是32768 + 1 = 32769),没有密码 配置完成后点连接,就直接连接成功了,又能愉快地学习了
|
【本文地址】