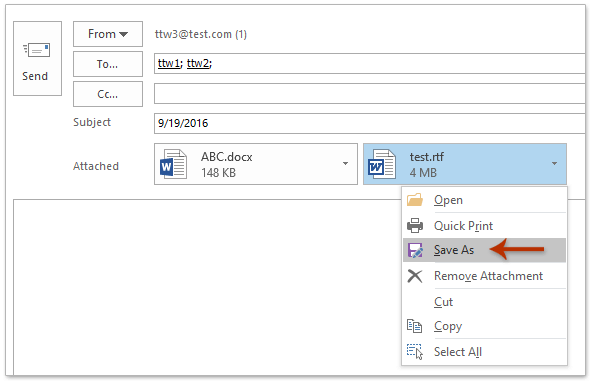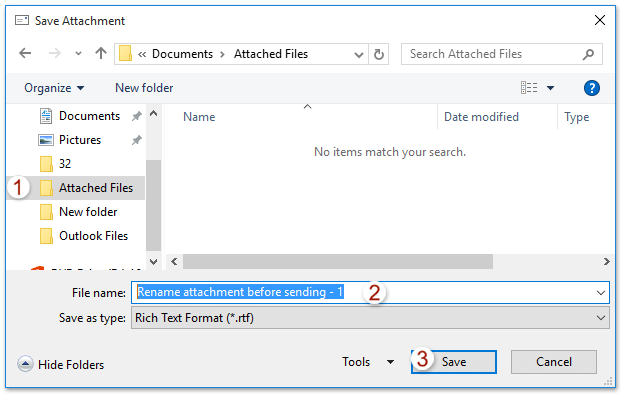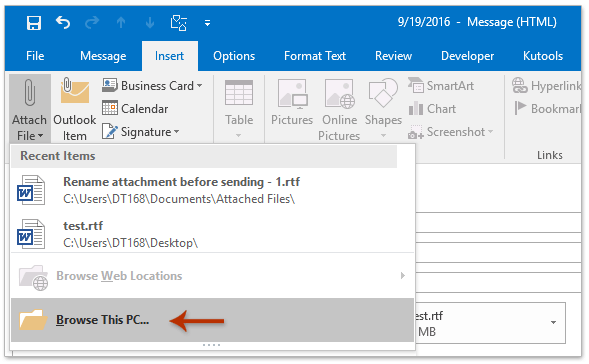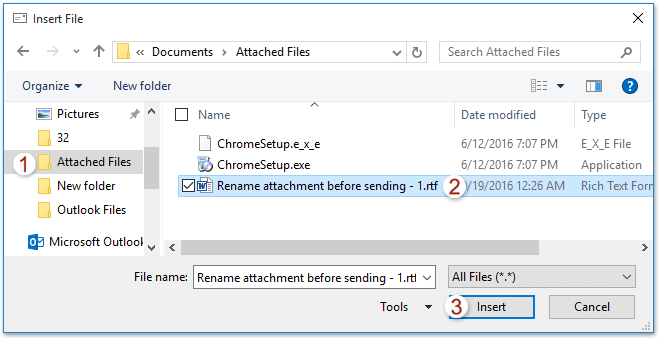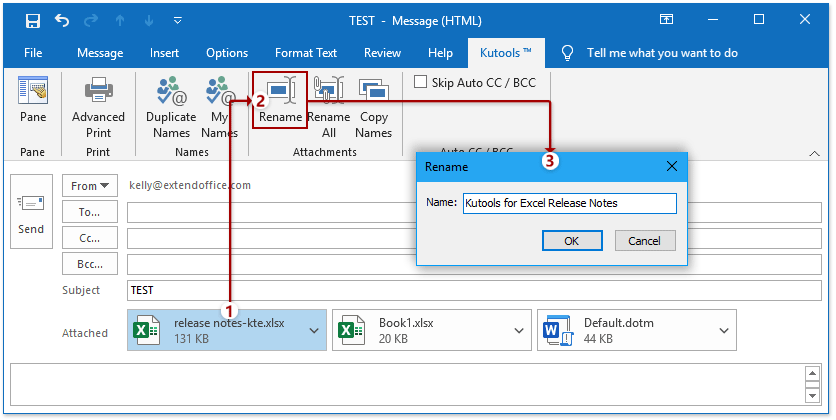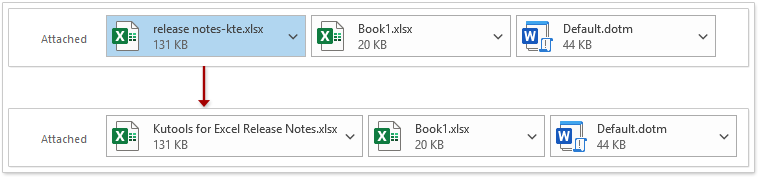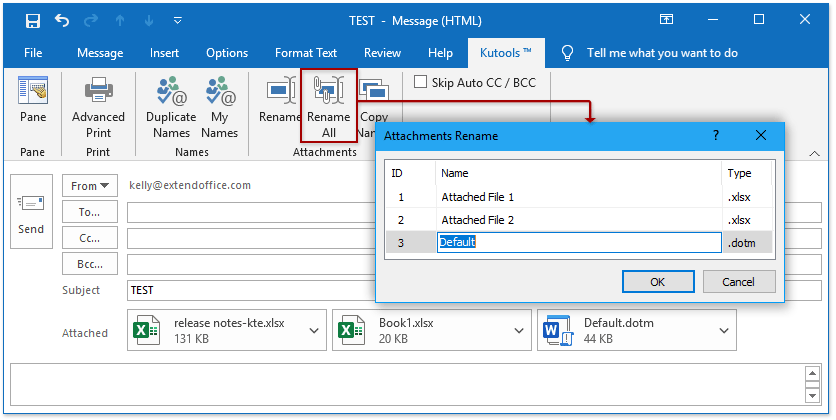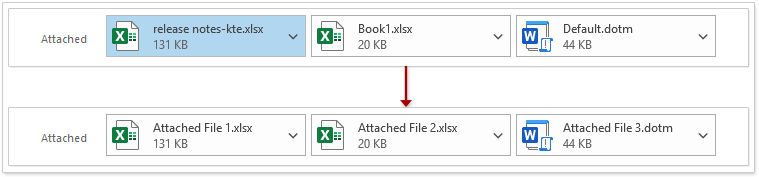| 如何在Outlook中发送(转发或附加时)之前重命名附件? | 您所在的位置:网站首页 › 邮件附件怎么添加文档 › 如何在Outlook中发送(转发或附加时)之前重命名附件? |
如何在Outlook中发送(转发或附加时)之前重命名附件?
|
如何在Outlook中发送(转发或答复时)之前重命名附件?
作者:凯莉
最后修改时间:2020-05-28
在电子邮件中附加了一些文件后,您可能需要使用简短名称重命名附件,然后才能在Outlook中发送电子邮件。 您如何轻松完成它? 有两种解决方案可以帮助您: 在Outlook中发送之前重命名附件 通过出色的工具在Outlook中发送之前重命名附件 在Outlook中发送之前,批量重命名多个或所有附件 在Outlook中发送之前重命名附件此方法将指导您保存将使用新名称重命名为其他副本的附件,然后将新副本重新附加到电子邮件中。 请执行以下操作: 1。 在电子邮件中,右键单击您将重命名的附件,然后选择 另存为 从上下文菜单中。 看截图: 2。 请在打开的“保存附件”对话框中(请参见下面的屏幕截图): (1)打开目标文件夹,将所选附件的新副本保存到该文件夹; (2)输入新名称,将所选附件的名称更改为 文件名 框; (3)点击 优惠 按钮。 3。 现在,您将返回到消息窗口。 请单击您将重命名的附件,然后按 删除 键将其删除。 4。 点击 插页 > 附加文件 > 浏览此电脑 (或 插页 > 附加文件)重新附加指定附件的新副本。 5。 现在,出现“插入文件”对话框。 请按照以下截图进行操作: (1)打开刚才保存指定附件新副本的文件夹; (2)单击以选择新的附件副本; (3)点击 插页 按钮。 现在,指定附件的新副本已附加了新名称。 6。 请撰写电子邮件并发送。 通过出色的工具在Outlook中发送之前重命名附件如果您需要在Outlook中的新撰写电子邮件或回复/转发电子邮件中重命名附件,则可以应用 重命名 (附件)的 Kutools for Outlook 轻松完成。 Kutools for Outlook:终极 Outlook 工具包,包含 100 多个方便的工具。 免费试用 30 天,无任何限制,不用担心! 阅读更多 立即开始免费试用! 1。 在新的撰写电子邮件或回复/转发电子邮件中插入附件后,选择需要重命名的附件,然后单击 库工具 > 重命名. 2。 在弹出的重命名对话框中,输入新名称,然后点击 OK 按钮。 然后,您将看到指定的附件文件已重命名。 随着 Kutools for Outlook,您还可以在Outlook中的新撰写电子邮件或回复/转发电子邮件中批量重命名多个或所有附件。 Kutools for Outlook:终极 Outlook 工具包,包含 100 多个方便的工具。 免费试用 30 天,无任何限制,不用担心! 阅读更多 立即开始免费试用! 1。 在新的撰写或回复/转发电子邮件消息窗口中,单击 库工具 > 重命名全部 启用该功能。 2。 在弹出的“附件重命名”对话框中,请双击附件名称以使其可编辑,然后键入新名称。 如有必要,请重复此步骤以重命名其他附件。 3。 点击 OK 按钮。 然后,您将看到附件被重命名。 看截图: 重命名Outlook中的通讯组列表 要重命名Outlook项目,想到的第一种方法是右键单击通讯组列表,然后使用“重命名”功能。 但是,对于重命名现有通讯组列表,右键单击菜单中不显示重命名功能。 但是,在Outlook中重命名通讯组列表仍然很容易。 重命名Outlook中的配置文件 您是否需要更改Microsoft Outlook的配置文件名称? 一些Outlook用户可能会发现很难重命名其配置文件。 实际上,我们可以使用一种棘手的方法来掌握重命名配置文件的方法:复制配置文件并为其赋予新名称,然后删除原始配置文件。 重命名Outlook中的签名 假设你要 导入同事的签名 加入Microsoft Outlook,因为您的组织统一了 带徽标签名, 超链接等等,签名会显示为您的同事的名字。 您需要重命名导入的签名。 在Outlook中回复时复制所有附件的名称 在Outlook中回复RTF电子邮件(格式为Rich Format)时,它将复制所有附件的名称并自动粘贴在邮件正文中(请参见下面的屏幕截图)。 但是,在Outlook中回复HTML电子邮件时,回复电子邮件中缺少附件。 自动将附件从Outlook下载/保存到特定文件夹 一般来说,您可以通过单击保存一封电子邮件的所有附件 附件 > 保存所有附件 在Outlook中。 但是,如果您需要保存所有收到的电子邮件和收到的电子邮件中的所有附件,那么理想吗? 本文将介绍两种解决方案,可以将附件从Outlook自动下载到特定文件夹。 最佳办公生产力工具 最新消息:Kutools for Outlook 发布 免费版本!体验全新的 Kutools for Outlook 免费版本拥有 70 多项令人难以置信的功能,您可以永久使用! 点击立即下载! 🤖 Kutools人工智能 : 具有人工智能魔力的即时专业电子邮件——一键天才回复、完美语气、多语言掌握。轻松改变电子邮件! ... 📧 电子邮件自动化: 自动回复(适用于 POP 和 IMAP) / 安排发送电子邮件 / 发送电子邮件时按规则自动抄送/密件抄送 / 自动转发(高级规则) / 自动添加问候语 / 自动将多收件人电子邮件拆分为单独的消息 ... 📨 电子邮件管理: 撤回电子邮件 / 按主题和其他人阻止诈骗电子邮件 / 删除重复的电子邮件 / 高级搜索 / 合并文件夹 ... 📁 附件专业版: 批量保存 / 批量分离 / 批量压缩 / 自动保存 / 自动分离 / 自动压缩 ... 🌟 界面魔法: 😊更多又漂亮又酷的表情符号 / 收到重要邮件时提醒您 / 最小化 Outlook 而不是关闭 ... 👍 一键奇迹: 使用传入附件回复全部 / 反网络钓鱼电子邮件 / 🕘显示发件人的时区 ... 👩🏼🤝👩🏻 通讯录和日历: 从选定的电子邮件中批量添加联系人 / 将联系人组拆分为各个组 / 删除生日提醒 ... 只需单击一下即可立即解锁 Kutools for Outlook -永久免费. 别等了, 立即下载并提高您的效率!   了解更多 下载免费版本 升级至专业版
了解更多 下载免费版本 升级至专业版
|
【本文地址】