| 在 Word 文档或 Outlook 邮件中添加或删除书签 | 您所在的位置:网站首页 › 邮件中怎么添加表格文件 › 在 Word 文档或 Outlook 邮件中添加或删除书签 |
在 Word 文档或 Outlook 邮件中添加或删除书签
|
Word中的书签标记要再次查找的位置。 你可以在文档或 Outlook 邮件中输入任意数量的书签,并为每个书签指定唯一的名称,以便于识别。 若要添加书签,请先标记文档中的书签位置。 之后,你可以跳转到该位置或在文档或邮件中添加指向该位置的链接。 还可以从文档或邮件中删除书签。 为位置添加书签选择文本、图片或文档中要插入书签的位置。 选择“插入”选项卡,然后选择“
在 “书签名称”下,键入名称,然后单击“ 添加”。 注意: 书签名称需要以字母开头。 它们可以包含数字和字母,但不能包含空格。 如果需要分隔单词,可以使用下划线 ( _ ) ,例如 ,First_heading。 转到带书签的位置创建书签后,可以在文档中添加指向书签的链接,也可以随时跳转到它们。 跳转到书签按 Ctrl+G 打开“查找和替换”框中的“定位”选项卡。 在“定位目标”下,单击“书签”。 输入或选择书签名称,然后单击“ 转到”。
还可以添加超链接,以便将你带到同一文档中的书签位置。 选择要用作超链接的文本或对象。 右键单击,然后选择“ 在“链接到”下,在“插入超链接”对话框中选择“在此文档中放置”。 在列表中,选择要链接到的标题或书签。 注意: 若要自定义将指针悬停在超链接上时出现的屏幕提示,请单击“屏幕提示”,然后键入所需的文本。 单击“确定”。 如果在书签方面遇到任何问题或问题,请阅读对 书签进行故障排除的各种方法。 删除书签选择“插入”选项卡,然后选择“ 选择 “名称” 或“ 位置” ,对文档中的书签列表进行排序。 选择要删除的书签的名称,然后选择“删除”。 如果已将超链接插入到已删除书签,请右键单击链接文本,然后选择“删除超链接”。 注意: 若要删除书签和已加入书签的项 ((如文本块或其他元素) ),请选择该项目,然后按 Delete。 |
【本文地址】
 书签”。在简化功能区上,选择省略号 (...) ,然后选择“
书签”。在简化功能区上,选择省略号 (...) ,然后选择“ 书签”。
书签”。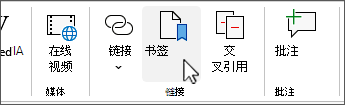
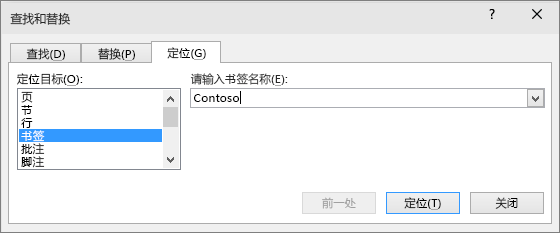
 链接”。
链接”。